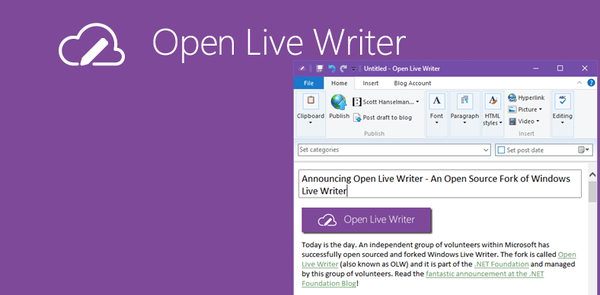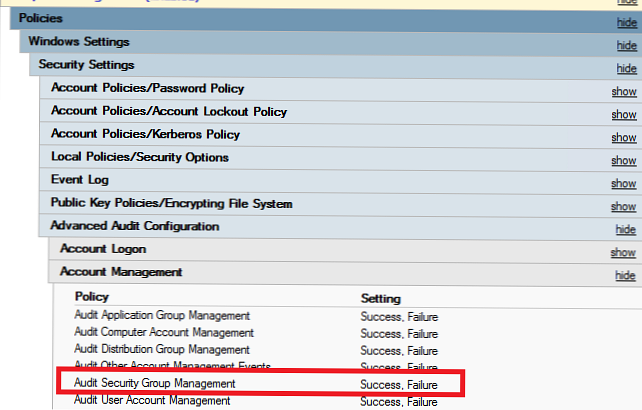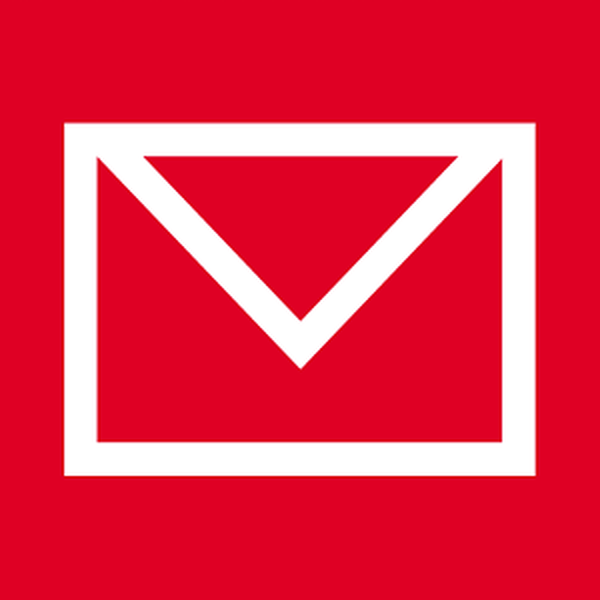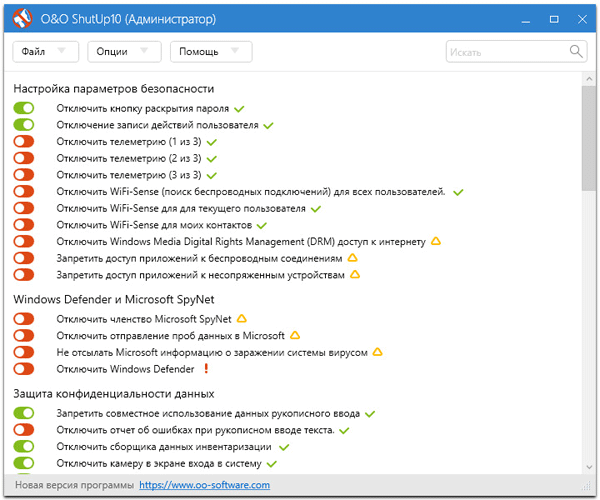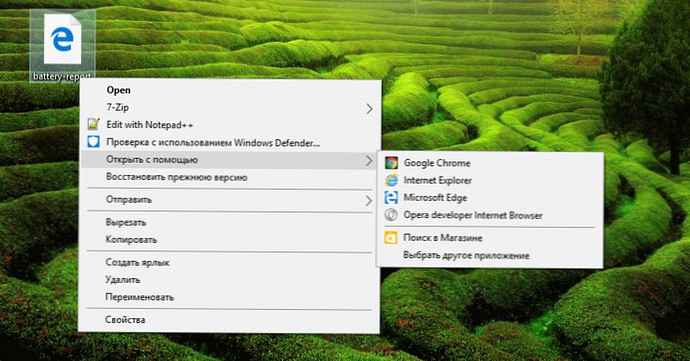
Opsi - Buka dengan ditampilkan ketika Anda mengklik kanan pada file jenis apa pun di sistem operasi Windows 10. Opsi - Buka dengan memungkinkan Anda untuk membuka file di program yang tidak diinstal secara default untuk jenis file ini, dan Anda dapat menggunakannya program default apa pun untuk jenis file yang dipilih.
Opsi - Buka dengan file yang hilang dari menu konteks di Windows 10
Buka dengan - Anda akan menemukan ketika Anda mengklik kanan pada dokumen, gambar, file musik, file video, dan semua jenis file lainnya. Tetapi dari waktu ke waktu, Open with mungkin tidak muncul ketika Anda mengklik kanan pada file di Windows 10. Singkatnya, opsi Open with mungkin tidak muncul di menu konteks file di Windows 10.
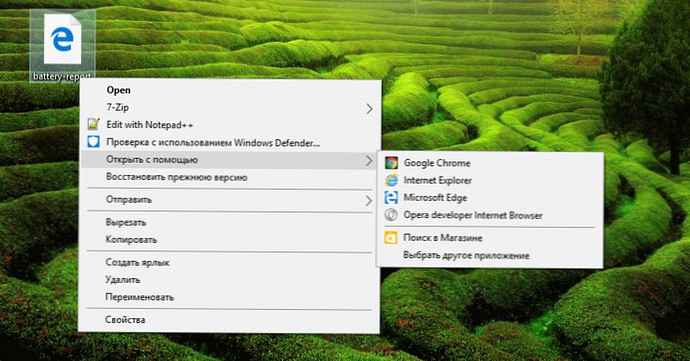
Sebagai aturan, opsi Buka dengan menghilang ketika kunci ContextMenuHandlers rusak atau hilang dalam registri..
Opsi pemulihan - Buka menggunakan di Windows 10.
Catatan: Kami menyarankan Anda membuat titik pemulihan sistem secara manual sebelum mulai mengedit registri, sehingga Anda dapat memulihkan PC Anda ke tanggal yang lebih awal jika terjadi kesalahan, ini tidak mungkin, meskipun.
Metode 1 dari 2
Jika Anda tidak terbiasa dengan registri, silakan ikuti instruksi di metode 2 di bawah.
Langkah 1: Buka Penyunting Registri. Ini bisa dilakukan dengan mengetikkan perintah regedit pada menu Mulai atau pada bilah tugas di kotak pencarian, lalu tekan tombol enter. Tekan tombol Ya, ketika Anda melihat permintaan manajemen akun pengguna.

Langkah 2: Di editor registri, buka bagian berikut:
HKEY_CLASSES_ROOT \ * \ ShellEx \ ContextMenuHandlers

Langkah 3: Klik dua kali untuk membuka bagian. ContextMenuHandlers. Dan temukan bagian yang disebut Buka dengan jika bagian itu tidak ada, klik kanan ContextMenuHandlers, klik Buat. Masukkan nama untuk bagian tersebut, Buka dengan.

Dan jika bagian itu Buka dengan ada, pilih dan di sisi kanan, klik dua kali pada nilai string default dan ubah nilai data yang disebutkan pada langkah berikutnya.
Langkah 4: Akhirnya, klik dua kali Buka dengan, di sisi kanan, klik dua kali pada nilai string default dan ubah nilai datanya menjadi
09799AFB-AD67-11d1-ABCD-00C04FC30936

Sekarang Anda dapat menutup editor registri. Opsi - Buka dengan akan muncul ketika Anda mengklik kanan pada file apa pun di Windows 10.
Metode 2 dari 2
Jika Anda tidak terbiasa dengan pengeditan registri manual, Anda dapat dengan mudah mengembalikan opsi Buka dengan beberapa klik.
Langkah 1: Klik disini, untuk mengunduh file dengan nama Open_with.zip ke komputer.
Langkah 2: Ekstrak file dari arsip, terima Open_with.reg file.

Langkah 3: Klik dua kali Open_with.reg file, klik Ya, lalu klik Ok.


Kamu berhasil!