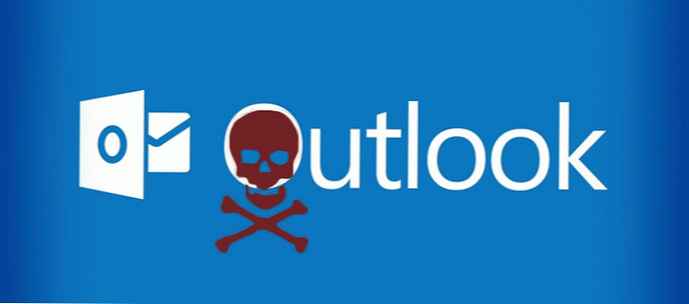
Aplikasi Mail dan Kalender memungkinkan Anda mengakses email dengan mudah, mengelola jadwal Anda, dan tetap berkomunikasi dengan pengguna lain. Aplikasi ini mendukung akun Outlook, Yahoo, Gmail, dll. Dan cocok untuk digunakan di rumah dan di rumah..
Beberapa pengguna Windows 10 mengalami masalah dengan aplikasi Mail, aplikasi tidak terbuka, dan tiba-tiba dimatikan. Microsoft telah membuat rekomendasi untuk menyelesaikan masalah ini..
Agar aplikasi Email dan Kalender mengembalikan pekerjaan mereka, Anda perlu mengikuti beberapa langkah sederhana:
- Jika email Anda tidak disinkronkan, tidak terbuka, atau menunjukkan kesalahan, mengatur ulang aplikasi dapat memperbaiki masalah ini, lakukan Setel Ulang Surat dan Kalender.
- Gunakan Pemecah masalah, untuk menyelesaikan masalah dengan aplikasi dari toko. Seperti alat Pemecahan Masalah Windows 10 lainnya, Anda dapat menemukannya dengan membuka Pilihan → Perbarui dan Keamanan → Pemecahan masalah. Lebih detail di artikel kami: Pemecah masalah dengan aplikasi dari toko Windows 10.
- Menginstal ulang aplikasi Mail cukup mudah. Menggunakan Powerhell salah satu atau menggunakan utilitas pihak ketiga. Setelah aplikasi dihapus, contoh baru aplikasi email dapat diinstal dari toko Windows 10 resmi.
Anda juga dapat mencoba menghapus folder "Comms." Ini berfungsi untuk banyak pengguna..
1. Dalam menu "Mulai " klik pada ikon akun Anda, pilih di menu konteks "Ubah Pengaturan Akun".

2. Dalam aplikasi "Pengaturan" yang dibuka, klik tautan "Masuk sebagai gantinya dengan akun lokal".

3. Di jendela berikutnya, konfirmasikan kata sandi pemilik akun Microsoft.
4. Di jendela berikutnya, masukkan nama pengguna untuk catatan lokal. Kata sandi adalah opsional. Dan klik "Selanjutnya ".

5. Di jendela baru, klik "Keluar dan selesaikan pekerjaan".

6. Kami memasuki sistem operasi dengan catatan lokal dibuat..
7. Kami pergi di sepanjang jalan berikut C: \ Users \ xxxxx \ AppData \ Local, dimana C: \ huruf drive Windows 10, tapi xxxxx nama pengguna. Penting:Anda harus telah mengaktifkan - "Tampilkan file, folder, dan drive tersembunyi"
8. Temukan dan ganti nama "Comms " masuk "Comms.old"

9. Mulai ulang PC.
10. Ulangi langkah pertama, klik pada prasasti: "Masuk sebagai gantinya dengan akun Microsoft", setelah login berhasil, folder "Comms.old " dapat dihapus.
Aplikasi Anda "Mail dan Kalender " sedang bekerja!






![[Diperbarui] Fujitsu memperkenalkan tablet 6 inci dengan Windows 10](http://telusuri.info/img/images/[obnovleno]-fujitsu-predstavil-6-dyujmovij-planshet-s-windows-10_7.jpg)
![[Versi terbaru 14393.189 tersedia] Build 14393.187 untuk Windows 10 Mobile muncul di Slow and Release Preview Ring](http://telusuri.info/img/images/[obnovleno-dostupna-versiya-14393189]-v-slow-i-release-preview-ring-poyavilas-sborka-14393187-dlya-windows.jpg)
![[Diperbarui] Windows 10 Mobile Insider Preview build 14965 tersedia untuk PC dan smartphone](http://telusuri.info/img/images/[obnovleno]-dlya-pk-i-smartfonov-dostupna-windows-10-mobile-insider-preview-sborki-14965.jpg)


