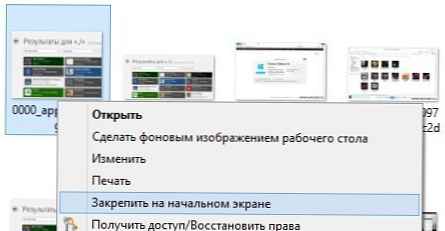Selama dua tahun terakhir, browser Microsoft Edge telah menerima beberapa fitur dan peningkatan baru..
Untuk akses cepat dan mudah ke halaman Edge favorit Anda, selalu memungkinkan pengguna untuk menyematkan situs menu mulai (Di layar beranda). Peramban Google Chrome yang populer juga memungkinkan Anda menyematkan situs ke menu Mulai dan bilah tugas di Windows 10.
Sejak pembaruan Pembaruan Windows 10 Fall Creators, browser Microsoft edge mendapatkan kemampuan untuk menyematkan situs ke bilah tugas. Sekarang, Anda dapat menyematkan halaman web yang Anda sukai tidak hanya di layar beranda, tetapi juga menyematkan situs yang diinginkan ke bilah tugas.

Kemampuan untuk menyematkan situs ke bilah tugas adalah fitur yang sangat berguna karena tidak hanya memungkinkan Anda untuk dengan mudah membuka situs / halaman web favorit Anda dalam satu klik, tetapi juga menghemat waktu Anda..
Situs yang dipasangkan ke bilah tugas akan dibuka di peramban yang sama dengan yang Anda gunakan untuk memasang pintasannya ke bilah tugas terlepas dari keadaan peramban web default. Misalnya, jika Anda menambahkan pintasan situs ke bilah tugas menggunakan Edge, situs web hanya akan terbuka di Microsoft Edge, bahkan jika Anda mengatur Internet Explorer atau Google Chrome sebagai browser web default.
Dalam panduan ini, kita akan melihat bagaimana cara menghubungkan semua situs / halaman web ke taskbar di Windows 10 menggunakan Microsoft Edge dan browser Google Chrome..
Catatan: Kami menyarankan Anda hanya menyematkan situs yang sering Anda kunjungi di bilah tugas.
Sematkan situs ke bilah tugas Windows 10 menggunakan Microsoft Edge
Langkah 1: Luncurkan browser Edge. Buka halaman situs / web yang ingin Anda sematkan ke bilah tugas.
Langkah 2: Klik pada menu Opsi.... (3 titik terletak di kanan atas), lalu klik Opsi - Sematkan halaman ini ke bilah tugas, untuk menyematkan situs saat ini ke taskbar Windows 10.

Sematkan situs ke bilah tugas Windows 10 menggunakan Google Chrome
Langkah 1: Buka URL di browser Google Chrome yang ingin Anda pin ke taskbar.
Langkah 2: Klik pada 3 titik yang terletak di kanan atas. Pilih Alat tambahan, lalu klik Tambahkan ke desktop.

Langkah 3: Anda sekarang akan melihat dialog Tambahkan ke desktop. Masukkan nama yang diinginkan untuk pintasan halaman situs / web dan klik Tambah, untuk membuat pintasan desktop.

Langkah 4: Terakhir, seret pintasan situs web desktop yang dibuat ke area bilah tugas untuk menyematkannya.

Semua.