
Baca juga: 16 Cara untuk Mengosongkan Ruang Disk di Windows 10.
Microsoft dalam versi baru Windows 10 bersembunyi dari pengguna yang baik tua "Windows Photo Viewer", yang digantikan oleh aplikasi modern yang disebut "Foto" (Foto), kita tidak bisa mengatakan bahwa aplikasi baru tidak nyaman, hanya saja tidak cukup akrab.
Terlepas dari kenyataan bahwa aplikasi "Foto" baru memiliki fungsi yang lebih kaya daripada klasik lama, tetapi banyak pengguna ingin mengembalikan "Windows Photo Viewer", pada kenyataannya itu tidak sulit.
Cara mengembalikan Classic Photo Viewer di Windows 10?
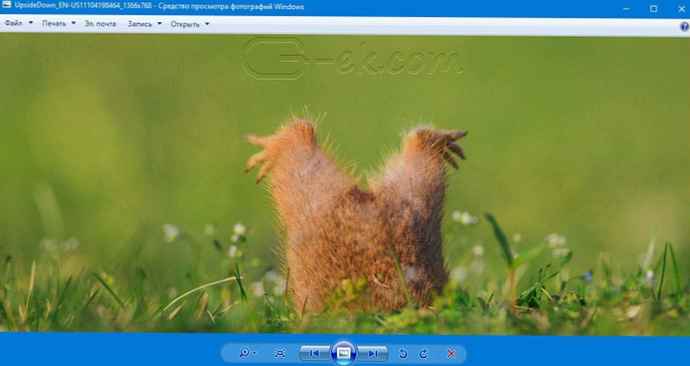
Kami menawarkan pembaca kami Tiga cara, dengan mana Anda dapat mengatur penampil klasik untuk digunakan sebagai program default, untuk melihat gambar dan foto favorit Anda.
- Cara pertama - memungkinkan Anda untuk memiliki file Reg yang sudah jadi, Anda selalu dapat mengembalikan penampil foto di beberapa komputer.
- Kedua jalan - lebih cepat, jalankan perintah di Windows Powershell.
- Cara ketiga - menggunakan aplikasi dan pustaka shimgvw.dll
Microsoft belum mencopot penampil dari Windows 10, tidak mungkin untuk menginstal Penampil Foto Windows dalam pengaturan secara default, karena tidak terdaftar. Aplikasi bawaan. Dan di Panel Kontrol Klasik, hanya file dengan ekstensi TIFF yang dapat dikaitkan dengannya. Mari perbaiki batasan ini di Windows 10 dan nyalakan "Lihat Foto" yang lama dan disukai semua orang..
Windows Photo Viewer dapat diaktifkan dengan mengedit registri. Anda harus menambahkan satu set nilai untuk asosiasi file gambar di kunci registri -
[HKEY_LOCAL_MACHINE \ SOFTWARE \ Microsoft \ Windows Photo Viewer \ Capabilities \ FileAssociations]. Ini dapat dilakukan secara manual atau menggunakan perintah Powershell..
Aktifkan Windows Photo Viewer menggunakan file Reg yang sudah jadi.
Untuk menghemat waktu Anda, di bawah ini, saya menambahkan file registri yang sudah jadi, sekarang Anda tidak perlu membuat perubahan yang rumit pada registri secara manual, yang Anda butuhkan adalah mengunduh arsip, buka zip dan jalankan file: Windows 10 Photo Viewer.reg.
Langkah 1: Unduh arsip Penampil Foto Windows 10.zip dan unzip.
Langkah 2: Di folder yang dihasilkan, cari dan jalankan file - "ON_Windows_10_Photo_Viewer "
Langkah 3: Konfirmasikan permintaan Kontrol Akun Pengguna dan tambahkan detail.
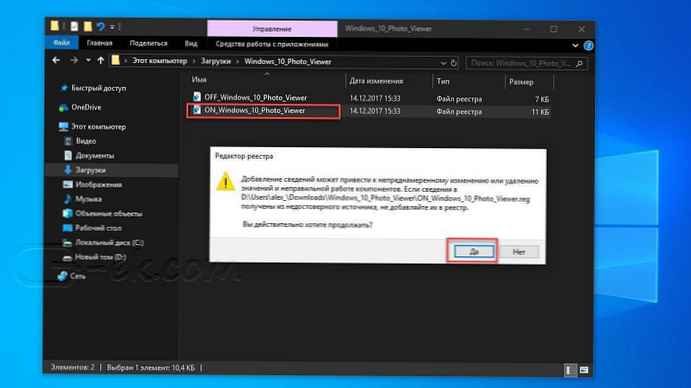
Setelah memulai, semua bagian dan nilai yang diperlukan akan secara otomatis dimasukkan ke dalam registri, yang akan Anda beri tahu, (lihat tangkapan layar di bawah ini).

Langkah 4: Sekarang buka Opsi Windows dengan menekan Win + I pintasan keyboard atau klik pada ikon roda gigi di menu Mulai.
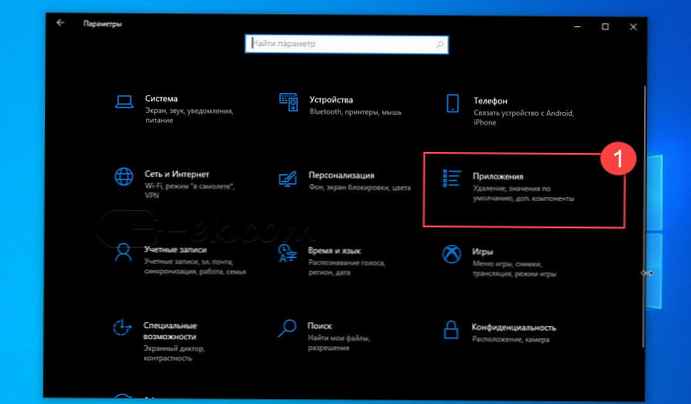
Langkah 5: Buka grup pengaturan "Aplikasi "→" Aplikasi Default.
Pada halaman "Aplikasi Default" yang dibuka, temukan bagian "Lihat Foto", klik ikon aplikasi yang digunakan secara default dan pilih "Lihat Foto Windows" dari menu drop-down. Lihat layar di bawah ini:
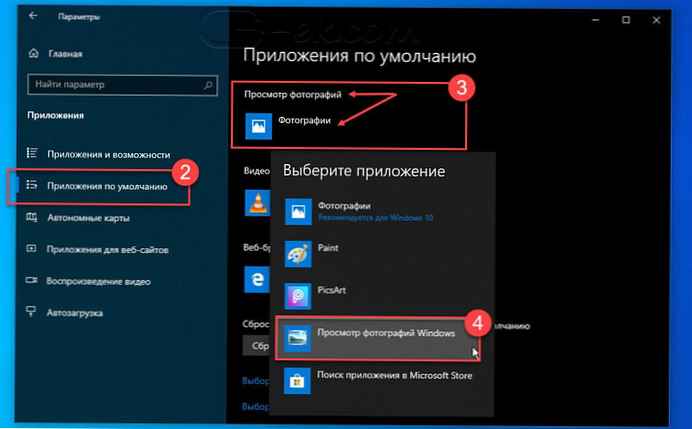
Atau, Anda dapat mengklik kanan pada gambar apa saja dan memilih dari menu konteks Buka dengan
Di jendela "Bagaimana Anda ingin membuka file ini" yang muncul, pilih "Lihat Foto Windows".

Catatan: Jika Anda ingin mengembalikan pengaturan default, file rollback hadir di arsip.
Semua!
Metode 2 - Aktifkan Penampil Foto Klasik Menggunakan Powershell.
Metode ini berbeda dari yang pertama, hanya pengaturan Aplikasi bawaan, dilakukan untuk setiap jenis gambar.
Langkah 1: Klik kanan pada menu Mulai.
Langkah 2: Di menu konteks yang muncul, pilih Windows Powershell (Admin) - Ini Penting!
Langkah 3: Salin dan tempel perintah berikut:
Catatan: Salin dan tempel semuanyaperintah pada suatu waktu termasuk karakter # dan tekan enter.
If (-Not (Test-Path "Registry :: HKEY_CLASSES_ROOT \ Applications \ photoviewer.dll")) New-Item -Path "Registry :: HKEY_CLASSES_ROOT \ Applications \ photoviewer.dll" -ItemType RegistryKey -Force Jika (-Not (Jalur Uji "Registry :: HKEY_CLASSES_ROOT \ Aplikasi \ photoviewer.dll \ shell")) Item Baru -Path "Registri :: HKEY_CLASSES_ROOT \ Applications \ photoviewer.dll \ shell" -ItemType RegistryKey -Force Jika (-Tidak (Jalur Uji "Registry :: HKEY_CLASSES_ROOT \ Aplikasi \ photoviewer.dll \ shell \ open")) Item Baru -Path "Registri :: HKEY_CLASSES_ROOT \ Aplikasi \ photoviewer.dll \ shell \ open" -ItemType RegistryKey-Force Set-ItemProperty -path "Registry :: HKEY_CLASSES_ROOT \ Applications \ photoviewer.dll \ shell \ open" -Name "MuiVerb" -Type "String" -Value @ photoviewer.dll, -3043 "If (-Not (Test-Path) "Registry :: HKEY_CLASSES_ROOT \ Applications \ photoviewer.dll \ shell \ open \ command")) Item Baru -Path "Registry :: HKEY_CLASSES_ROOT \ Applications \ photoviewer.dll \ shell \ open \ command" -ItemType RegistryKey -Force Set-ItemProperty -path " Registry :: HKEY_CLASSES_ROOT \ Applications \ photoviewer.dll \ shell \ open \ command "-Name" (Default) "-Type" ExpandString "-Value"% SystemRoot% \ System32 \ rundll32.exe '"% ProgramFiles% \ Windows Photo Viewer \ PhotoViewer.dll '", ImageView_Fullscreen% 1" If (-Tidak (Test-Path "Registry :: HKEY_CLASSES_ROOT \ Aplikasi \ photoviewer.dll \ shell \ open \ DropTarget")) Item Baru -Path "Registry :: HKEY_CLASSES_ROOT \ Applications \ photoviewer.dll \ shell \ open \ DropTarget "-ItemType RegistryKey -Force Set-ItemProperty -path" Registry :: HKEY_CLASSES_ROOT \ Applications \ photoviewer.dll \ shell \ open \ DropTarget "-Name" Clsid "-Type" String "-Value" FFE2A43C-56B9-4bf5-9A79-CC6D4285608A "Jika (-Tidak (Jalur Tes" Registri :: HKEY_CLASSES_ROOT \ Aplikasi \ photoviewer.dll \ shell \ print ")) Item-Baru -Path" Registry :: HKEY_CLASSES_ROOT \ Applications \ photoviewer.dll \ shell \ print "-ItemType RegistryKey -Force If (-Not (Test-Path" Registry :: HKEY_CLASSES_ROOT \ Applications \ photoviewer.dll \ shell \ print \ command ")) Item Baru -Path "Registry :: HKEY_CL ASSES_ROOT \ Applications \ photoviewer.dll \ shell \ print \ command "-ItemType RegistryKey -Force Set-ItemProperty -path" Registry :: HKEY_CLASSES_ROOT \ Applications \ photoviewer.dll \ shell \ print \ command "-Name" (Default) " -Jenis "ExpandString" -Nilai "% SystemRoot% \ System32 \ rundll32.exe '"% ProgramFiles% \ Windows Photo Viewer \ PhotoViewer.dll' ", ImageView_Fullscreen% 1" Jika (-Tidak (Jalur Uji Coba "Registry :: HKEY_CLASSES_ROOT \ Applications \ photoviewer.dll \ shell \ print \ DropTarget ")) New-Item -Path" Registry :: HKEY_CLASSES_ROOT \ Applications \ photoviewer.dll \ shell \ print \ DropTarget "-ItemType RegistryKey -Force Set-ItemProperty -path "Registry :: HKEY_CLASSES_ROOT \ Applications \ photoviewer.dll \ shell \ print \ DropTarget" -Name "Clsid" -Type "String" -Value "60fd46de-f830-4894-a628-6fa81bc0190d" #

Langkah 4: Setelah menjalankan perintah, tutup jendela Powershell dan buka folder dengan gambar.
Langkah 5: Klik kanan pada gambar apa saja dan pilih dari menu konteks Buka dengan → "Pilih aplikasi lain".
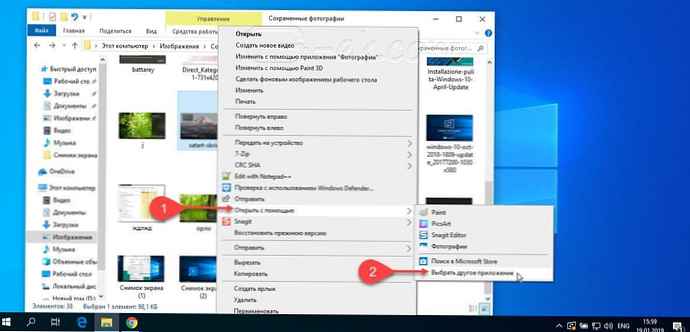
Langkah 6: Di jendela yang terbuka, Temukan dan klik Lihat Foto Windows, Untuk selalu membuka foto dan gambar menggunakan "Windows Photo Viewer" jangan lupa centang kotak seperti pada tangkapan layar di bawah ini:
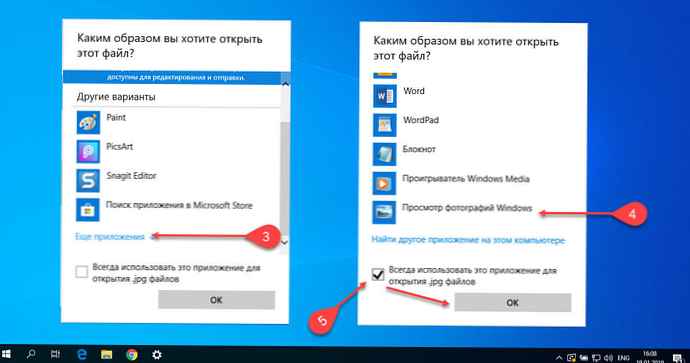
Semua! Anda telah melakukannya, buka folder dengan gambar atau foto dan klik dua kali pada gambar apa pun, gambar akan terbuka di "Windows Photo Viewer"!
Metode 3 - Cara mengembalikan penampil gambar standar menggunakan aplikasi.
Karena metode di atas berfungsi asalkan sistem memiliki file pustaka tautan dinamis shimgvw.dll. Cara lain untuk mengembalikan penampil foto, menggunakan aplikasi terpisah yang sudah menyertakan perpustakaan yang diinginkan, jika milik Anda rusak karena alasan tertentu.
Penampil gambar asli pada Windows bukan aplikasi yang sangat normal. Itu terletak di perpustakaan shimgvw, oleh karena itu, Anda tidak dapat menjalankannya secara langsung - Anda memerlukan setidaknya rundll32.
Untuk membuat bootloader Anda tidak memerlukan apa pun selain sejumlah kecil fungsi WinAPI, Anda mendapatkan aplikasi mini yang tidak memerlukan instalasi, yang mencakup dua pustaka shimgvw.dll dari Windows 7 dan XP SP3, dengan ukuran hanya 502 kilobyte. Pada output kami mendapatkan penampil gambar independen, yang dapat Anda tulis ke USB flash drive dan selalu memilikinya.
Langkah 1: Unduh gadget: Penampil Gambar untuk Windows 10.
Langkah 2: Buka zip arsip yang dihasilkan Sredstvo_prosmotra_fotografij.zip di mana saja, saya menyalin isi arsip ke direktori root disk C: \.
Langkah 3: Sekarang, buka folder dengan gambar, klik kanan pada salah satu dari mereka dan pilih "Buka dengan" → "Pilih aplikasi lain".
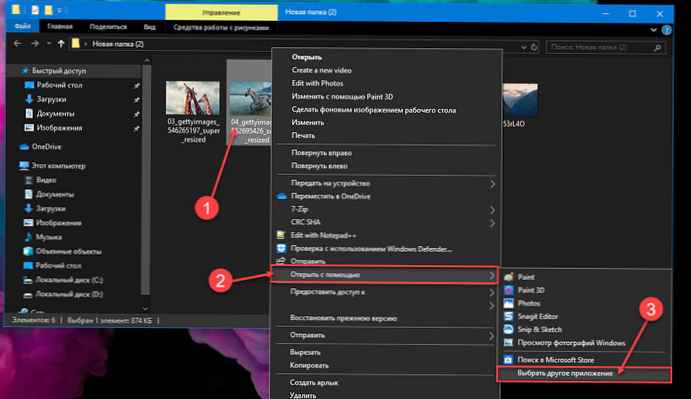
Langkah 3: Di jendela permintaan "Bagaimana Anda ingin membuka file ini" gulir ke bawah dan klik tautan "Aplikasi lainnya".
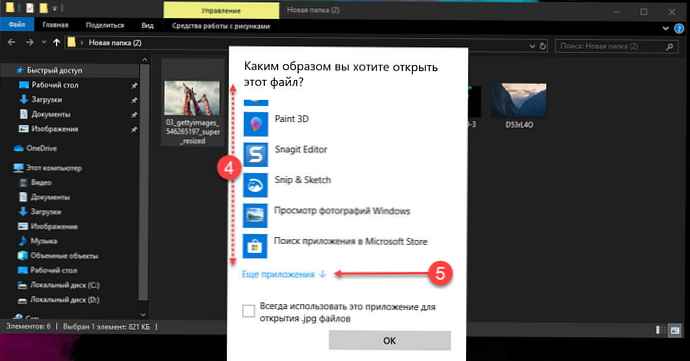
Langkah 4: Di jendela berikutnya, centang kotak untuk "Selalu gunakan aplikasi ini untuk membuka file jpg" dan klik tautannya "Temukan aplikasi lain di komputer ini".
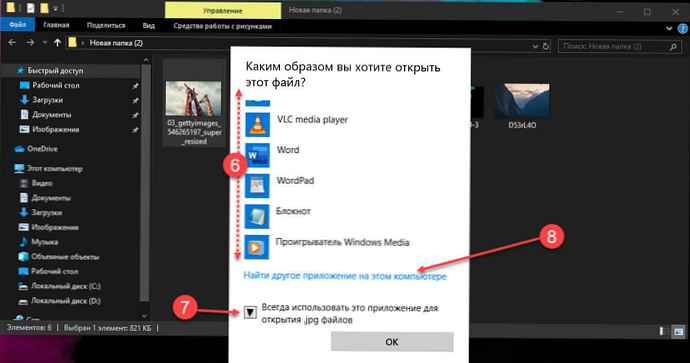
Langkah 5: Sekarang pergi ke folder tempat Anda membongkar arsip yang diunduh (saya meletakkan konten arsip di root drive C: \ Sredstvo_prosmotra_fotografij), pilih file Penampil Gambar dan tekan tombol "Buka".
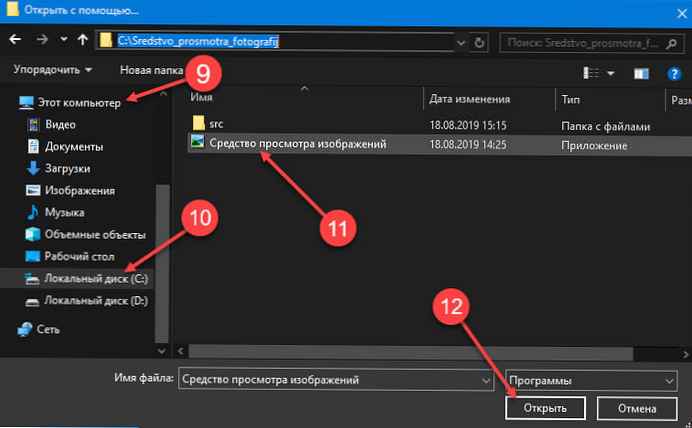
Itu saja! Penampil bekerja!

Ulangi prosedur ini untuk jenis file ini: .jpg, .jpeg, .png, .tiff, .bmp, .gif, .tifAnda dapat mengatur asosiasi file dalam aplikasi. "Opsi" pergi "Aplikasi" → "Aplikasi default" → "Pilih aplikasi standar untuk semua jenis".
Untuk kembali melihat foto seperti di XP, gif animasi berfungsi di dalamnya, Anda harus mengisi bagian panduan ini yang dijelaskan di atas. Setelah selesai, cukup ganti nama folder "Sredstvo_prosmotra_fotografij " perpustakaan shimgvw.dll masuk Win7-shimgvw.dll, tapi xp-shimgvw.dll masuk shimgvw.dll.
Semua!











