
Windows 10 memiliki alat terintegrasi untuk mengambil gambar layar Gunting Anda. Ini adalah alat yang cukup sederhana dan sangat nyaman. Ada banyak aplikasi semacam itu, masalahnya adalah semua aplikasi untuk tangkapan layar (tangkapan layar) hanya berfungsi jika Anda berada di sistem. Anda tidak dapat menggunakan salah satu dari mereka untuk mengambil tangkapan layar layar kunci atau layar masuk Windows 10. Untuk mengambil tangkapan layar layar kunci, Anda dapat menggunakan tombol Print Screen dan alat Gunting.
Cara mengambil tangkapan layar Layar Kunci
Logout menggunakan pintasan keyboard Menangkan + l . Pada layar kunci, tekan tombol pada keyboard Layar cetak. Selanjutnya, buka kunci sistem dan jalankan aplikasi Cat atau editor grafis lainnya. Dalam menu konteks Paint klik tombol Tempel atau tekan kombinasi Ctrl + V, untuk menempelkan tangkapan layar dari papan klip Windows 10.
Dan inilah tampilannya;

Sayangnya, metode ini tidak akan berfungsi pada layar login. Anda tidak dapat menggunakan tombol Layar cetak atau kombinasi Layar Cetak + Menang cara menangkap layar kunci. Tetapi ini tidak berarti bahwa tidak mungkin untuk mengambil screenshot layar login di Windows 10. Sekali lagi, kita akan menggunakan alat Gunting bawaan Windows.
Ambil Cuplikan Layar Masuk

Untuk menggunakan alat Gunting untuk menangkap layar masuk, Anda harus menggunakan retasan kecil dari registri Windows 10. Anda dapat memulai dan menggunakan alat dari layar masuk menggunakan tombol Cpeluang khusus.
Untuk menghemat waktu Anda, kami telah menyiapkan file registri siap pakai .reg dengan bantuan mereka kamu bisa Aktifkan dan Nonaktifkan kemampuan untuk menggunakan alat gunting tanpa masuk ke Windows. Unduh arsip: Layar Masuk Sistem Shot.zip
Jika Anda tertarik, Anda dapat membuat perubahan ke registri secara manual.
Buka registri Windows dan pergi ke alamat berikut;
HKEY_LOCAL_MACHINE \ SOFTWARE \ Microsoft \ Windows NT \ CurrentVersion \ Opsi Eksekusi File Gambar
Buat bagian baru dan beri nama utilman.exe.
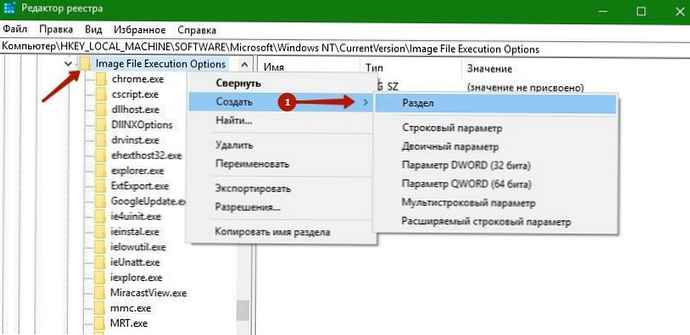
Selanjutnya, di dalam bagian yang dibuat, buat yang baru Parameter string dan beri nama dia Debugger. Tetapkan nilainya;
C: \ Windows \ System32 \ SnippingTool.exe
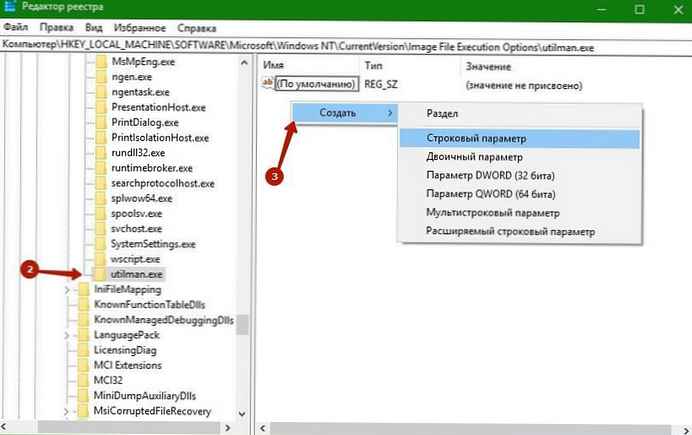
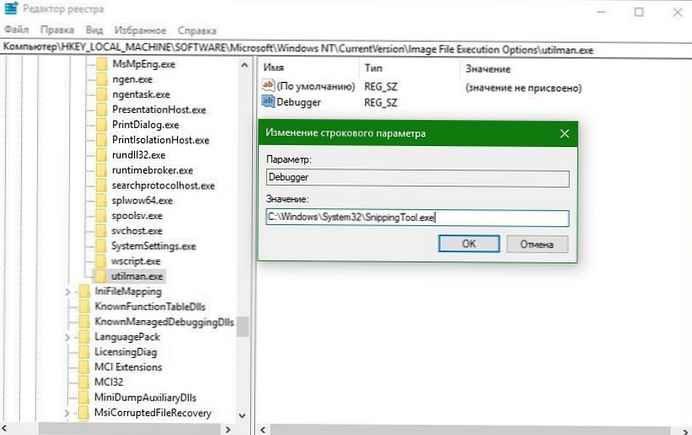
Kunci sistem dan pergi ke layar masuk Windows 10. Tekan tombol Fitur aksesibilitas
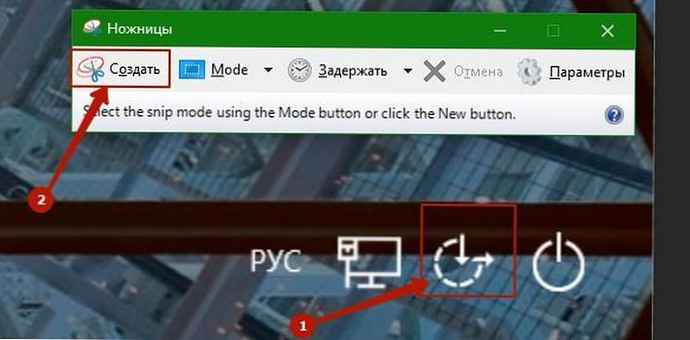
Alat gunting akan diluncurkan. Gunakan untuk menangkap seluruh layar. Itu tidak akan menyimpan tangkapan layar ke file, tetapi telah disalin ke clipboard. Masuk, buka Paint, dan rekatkan dengan mengklik Ctrl + V.











