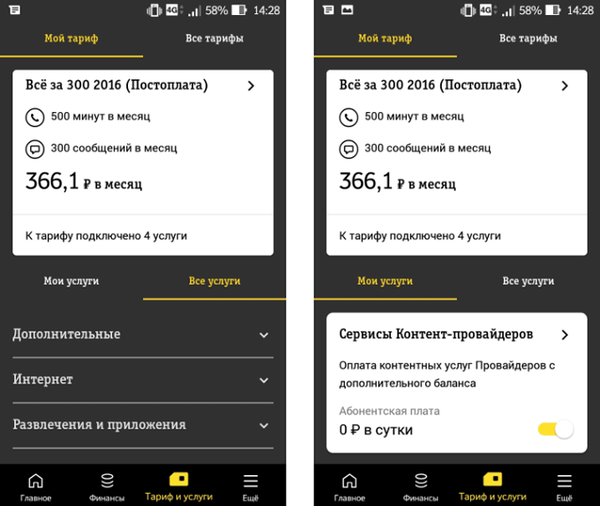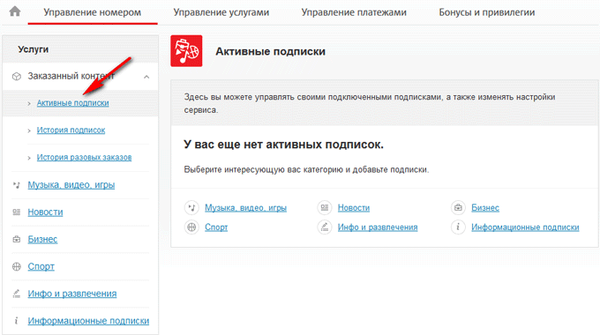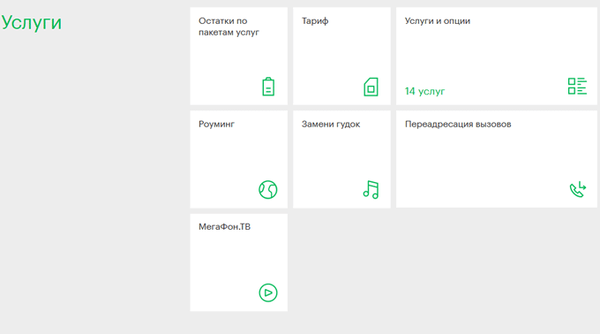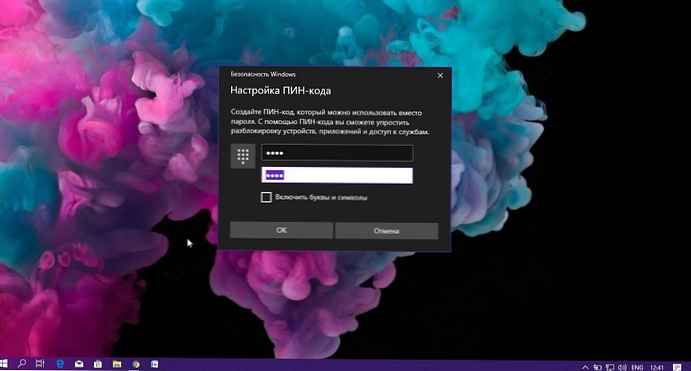
Jika Anda lebih suka menggunakan kata sandi untuk masuk, baca panduan ini untuk menghapus PIN saat ini dari akun Windows 10 Anda.
Setelah menginstal sistem atau membuat akun pengguna baru di Windows 10, Anda sekarang dipaksa untuk menambahkan PIN bersama dengan kata sandi. Meskipun menggunakan kode PIN memiliki kelebihan, seperti kesederhanaan dan keamanan, tidak semua orang membutuhkan metode ini..
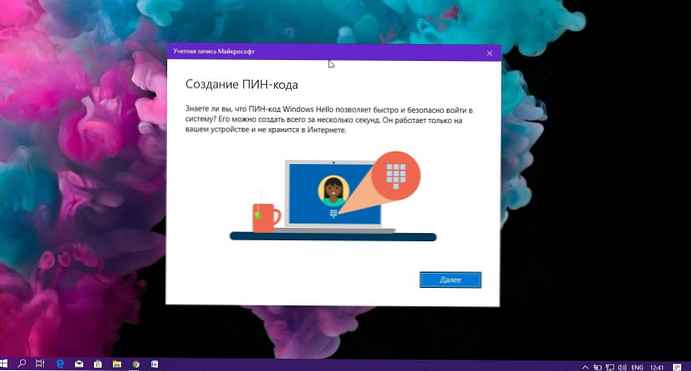
Jika Anda masuk ke Windows 10 menggunakan PIN, tetapi lebih suka menggunakan kata sandi atau mekanisme otentikasi lainnya (misalnya sidik jari), Anda dapat menghapus PIN menggunakan aplikasi Pengaturan..
Dalam panduan ini, Anda akan belajar cara menghapus kode PIN kata sandi dari akun Windows 10 Anda..
Cara menghapus PIN di Windows 10
Untuk menghapus PIN di Windows 10, ikuti langkah-langkah ini:.
Langkah 1: Buka aplikasi "Opsi", cara tercepat adalah dengan menekan dua tombol secara bersamaan - kunci dengan logo Windows dan huruf I (Win + I).
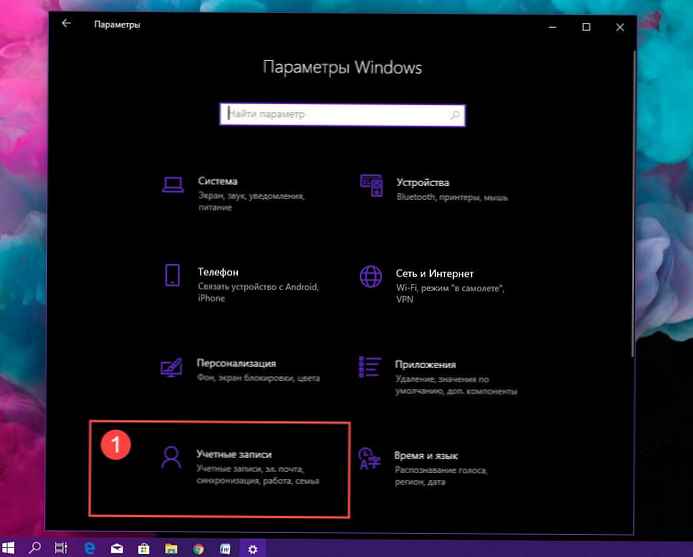
Langkah 2: Buka grup pengaturan Akun
Langkah 3: Klik kiri pada bagian tersebut Opsi Masuk atau "Opsi Masuk" (tergantung bangunan yang dipasang).
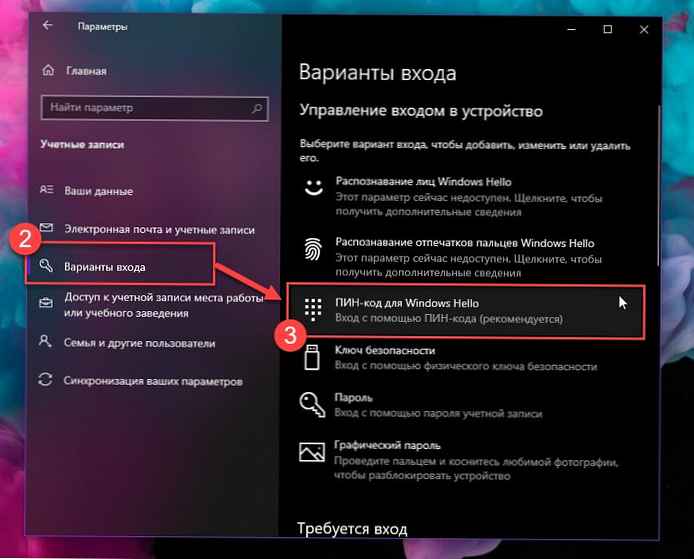
Langkah 4: Di bagian ini "Manajemen Entri Perangkat" pilih opsi "PIN untuk Windows Hello".
Catatan penting: Jika Anda tidak menggunakan pembaruan Windows 10 terbaru, versi 1903, pengaturan mungkin terlihat sedikit berbeda, tetapi langkah-langkahnya masih berlaku..
Langkah 5: Tekan tombol Hapus, lalu tekan lagi.
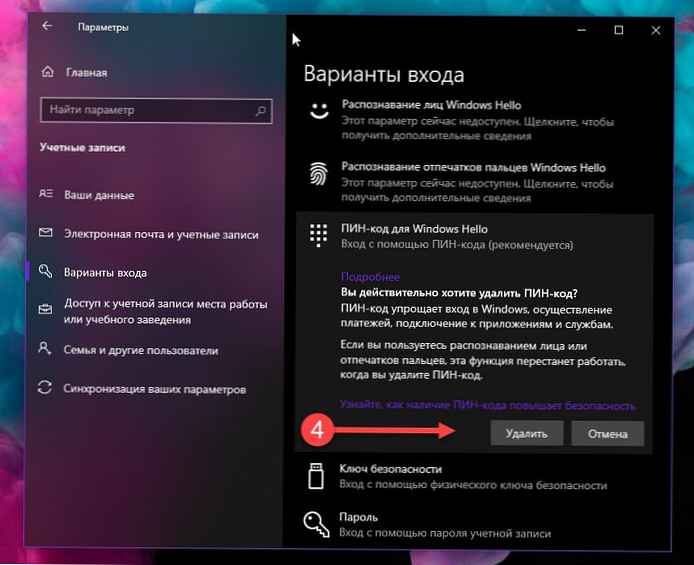
Langkah 6: Konfirmasikan kata sandi Anda saat ini dan tekan tombol Oke.
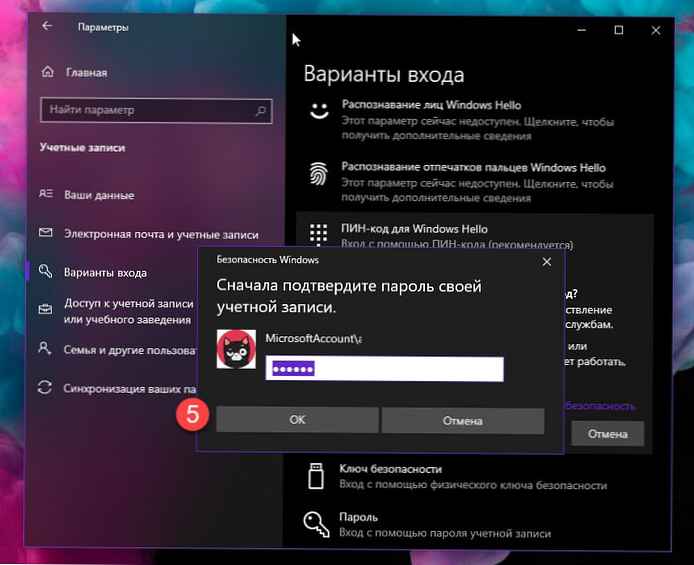
Setelah menyelesaikan langkah-langkah ini, Anda tidak akan lagi bisa masuk menggunakan PIN Anda, dan Anda harus menggunakan kata sandi akun Anda untuk mengakses desktop Windows 10.
Artikel terkait:
Cara mengaktifkan tanggal kedaluwarsa PIN Windows 10.
Cara mengganti PIN di Windows 10.