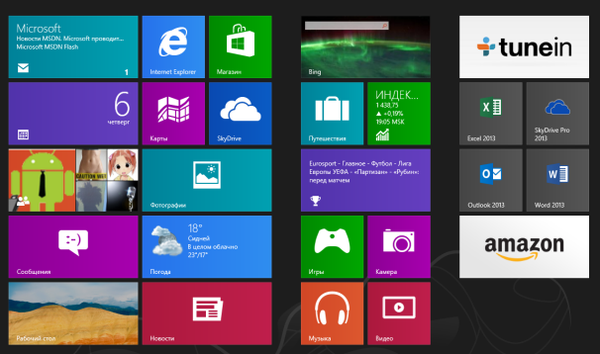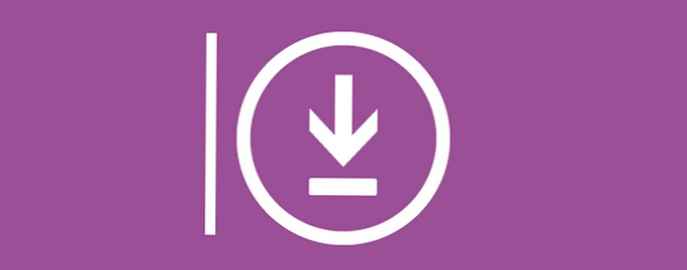
Dengan Windows 10, Microsoft membuat momen yang tidak terduga dan tidak menyenangkan dengan mencegah pengguna memutuskan apakah akan menginstal pembaruan sistem atau tidak. Di versi Home dan Pro, pengguna tidak lagi dapat dengan mudah mengelola instalasi dan mengunduh pembaruan.
Apa yang perlu Anda lakukan untuk menghentikan dan menonaktifkan Pembaruan Windows di Windows 10 dan selalu mengontrol pembaruan sistem. Ini terutama benar ketika datang ke Windows 10 Home..
Izinkan pembaruan manual hanya di Windows 10

Sebelumnya, salah satu solusi terbaik untuk mendapatkan kembali kendali atas pembaruan adalah dengan menonaktifkan layanan Pembaruan Windows dan mengaktifkannya hanya ketika Anda ingin sistem menemukan dan menginstal pembaruan yang tersedia..
Microsoft telah mengubah solusi yang tersedia sebelumnya di Pembaruan Windows 10 Fall Creators, tutup celah ini. Ada cara lain untuk menonaktifkan pembaruan Windows 10, yang masih tersedia, tetapi untuk ini Anda perlu mengubah izin program yang bertanggung jawab untuk memeriksa pembaruan.
Berita baiknya adalah ini tidak akan memengaruhi pemasangan pembaruan secara manual, tetapi akan mencegah pemeriksaan otomatis untuk pembaruan pada sistem Anda. Saat menggunakan metode ini, ada juga opsi untuk mengembalikan pengaturan pembaruan asli, tapi saya sarankan Anda mencadangkan partisi sistem sebelum membuat perubahan pada Windows 10.
Di Windows 10, Penjadwal memiliki tugas yang menggunakan program C: \ Windows \ System32 \ UsoClient.exe, untuk pembaruan rutin dan otomatis. Anda akan menemukan tugas di Perpustakaan Penjadwal Tugas Microsoft → Windows → UpdateOrchestrator → Jadwal Pemindaian - Tugas ini melakukan pemindaian terjadwal Pembaruan Windows..
Tugas ini memiliki beberapa pemicu:
- pertama: jalankan sekali sehari.
- kedua: menjalankannya sebagai pengidentifikasi log peristiwa 8202.
- ketiga: pemicu khusus.
Dalam metode ini, Anda harus menghapus semua izin dari file UsoClient.exe. Karena ini, pemeriksaan untuk pembaruan yang disebabkan oleh tugas akan ditangguhkan. Harap dicatat bahwa ini tidak akan mempengaruhi pembaruan. Windows Defender, mereka masih akan diunduh dan diinstal secara otomatis.
Cara Menonaktifkan Pembaruan Otomatis Windows 10.
- Tekan tombol Win untuk membuka menu. Mulai Windows 10.
- Masuk cmd.exe, pilih "Jalankan sebagai Administrator". Untuk melakukan ini, klik kanan pada hasil yang ditampilkan dan pilih jalankan sebagai administrator.

- Konfirmasikan permintaan UAC.
- Jalankan perintah:
takeown / f "% WINDIR% \ System32 \ UsoClient.exe" / a
Ini akan menimpa hak atas file dan mengikatnya ke grup administrator yang memberi Anda kontrol penuh atas file tersebut.
- Sekarang lakukan:
icacls "% WINDIR% \ System32 \ UsoClient.exe" / pewarisan: r / hapus "Administrator" "Diotentikasi" "Pengguna" "Sistem"
Perintah ini akan menghapus izin grup pengguna yang dipilih untuk file tersebut.

Harap dicatat bahwa Anda mungkin perlu mengubah nama grup jika Anda menggunakan versi bahasa Inggris Windows:
icacls "% WINDIR% \ System32 \ UsoClient.exe" / warisan: r / hapus "Administrator" "Pengguna yang Diautentikasi" "Pengguna" "Sistem"
Lihat juga: 15 Cara untuk Membebaskan Ruang Disk di Windows 10
Setelah menjalankan perintah terakhir, Anda harus menerima pesan tentang eksekusi yang berhasil, tetapi Anda dapat memverifikasi bahwa semua izin telah dihapus dengan mengklik kanan pada file. "C: \ Windows \ System32 \ UsoClient.exe", memilih properti di menu konteks dan pergi ke tab "Keamanan".
Kali berikutnya Windows 10 mencoba memicu acara pembaruan, Anda akan menerima pesan kesalahan akses ditolak di hasil jalankan terakhir dalam daftar tugas PerbaruiOrkestrator.
Anda masih dapat mulai memeriksa pembaruan secara manual dengan membuka Pilihan → Perbarui dan Keamanan.
Kembalikan izin, cara mengembalikan pengaturan pembaruan otomatis.
Untuk mengembalikan pengaturan untuk pembaruan otomatis, Anda dapat mengembalikan izin file kapan saja:
- Buka prompt perintah dengan hak administrator seperti dijelaskan di atas.
- Jalankan perintah:
icacls "% WINDIR% \ System32 \ UsoClient.exe" / reset
Perintah ini akan mengatur ulang semua izin untuk UsoClient.exe, sehingga pembaruan otomatis Windows 10 akan dimulai lagi.
Sekarang kamu: Jenis pembaruan apa yang Anda sukai, manual atau otomatis? Bagaimana sistem Anda dikonfigurasi?