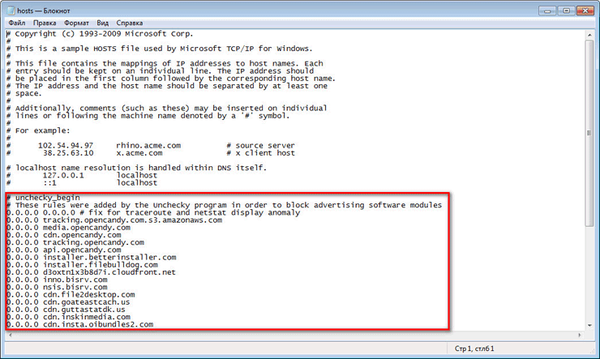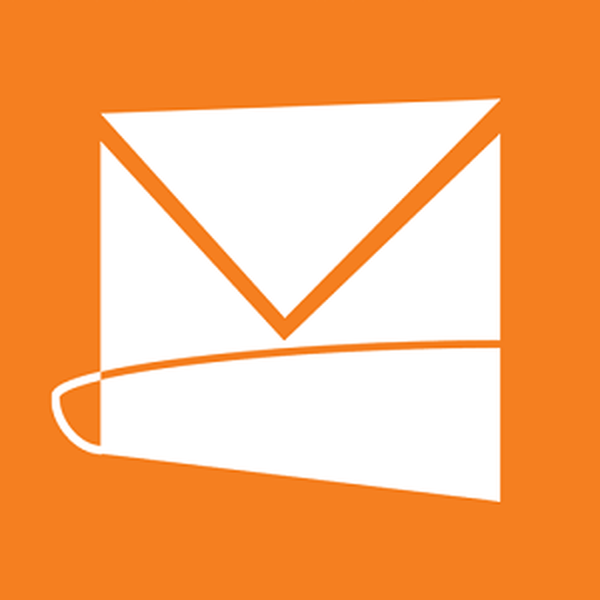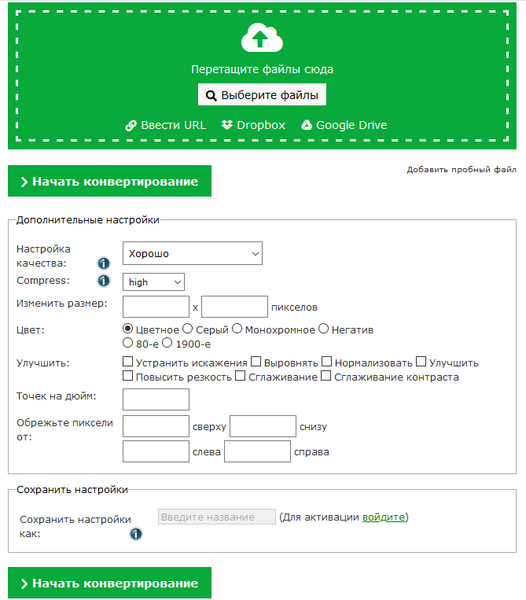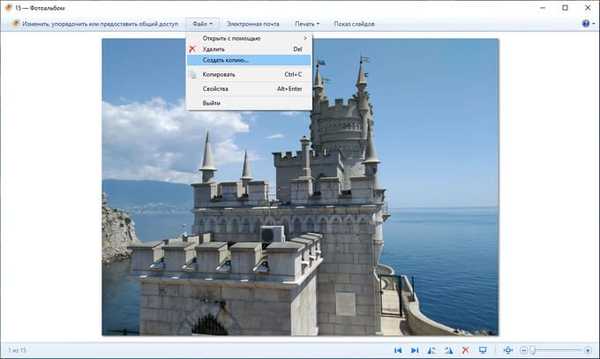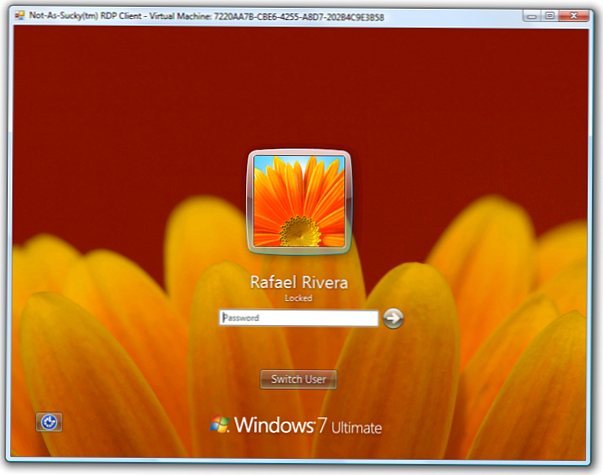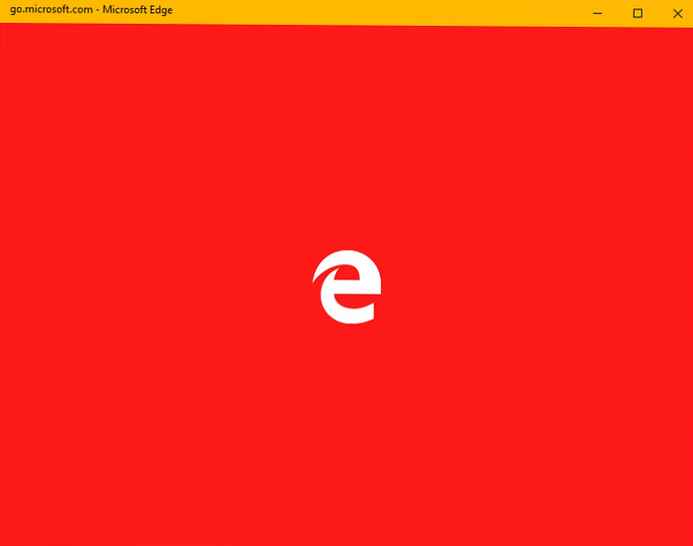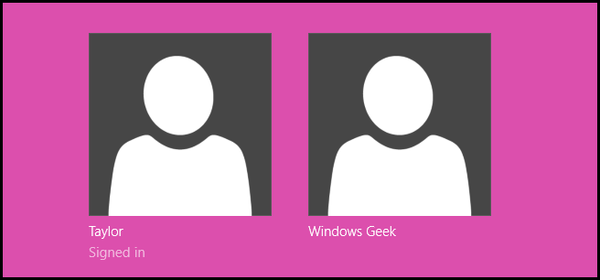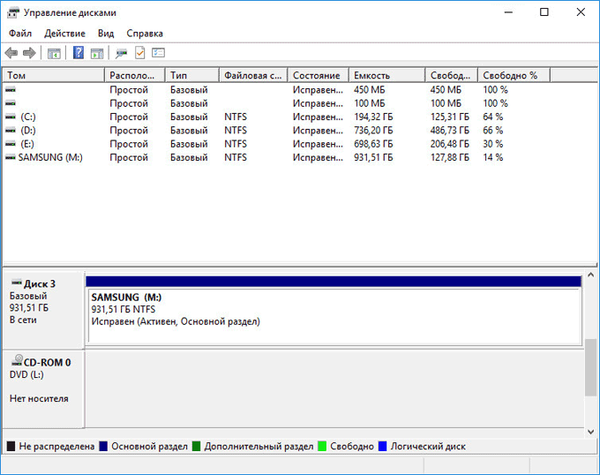Pada kebanyakan laptop modern, Anda tidak perlu menekan tombol daya untuk menyalakannya. Mereka secara otomatis menyala ketika Anda membuka tutup laptop. Fitur ini masuk akal karena Anda tidak perlu menekan tombol power untuk menyalakan laptop. Selain itu, ini membuat menyalakan laptop sedikit lebih cepat saat Anda melewati satu langkah.
Jika laptop Anda tidak bangun secara otomatis ketika Anda membuka penutup, atau Anda ingin Windows 10 tidak menyalakan notebook secara otomatis ketika Anda membuka penutup, Anda dapat melakukan ini di pengaturan daya.
Ingatlah bahwa banyak laptop lama, juga beberapa laptop baru, mungkin tidak mendukung fitur ini karena keterbatasan perangkat keras dan driver. Namun, Anda bisa mencobanya!
Berikut cara mengubah apa yang terjadi ketika Anda membuka tutup laptop yang menjalankan Windows 10.
Ubah tindakan saat membuka penutup laptop
Langkah 1: Buka aplikasi "Opsi". Pergi ke halaman Sistem → Daya dan Hibernasi.

Langkah 2: Di bagian ini Parameter terkait klik tautan "Opsi daya lanjutan". Mengkliknya akan membuka jendela klasik opsi daya.

Langkah 3: Klik tautannya "Menyiapkan skema daya" di sebelah rangkaian daya yang saat ini diaktifkan.
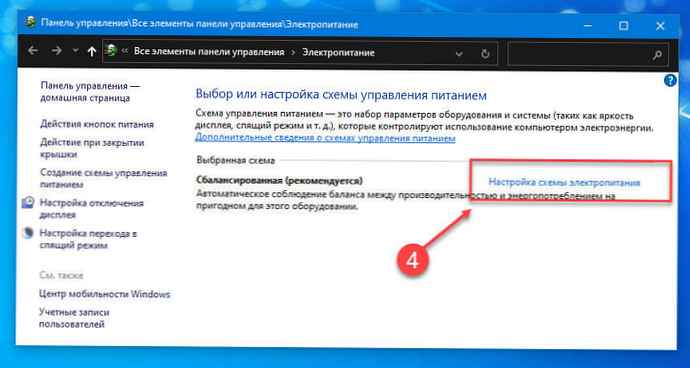
PENTING: Tindakan membuka penutup hanya akan berubah untuk rencana daya saat ini, dan bukan untuk rencana lain.
Langkah 4: Di jendela "Ubah pengaturan skema" klik tautan "Ubah pengaturan daya lanjut".

Langkah 5: Di sini, perluas kategorinya "Tombol dan penutup daya", untuk melihat "Aksi membuka tutupnya". Klik pada item tindakan untuk membuka penutup, dan kemudian pilih tindakan yang diinginkan untuk baterai dan koneksi listrik.
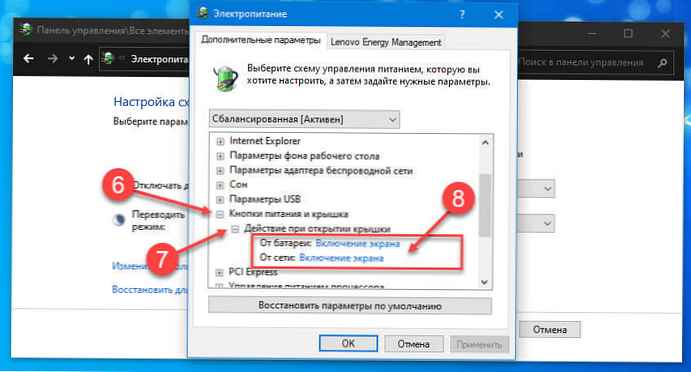
Langkah 6: Tekan tombol Terapkan.
Tampilkan opsi tersembunyi untuk membuka penutup di Windows 10
Jika pengaturan "Tombol dan penutup daya" tidak ditampilkan, kemungkinan besar tersembunyi. Anda perlu menjalankan perintah dari baris perintah atau PowerShell sebagai administrator sehingga tindakan membuka penutup muncul di pengaturan.
Langkah 1: Jalankan baris perintah sebagai administrator.
Langkah 2: Pada prompt perintah, salin dan tempel perintah berikut, lalu tekan Enter.
powercfg -memberikan kontribusi SUB_BUTTONS 99ff10e7-23b1-4c07-a9d1-5c3206d741b4 -ATTRIB_HIDE
Menjalankan perintah di atas akan menambah tindakan membuka penutup ke dialog opsi daya.
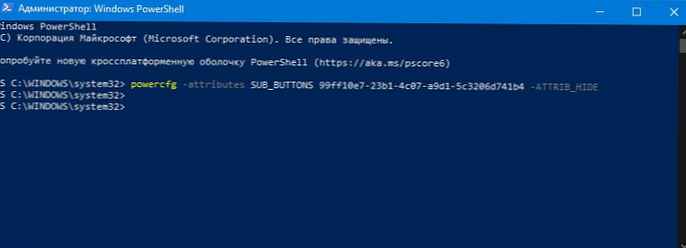
Langkah 3: Ikuti langkah-langkah pada langkah 4 dan 5 dari manual di atas untuk mengubah apa yang terjadi ketika Anda membuka penutup laptop.

Jika perintah di atas belum menambahkan opsi "Tombol dan penutup daya", periksa pengaturan BIOS. Beberapa laptop lama memiliki kemampuan untuk menyesuaikan apa yang terjadi ketika Anda membuka penutup laptop.
Untuk menggunakan laptop dengan Windows 10 dengan penutup tertutup, lihat Artikel (Windows 10) Cara membuat laptop berfungsi dengan tutupnya tertutup.