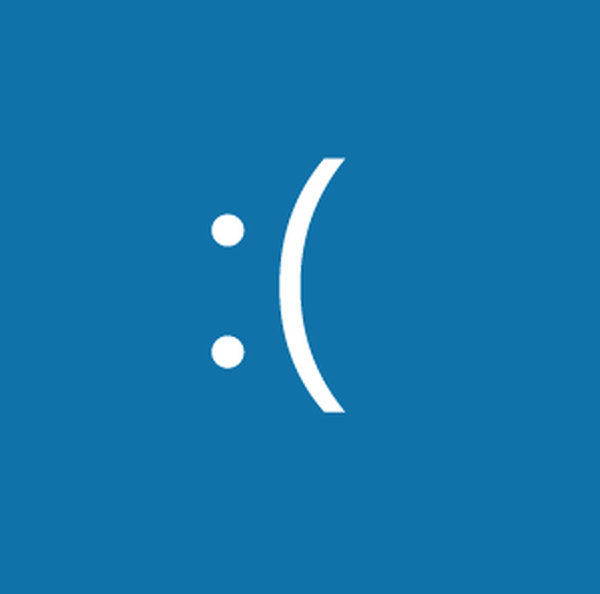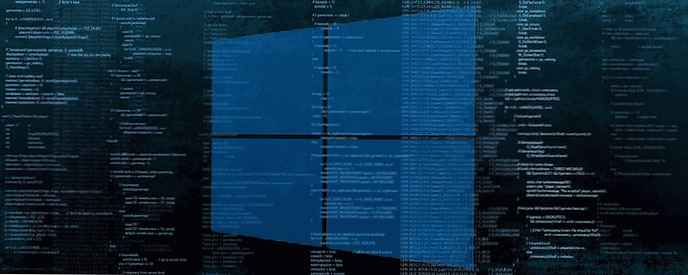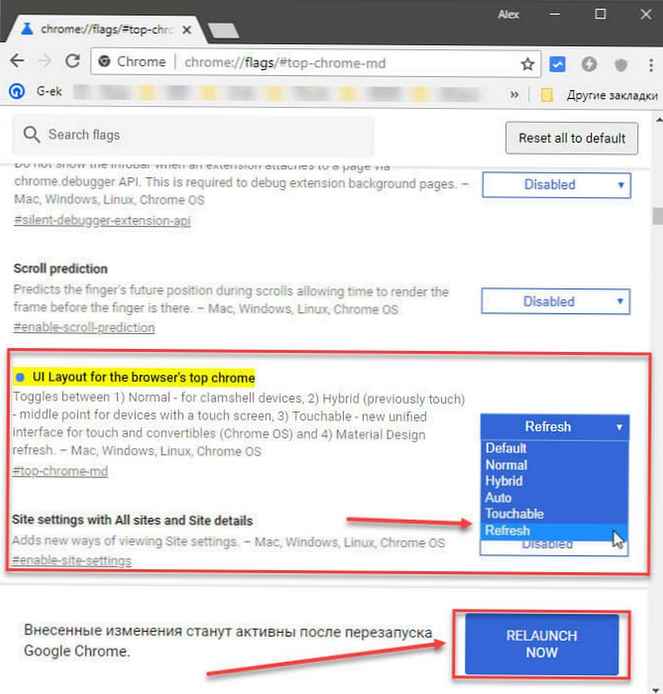Menu mulai adalah bagian utama dari Windows. Meskipun Anda dapat meluncurkan aplikasi dari foldernya secara langsung, menggunakan pintasan di desktop, atau bahkan menggunakan perintah Run, menu Start adalah cara yang jauh lebih cepat untuk melakukan ini..
Menu Start Windows 10 terus ditingkatkan, perubahan kecil masih dilakukan untuk membuatnya lebih baik, namun, ini adalah salah satu fitur yang sering rusak. Berikut cara memperbaiki tombol mulai yang tidak berfungsi pada Windows 10.
Menurut diskusi baru-baru ini di forum Microsoft, masalah diketahui, dan solusi untuk masalah ini telah ditemukan. Untuk memperbaiki menu Start yang rusak, Anda dapat menerapkan salah satu solusi berikut:
Pastikan Anda mencoba membuka menu Start dengan mengklik tombol mouse. Menu mungkin tidak menanggapi tombol Win pada keyboard, tetapi akan terbuka jika Anda mengkliknya dengan mouse. Anda juga harus me-reboot sistem setidaknya sekali untuk melihat apakah ini menyelesaikan masalah..
Perbaikan terbaru untuk Windows 10 Versi 1903.
Perbaikan terbaru ini eksklusif untuk versi Windows 10 1903, kamu bisa mencobanya. Sebenarnya, ini harus menjadi hal pertama yang Anda lakukan sebelum Anda melakukan hal lain..
Menu mulai sekarang merupakan proses terpisah yang Anda dapat me-restart yang Anda bisa restart Explorer.exe. Buka pengelola tugas dan pada tab "Proses" Temukan "Mulai" (Jalankan). Pilih dan klik tombol "Batalkan tugas" di bawah..

Hapus aplikasi pihak ketiga
Banyak pengguna Windows 10 masih tidak menyukai tampilan dan fungsionalitas menu Start, sehingga mereka cenderung menggunakan aplikasi untuk mengubahnya. Sebagian besar, aplikasi ini stabil dan jarang merusak apa pun, tetapi Anda harus menghapusnya jika tombol menu Start berhenti bekerja..
Selain itu, jika Anda memiliki aplikasi yang mengubah perilaku keyboard Anda, misalnya, aplikasi yang menimpa tombol keyboard, nonaktifkan itu..
Aktifkan XAML
XAML adalah bahasa tempat aplikasi modern untuk Windows 10 ditulis, dan menu Start adalah aplikasi XAML yang memerlukan akses UAC. Sebagai aturan, akses ke UAC diaktifkan untuknya secara default, namun, Anda dapat menonaktifkannya secara tidak sengaja, atau mengaktifkannya kembali dapat menyelesaikan masalah. Anda dapat melakukan ini dari PowerShell atau dari baris perintah.
Powerhell
Buka PowerShell dengan hak administrator dan jalankan perintah berikut;
Get-AppxPackage -all * shellexperience *-bundel tipe paket |% Tambah-AppxPackage -register -disabledevelopmentmode ($ _. Installokasi + “\ appxmetadata \ appxbundlemanifest.xml”)
Baris perintah
Buka file baru di editor teks Notepad dan rekatkan yang berikut ke dalamnya. Simpan file dengan ekstensi .cmd dan jalankan sebagai administrator. Ini akan membuat perubahan pada registri Windows untuk mengaktifkan XAML.
REG TAMBAHKAN "HKCU \ Software \ Microsoft \ Windows \ CurrentVersion \ Explorer \ Advanced" / V EnableXamlStartMenu / T REG_DWORD / D 1 / F
taskkill / f / im explorer.exe
mulai explorer.exe
Hapus File Cortana
Jika Anda tidak menggunakan Windows 10 1903, menu Mulai, Cari, dan Cortana masih terkait erat, jadi menghapus file yang terkait dengan Cortana dapat menyelesaikan masalah.
Buka prompt perintah dengan hak administrator dan jalankan perintah berikut, satu demi satu.
CD / d “% LOCALAPPDATA% \ Paket \ Microsoft.Windows.Cortana_cw5n1h2txyewy”
Taskkill / F / IM SearchUI.exe
Pengaturan RD / S / Q
Menggunakan Perintah Jalankan
1. Tekan Win + R untuk membuka perintah Lari
2. Salin dan tempel perintah berikut dan tekan Enter:
REG TAMBAHKAN "HKCU \ Software \ Microsoft \ Windows \ CurrentVersion \ Explorer \ Advanced" / V EnableXamlStartMenu / T REG_DWORD / D 0 / F

Ini akan membuat parameter EnableXamlStartMenu dengan nilai sama 0.
3. Buka perintah lagi Lari dan salin dan tempel:
taskkill / f / im explorer.exe

Setelah menekan Enter, tugas akan selesai - Windows Explorer.
4.Tekan kombinasi tombol Ctrl + Shift + Esc, di Task Manager yang terbuka, klik tombol "File "→" Jalankan tugas baru "
5. Masukkan:
explorer.exe

Dan tekan Enter, Ini akan meluncurkan instance baru Explorer.
Menggunakan Windows Registry Editing.
Ikuti langkah-langkah ini:
1. Buka Editor Registri.
2. Pergi ke:
HKEY_CURRENT_USER \ Software \ Microsoft \ Windows \ CurrentVersion \ Explorer \ Advanced
3. Buat parameter baru dengan nama 32 bit bernama EnableXamlStartMenu.
4. Tetapkan nilai untuk itu. 0
5. Logout dan login atau reboot..

Menu awal Anda sekarang seharusnya bekerja..
Nonaktifkan opsi "Gunakan detail login saya .... "
Solusi ini agak tidak bisa dipahami, tetapi berfungsi untuk beberapa pengguna. Buka aplikasi "Opsi" dan pergi ke grup pengaturan Akun. Pilih tab "Opsi Masuk" dan nonaktifkan opsi "Gunakan detail login saya untuk secara otomatis menyelesaikan pengaturan perangkat dan membuka aplikasi saya setelah restart dan pembaruan". Mulai ulang sistem Anda.

Jika tidak ada satu solusi yang membantu
Lari Windows 10 dalam mode aman dan periksa apakah tombol menu Mulai bekerja atau tidak. Jika tidak, opsi terakhir adalah membuat akun pengguna baru dan menghapus akun di mana tombol menu Mulai tidak akan berfungsi. Ini mungkin bukan solusi terbaik, tetapi lebih baik daripada instalasi OS baru dan menginstal ulang aplikasi.
Saya harap informasinya bermanfaat, beri tahu kami jika ini membantu menyelesaikan masalah Anda..