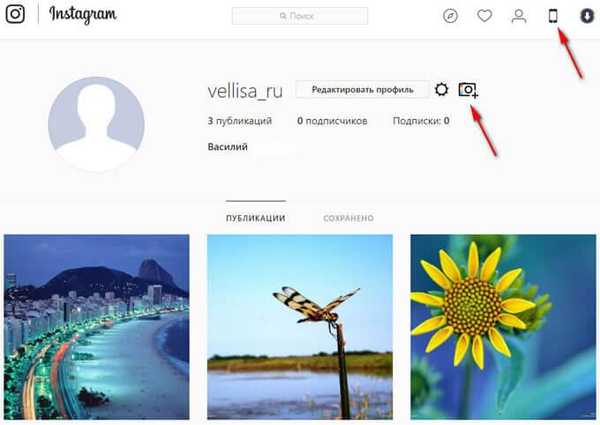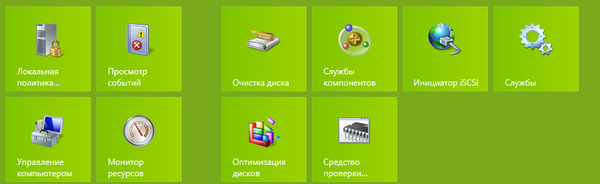Disarankan: Dua mode Hibernasi di Windows 10 (Penuh dan Pendek).
Ada beberapa cara mematikan komputer: Anda dapat mematikannya sepenuhnya, mengalihkannya ke mode tidur, atau ke mode hibernasi.
Jika Anda tidak meninggalkan Windows 10 tanpa pengawasan dalam waktu lama, Windows 10 akan otomatis masuk ke mode tidur. Pengguna dapat mengkonfigurasi berapa lama sistem harus tetap beroperasi sebelum masuk ke mode tidur. Anda dapat mengatur waktu agar fungsi beralih ke mode tidur, atau segera beralih ke mode tidur dari menu mematikan perangkat Anda.
Kemungkinan besar, Anda sudah tahu bahwa ada mode lain - Hibernasi. Ini adalah salah satu dari empat mode yang dapat Anda temukan di menu daya, tiga lainnya - Tidur, Nyalakan Ulang dan "Shutdown". Omong-omong, beberapa pengguna mungkin tidak melihat opsi "Hibernasi". Dalam hal ini, Anda dapat menambahkan mode ini ke menu daya..
Tambahkan mode Hibernasi ke menu shutdown komputer.
Anda tidak perlu hak administrator untuk menambahkan Hibernasi ke menu Shutdown. Opsi ini tersedia untuk setiap pengguna..
- Buka bagian "Kekuasaan", dengan mengklik kanan ikon baterai pada bilah tugas dan memilih "Daya" di menu konteks. Atau, rekatkan yang berikut ke bilah alamat File Explorer: dan tekan Enter.
Panel Kontrol \ Opsi Perangkat Keras dan Suara \ Daya
- Temukan dan klik tautan di sebelah kiri "Tindakan Tombol Daya".

- Di layar berikutnya, klik tautannya. "Ubah pengaturan yang saat ini tidak tersedia", dan kemudian gulir ke bawah halaman pengaturan sedikit.

- Anda akan melihat yang hilang kotak centang sebaliknya "Mode Hibernasi". Centang kotak ini dan klik Simpan Perubahan.
 Itu saja! Sekarang di menu shutdown Anda akan melihat yang berikut:
Itu saja! Sekarang di menu shutdown Anda akan melihat yang berikut:

Hibernasi berbeda dari Shutdown, tetapi juga berbeda dari Hibernasi.
Dalam mode tidur, Windows 10 berfungsi, tetapi dalam konsumsi daya yang sangat rendah dan semua file Anda ada di memori sehingga Anda tidak kehilangan data, komputer Anda akan hidup lebih cepat, dan Anda dapat melanjutkan di mana Anda tinggalkan.
Dalam mode hibernasi, Windows tidak menyimpan pekerjaan Anda di memori, mis. buka aplikasi, file, dan folder. Alih-alih, itu menulisnya ke disk Anda, mis. hard drive dan komputer Anda sepenuhnya dimatikan. Mode ini disarankan jika Anda tidak berencana menggunakan laptop atau tablet untuk waktu yang lama. Setelah menyalakan komputer, Anda akan kembali ke momen penskorsan.
Aktifkan / Nonaktifkan Fitur Hibernate di Windows 10
PENTING: Selesaikan langkah-langkah ini hanya jika Anda tidak dapat menemukan opsi. "Mode Hibernasi" pada langkah 4.
Jika opsi "Mode Hibernasi" hilang, kemungkinan besar karena fungsi Hibernate dinonaktifkan. Berikut cara mengaktifkannya di Windows 10.
Langkah 1: Buka prompt perintah sebagai administrator .
Langkah 2: Pada prompt perintah, ketik perintah berikut dan tekan Enter untuk mengaktifkan fitur hibernasi.
Powercfg / hibernasi aktif
Anda dapat menutup jendela command prompt. Kembali ke metode di atas untuk menambahkan "Mode Hibernasi" tombol menu mulai daya.
Harap dicatat bahwa fungsi ini membutuhkan ruang hard disk tambahan, kira-kira seukuran RAM yang diinstal pada komputer Anda. Misalnya, jika komputer Anda dilengkapi dengan 8 GB RAM, fungsi hibernasi membutuhkan sekitar 7,5 GB ruang disk.
Oleh karena itu, penting bahwa ada cukup ruang kosong pada disk sistem. Jika tidak ada ruang disk yang cukup, lihat panduan kami: 16 Cara untuk Mengosongkan Ruang Disk di Windows 10.
Anda dapat menggunakan perintah berikut untuk menonaktifkan fungsi dan menghapus file hibernasi.
Matikan powercfg / hibernasi
TERKAIT: Cara menonaktifkan Quick Launch Windows 10 (dan mengapa Anda mungkin ingin melakukan ini).