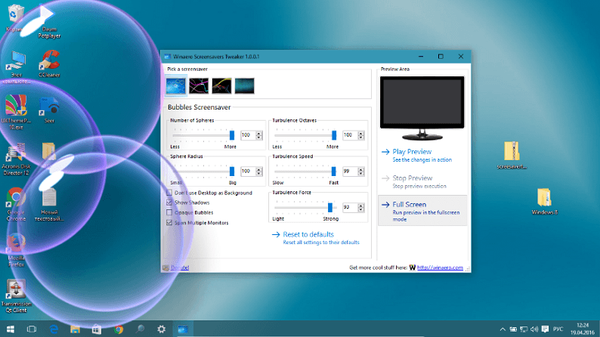Kurangnya ruang kosong untuk mengunduh pembaruan sistem bukanlah masalah baru. Sebagian besar dari kita memiliki akses ke Internet dan, tentu saja, kita semua mengunggah file yang berbeda. Kami telah menginstal game dan program lain yang dapat menghabiskan banyak ruang di hard drive Anda. Masalah terbesar muncul ketika mengunduh pembaruan ke drive sistem Windows, biasanya drive C, karena tidak ada atau sedikit ruang kosong di drive, pembaruan berhenti mengunduh. Windows tidak akan meminta Anda untuk mengubah lokasi unduhan pembaruan.
Dalam panduan ini, kita akan melihat cara memindahkan folder untuk mengunduh pembaruan Windows 10 ke drive lain. Sebelum Anda mulai, Anda harus tahu bahwa untuk ini Anda memerlukan hak administrator.
Ubah lokasi folder unduhan pembaruan Windows 10.
Secara default, Pembaruan Windows menggunakan folder C: \ Windows \ SoftwareDistribution. Artinya, semua file yang diunduh ada di folder Distribusi Perangkat Lunak dan kemudian diinstal oleh sistem.
Langkah 1. Karena tujuan kami adalah untuk memaksa sistem mengunduh unduhan ke disk lain, buat folder baru pada disk untuk ini D. Anda dapat memberi nama folder ini sesuka Anda, misalnya, mari beri nama folder baru Pembaruan Windows. Misalkan jalan menuju padanya - D: \ WindowsUpdate
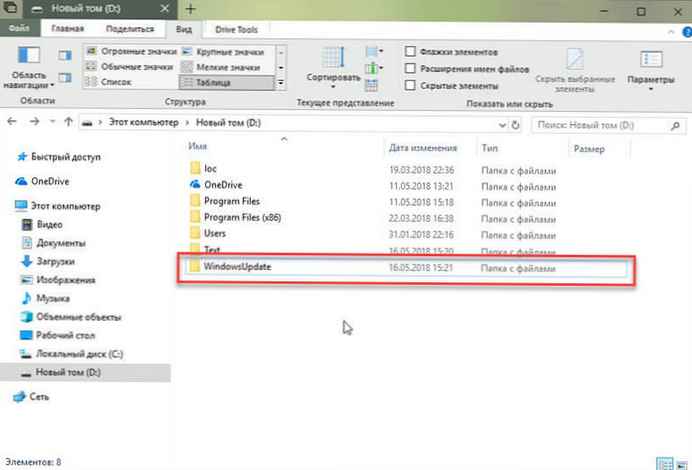
Langkah 2. Kemudian gunakan tombol Ctrl + Alt + Delete, buka "Manajer Tugas.
Langkah 3. Di manajer, beralih ke tab "Layanan", dan kemudian temukan dan klik kanan pada layanan wuauserv dan hentikan dia. (lihat gambar)
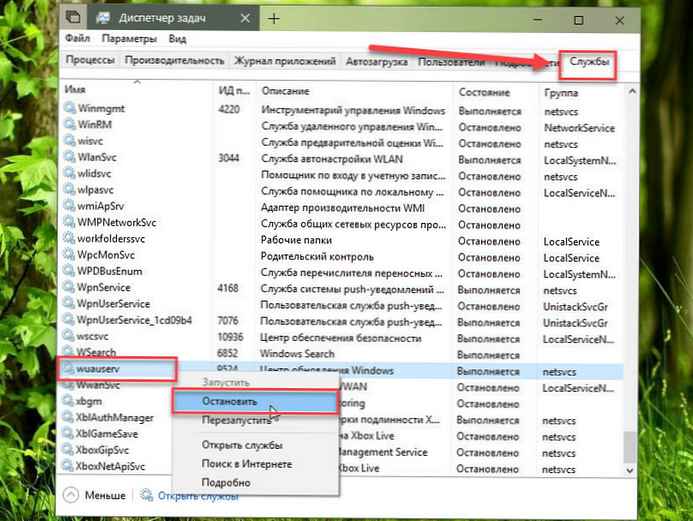
Langkah 4. Sekarang ganti nama C: \ Windows \ SoftwareDistribution masuk C: \ Windows \ SoftwareDistribution.old
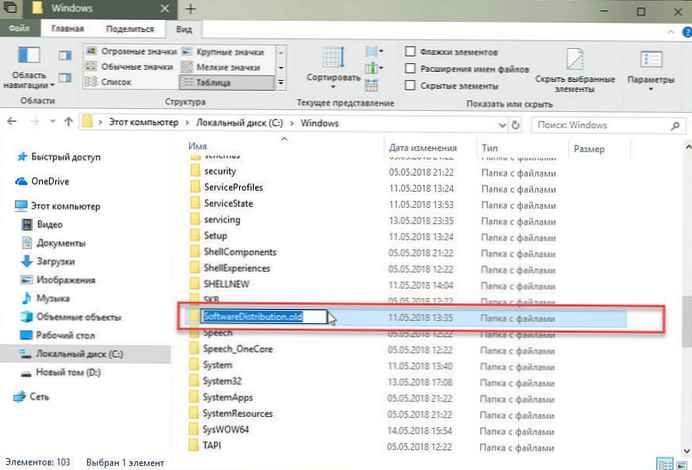
Langkah 5. Buat symlink (Symlink).
Untuk membuat tautan simbolis, buka prompt perintah. Mulai untuk mulai mengetik CMD di hasil pencarian, klik kanan pada Command Prompt dan jalankan sebagai administrator. Kemudian ketik perintah berikut dan tekan Enter:
mklink / jc: \ windows \ softwaredistribution d: \ WindowsUpdate
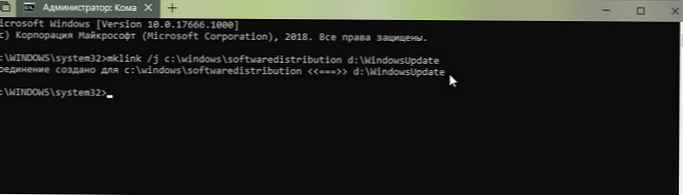
Sekarang Anda dapat menyalin semua file dari C: \ Windows \ SoftwareDistribution.old ke folder unduhan baru. Ini memastikan bahwa unduhan berlanjut; jika tidak maka akan dimulai dari awal.
Langkah 6. Mulai kembali Layanan Pembaruan Windows
Setelah itu, Anda harus memulai layanan Pembaruan Windows - wuauserv. Anda dapat menggunakan Task Manager untuk meluncurkannya, seperti yang kami lakukan di atas, atau menjalankan perintah berikut dalam CMD:
mulai bersih wuauserv

Langkah 7. Periksa apakah Pembaruan Windows berfungsi:
Buka "Opsi" → "Pembaruan dan Keamanan" → "Pembaruan Windows" → "Periksa Pembaruan". Jika sistem mulai \ melanjutkan mengunduh pembaruan dan tidak menyebabkan kesalahan, Anda melakukan semuanya dengan benar.
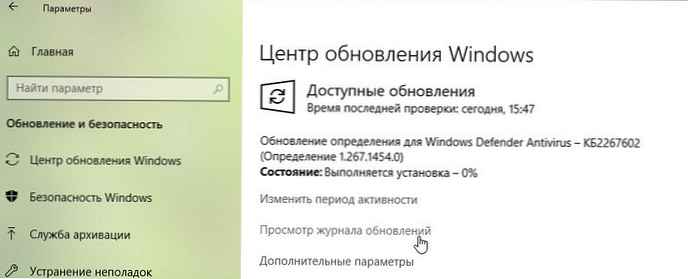
Kami menyarankan Anda menggunakan disk untuk mengunduh pembaruan sistem, yang memiliki cukup ruang kosong. Meskipun Anda dapat memilih kartu SD (format NTFS) atau drive eksternal, kami sarankan Anda hanya melakukan ini jika selalu tetap terhubung ke PC Anda.
Segalanya, semoga informasinya bermanfaat!
Baca juga: 16 Cara untuk Mengosongkan Ruang Disk di Windows 10