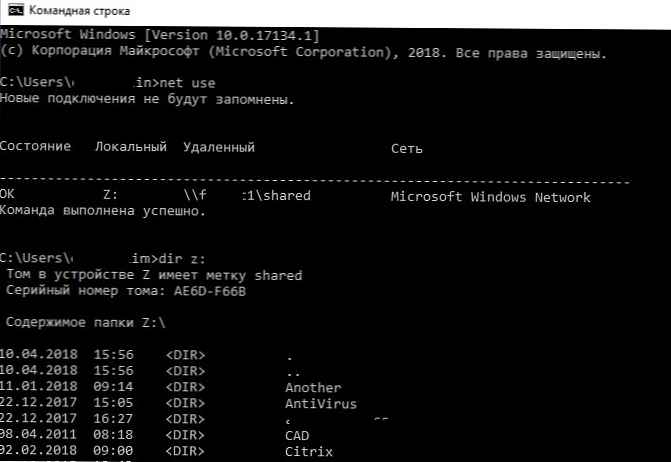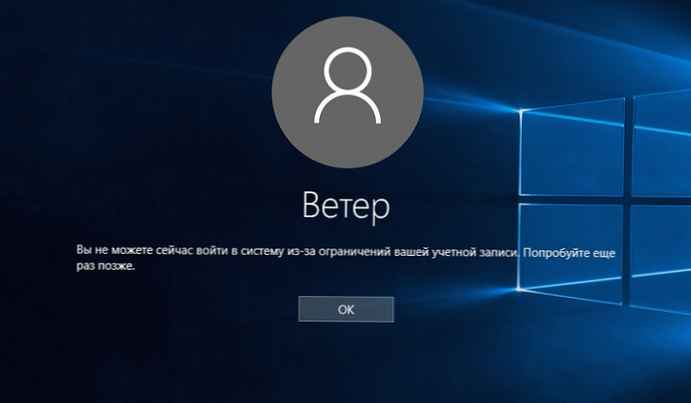Webcam terintegrasi pada laptop dapat memiliki aplikasi pendamping khusus untuk mengelolanya. Anda mungkin akan menemukan aplikasi untuk mengontrol webcam internal jika perangkat Anda adalah Dell atau HP, tetapi aplikasi ini tidak menawarkan sejumlah besar pengaturan kamera. Aplikasi ini biasanya merupakan alat untuk merekam video atau mengambil foto. Terkadang, alat pihak ketiga menawarkan Anda lebih banyak kendali atas kamera daripada aplikasi default. Inilah cara Anda dapat mengakses pengaturan lanjutan webcam terintegrasi di Windows 10.
Langkah 1: Instal FFMPEG
Untuk mengakses pengaturan lanjutan webcam terintegrasi di Windows 10, Anda perlu Ffmpeg. Ini adalah alat baris perintah untuk memproses file multimedia, dan berinteraksi dengan perangkat multimedia. Ini sangat kuat, sangat banyak sehingga banyak program pengeditan multimedia canggih bergantung padanya. Maka, unduh alat dan unzip file zip.
Langkah 2: Temukan nama webcam
Setelah Anda membuka ritsleting arsip dengan FFMPEG, Anda perlu membuka jendela command prompt di folder bin di mana EXE berada. Untuk membuka jendela prompt perintah, Anda dapat menggunakan perintah cd, atau membuka folder bin di Explorer, masukkan "cmd"di bilah alamat dan tekan Enter, ini akan membuka baris perintah di folder ini.

Jika Anda ingin menggunakan perintah cd, gunakan sebagai berikut.
Sintaks:
cd "path lengkap ke folder bin"
Contoh:
cd C: \ ffmpeg-20200203-1c15111-win64-static \ bin
Sekali dalam folder tempat sampah, masukkan perintah berikut untuk menemukan nama untuk webcam Anda.
ffmpeg -list_devices true -f dshow -i dummy -hide_banner
Perintah akan mengembalikan nama beberapa perangkat, dan Anda perlu melihatnya untuk menentukan webcam mana yang diinstal pada perangkat Anda.

Langkah 3: Buka Pengaturan Lanjut
Di jendela prompt perintah yang sama, jalankan perintah berikut, tetapi ganti "Nama Perangkat" dengan nama webcam Anda yang tertanam.
Sintaks:
ffmpeg -f dshow -show_video_device_dialog true -i video = "Nama Perangkat"
Contoh:
ffmpeg -f dshow -show_video_device_dialog true -i video = "Lenovo EasyCamera"
Tekan Enter, jendela pengaturan lanjutan untuk webcam Anda akan terbuka.

Langkah 4: Ubah Pengaturan Webcam
Pengaturan yang Anda lihat di jendela yang terbuka akan berbeda tergantung pada webcam Anda. Pengaturan yang berwarna abu-abu atau tidak aktif adalah pengaturan yang tidak dapat diubah untuk kamera yang diinstal pada laptop Anda. Sebagian besar pengaturan akan memiliki nilai default, tetapi Anda memiliki opsi untuk mengubahnya. Tekan tombol Terapkan setelah melakukan perubahan, dan pengaturan kamera akan berubah di semua aplikasi yang mengaksesnya pada PC Windows 10.

Jika Anda menemukan bahwa pengaturan baru Anda tidak sebagus pengaturan default, Anda dapat mengklik "Default" dan mengembalikan semua default. Setelah itu, jangan lupa klik tombol Apply..