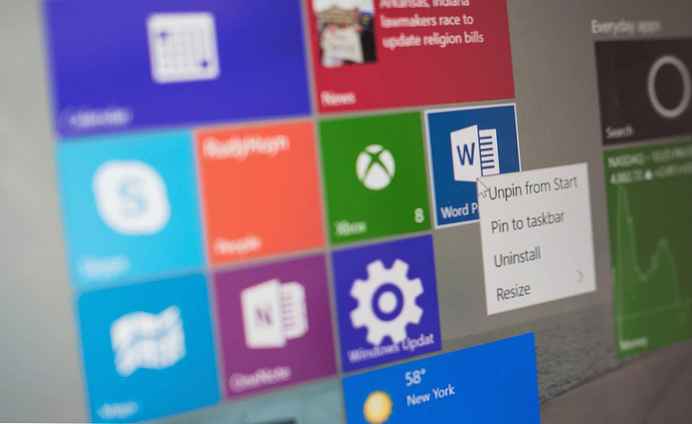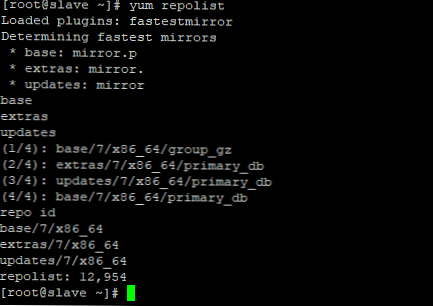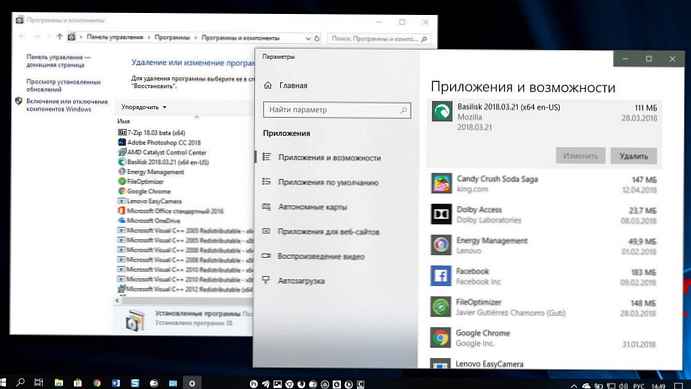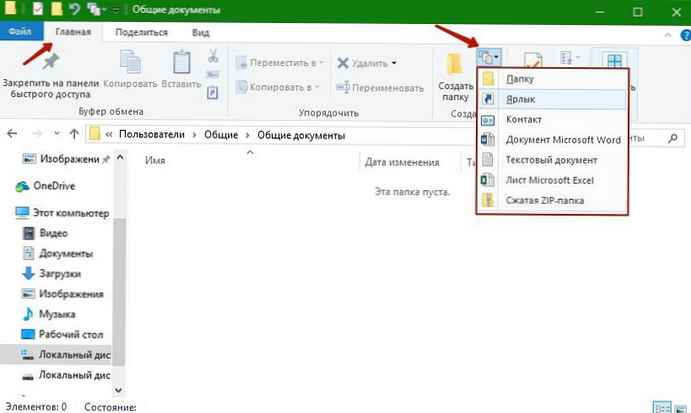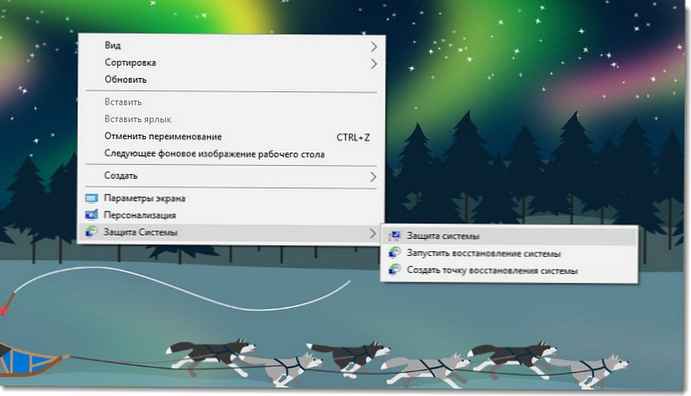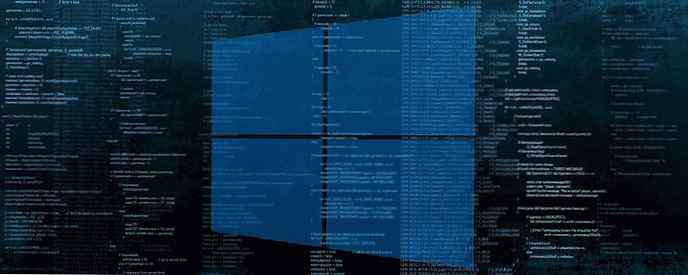
Seperti yang sudah Anda ketahui, Windows mendistribusikan sumber daya prosesor komputer Anda di antara aplikasi yang berjalan. Berapa banyak sumber daya yang akan diberikan untuk proses ditentukan oleh prioritasnya. Semakin tinggi tingkat prioritas, semakin banyak sumber daya akan dialokasikan untuk proses tersebut. Pada artikel ini, kita akan melihat cara menambahkan menu konteks Run with Priority untuk meluncurkan aplikasi dengan level sumber daya yang dialokasikan pada Windows 10 yang diperlukan..
Seperti yang ditunjukkan di bawah ini, ada 6 level prioritas di Windows:
- Rendah
- Di bawah rata-rata
- Biasa
- Di atas rata-rata
- Tinggi
- Waktu nyata
Biasa - ini adalah level standar. Sebagian besar aplikasi memiliki cukup tingkat prioritas ini dan mereka bekerja tanpa masalah. Pengguna dapat sementara mengubah prioritas proses untuk mempercepat aplikasi atau memperlambatnya dan karenanya menghabiskan lebih sedikit sumber daya.
Prioritas baru yang diterapkan pada aplikasi akan berlaku dan akan valid hingga proses aplikasi selesai. Segera setelah Anda keluar, saat berikutnya dibuka dengan tingkat prioritas default (Normal), kecuali aplikasi itu sendiri memiliki pengaturan untuk secara otomatis mengubah prioritasnya..
Beberapa aplikasi dapat secara otomatis menyesuaikan prioritasnya. Pengarsip WinRAR dan 7-Zip yang populer dapat meningkatkan prioritas Di atas rata-rata, untuk mempercepat proses pengarsipan. Atau pemutar media seperti Winamp dapat meningkatkan prioritas proses mereka selama pemutaran..
Sebelum melanjutkan, Anda perlu mengetahui yang berikut ini. Tingkat prioritas - Waktu nyata, tidak ditujukan untuk pengguna. Ini dapat menyebabkan ketidakstabilan sistem. Aplikasi yang menerima prioritas ini dapat mengkonsumsi 100% prosesor dan memotong input keyboard dan mouse, membuat proses PC lainnya menjadi tidak mungkin.
Menu konteks Jalankan Prioritas akan berisi sub-perintah berikut:
- Rendah
- Di bawah rata-rata
- Biasa
- Di atas rata-rata
- Tinggi
- Waktu nyata
Lihat tangkapan layar berikut:

Perintah-perintah ini adalah opsi tingkat prioritas yang tersedia di Windows 10, yang masing-masing menetapkan tingkat prioritas yang sesuai untuk aplikasi pilihan Anda..
Untuk menambahkan menu konteks Jalankan Dengan Prioritas pada Windows 10, ikuti langkah-langkah ini:.
Seperti biasa, saya membuat file registri yang sudah jadi. Anda dapat mengunduhnya di bawah..
- Luncurkan Notepad.
- Salin dan tempel konten di bawah ini ke file teks baru.
Windows Registry Editor Versi 5.00 [HKEY_CLASSES_ROOT \ exefile \ Shell \ RunWithPriority] "MUIVerb" = "Jalankan dengan prioritas" "Sub-Perintah" = "" "Ikon" = "shell32.dll, -25"; Rendah [HKEY_CLASSES_ROOT \ exefile \ Shell \ RunWithPriority \ Shell \ 01Low] @ = "Rendah" [HKEY_CLASSES_ROOT \ exefile \ Shell \ RunWithPriority \ Shell \ 01Low \ command] @ = "cmd.exe / c start \" \ "/ Rendah \ "% 1 \" "; Di bawah normal [HKEY_CLASSES_ROOT \ exefile \ Shell \ RunWithPriority \ Shell \ 03BelowNormal] @ = "Di bawah rata-rata" [HKEY_CLASSES_ROOT \ exefile \ Shell \ RunWithPriority \ Shell \ 03BelowNormal \ command] @ = "cmd.exe / c mulai \" \ "" BelowNormal \ "% 1 \" "; Normal [HKEY_CLASSES_ROOT \ exefile \ Shell \ RunWithPriority \ Shell \ 04Normal] @ = "Normal" [HKEY_CLASSES_ROOT \ exefile \ Shell \ RunWithPriority \ Shell \ 04Normal \ command] @ = "cmd.exe / c start \" \ "/ Normal \ "% 1 \" "; Di Atas Normal [HKEY_CLASSES_ROOT \ exefile \ Shell \ RunWithPriority \ Shell \ 05AboveNormal] @ = "Rata-rata di atas" [HKEY_CLASSES_ROOT \ exefile \ Shell \ RunWithPriority \ Shell \ 05AboveNormal \ perintah] @ = "cmd.exe / c mulai \" AboveNormal \ "% 1 \" "; Tinggi [HKEY_CLASSES_ROOT \ exefile \ Shell \ RunWithPriority \ Shell \ 06Tinggi] @ = "Tinggi" [HKEY_CLASSES_ROOT \ exefile \ Shell \ RunWithPriority \ Shell \ 06Tinggi \ perintah] @ = "cmd.exe / c start \" \ "/ Tinggi \ "% 1 \" "; Realtime [HKEY_CLASSES_ROOT \ exefile \ Shell \ RunWithPriority \ Shell \ 07Realtime] @ = "Waktu nyata" [HKEY_CLASSES_ROOT \ exefile \ Shell \ RunWithPriority \ Shell \ 07Realtime \ perintah] @ = "cmd.exe / c start \" \ "/ Realtime \ "% 1 \" "

- Di Notepad, tekan Ctrl + S atau klik pada item menu "Simpan sebagai". Kotak dialog" Simpan "terbuka. Masukkan atau salin-tempel nama berikut di sana. "Prioritet.reg", termasuk tanda kutip. Kutipan ganda penting untuk memastikan bahwa file mendapatkan ekstensi "* .reg"dan tidak * .reg.txt. Anda dapat menyimpan file di mana saja, misalnya, "Desktop".

- Sekarang klik dua kali file Prioritet.reg yang Anda buat. Konfirmasikan permintaan UAC dan klik "Ya"untuk menggabungkannya dengan registri.
Perintah menu konteks akan segera ditambahkan ke menu konteks explorer.
Untuk menghemat waktu Anda, saya membuat file registri siap pakai. Anda dapat mengunduhnya di sini:
Unduh File Registry
Ada file pembatalan, sehingga Anda dapat sepenuhnya mengecualikan pengeditan registri manual.
Sekarang kamu: Seberapa sering Anda harus mengubah prioritas proses pada Windows 10 .
Semua.