
 Dalam kerangka artikel yang diusulkan, kita akan mengetahui cara mengkonfigurasi mikrofon pada Windows 10. Tidak sulit untuk mengkonfigurasi perekam suara. Cukup baca manual dan ikuti instruksi di dalamnya..
Dalam kerangka artikel yang diusulkan, kita akan mengetahui cara mengkonfigurasi mikrofon pada Windows 10. Tidak sulit untuk mengkonfigurasi perekam suara. Cukup baca manual dan ikuti instruksi di dalamnya..
- Aktifkan Perekam Terintegrasi
- Tidak ada mikrofon yang terdeteksi
- Semuanya berfungsi, tetapi tidak ada yang terdengar
- Pengurangan kebisingan
Aktifkan Perekam Terintegrasi
Semua laptop dilengkapi dengan mikrofon yang terpasang di laptop di area touchpad, dan secara default tidak aktif. Untuk menghidupkan perangkat, lakukan langkah-langkah berikut.
1. Buka pencarian di menu Start menggunakan pintasan keyboard Win + S.
2. Pilih Panel Kontrol.
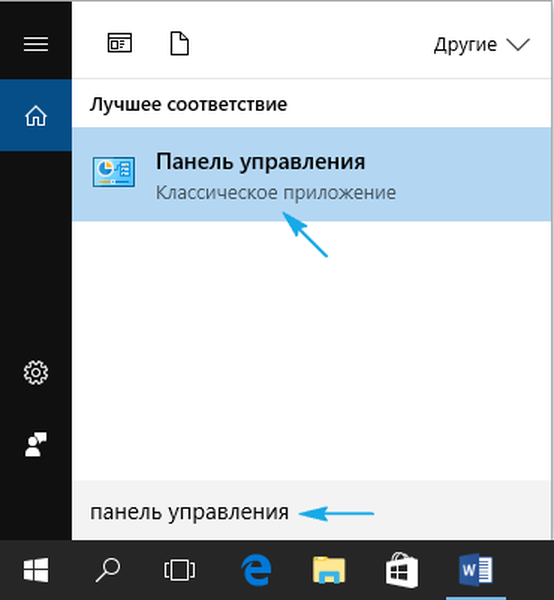
3. Kami melewati bagian "Peralatan dan Suara".
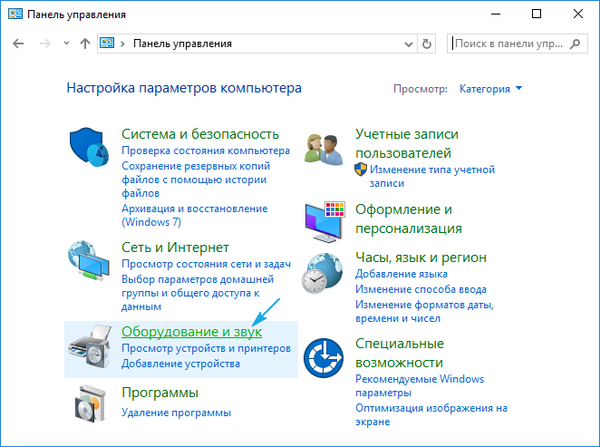
4. Klik tautan "Kelola perangkat suara".
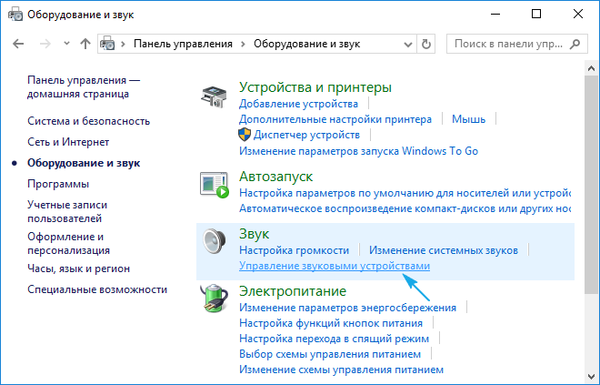
Jika item Panel Kontrol ditampilkan dalam bentuk ikon, bukan kategori, kami memanggil applet Suara dan pergi ke tab Rekam. Hasilnya akan serupa..
5. Pilih peralatan rekaman (dipasang sebagai mikrofon standar) dan buka "Properti" -nya.
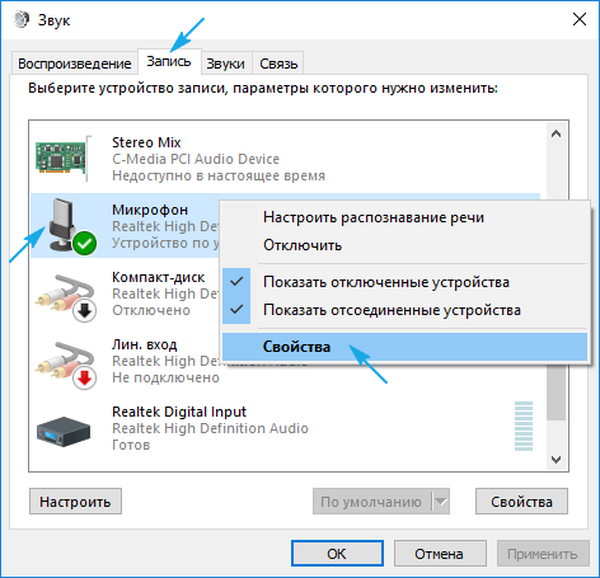
6. Dari daftar tarik-turun yang terletak di bagian bawah formulir "Aplikasi Perangkat", pilih "Gunakan ini ... (aktif)" untuk mengaktifkan mikrofon.
7. Klik "Terima".
Sudah lebih jauh, mikrofon dikonfigurasikan di Windows 10.
8. Beralih ke tab "Level".
9. Slider "Microphone gain" dipindahkan ke posisi pertama setelah nol - 10 dB, dan volumenya meningkat menjadi 100%.
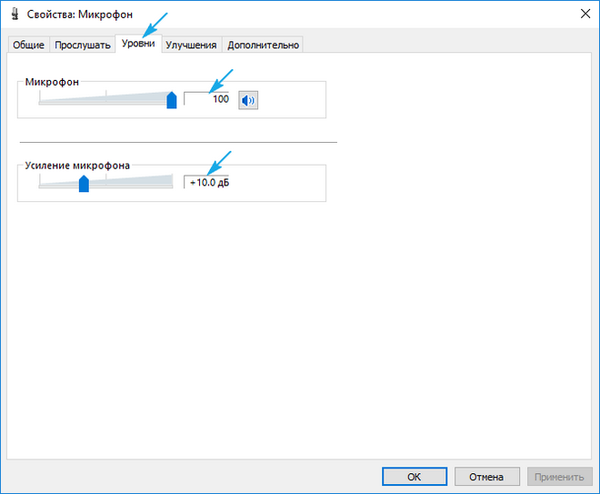
10. Aktifkan pengaturan dengan tombol "OK".
Tidak ada mikrofon yang terdeteksi
Saat melakukan langkah 5 dari subbagian sebelumnya, mungkin ternyata tidak ada yang dapat diaktifkan dan dikonfigurasikan. Dalam hal ini, Anda perlu memeriksa apakah driver diinstal. Hanya jika Anda memiliki perangkat lunak untuk mengontrol pengoperasian kartu suara, Anda dapat mengkonfigurasi headphone dan perangkat rekaman suara bawaan..
Mungkin juga perangkat terputus di task manager atau, dalam kasus komputer, telah terputus dari konektor yang sesuai atau terhubung secara tidak benar (ke konektor yang berdekatan).
Jadi, mari kita periksa apakah driver untuk kartu suara sudah diinstal.
1. Buka Device Manager melalui Win → X atau Control Panel.
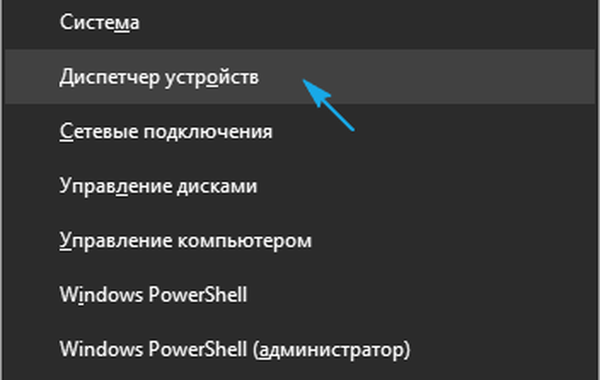
2. Perbanyak daftar dengan perangkat suara, permainan, dan video.
3. Temukan kartu suara Anda di dalamnya.
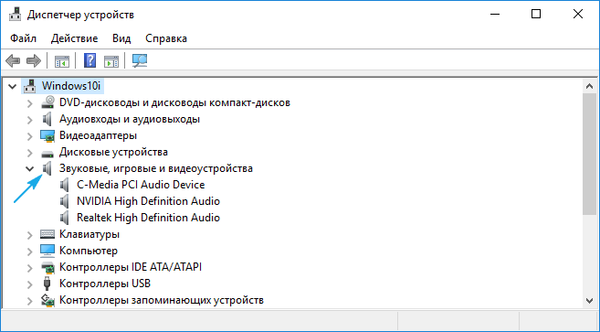
Jika ada - semuanya baik-baik saja jika tidak muncul, atau ditandai dengan ikon kuning - masalah dengan driver. Artikel terpisah dikhususkan untuk topik cara menginstalnya..
4. Perluas subbagian dengan daftar input dan output audio.
5. Kami menemukan mikrofon di dalamnya.
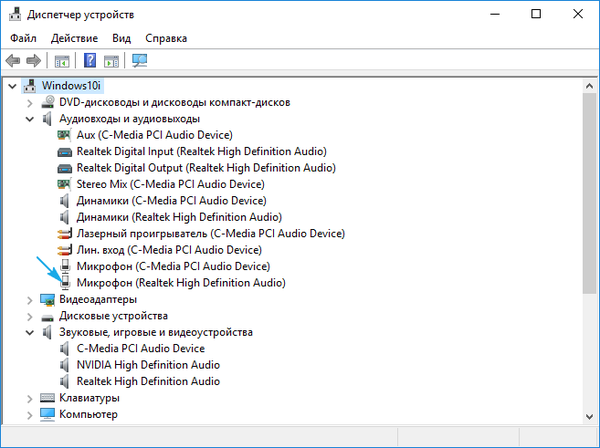
Jika ditunjukkan oleh ikon panah bawah, itu berarti dinonaktifkan di tingkat program.
Aktifkan peralatan melalui menu konteks ikon.
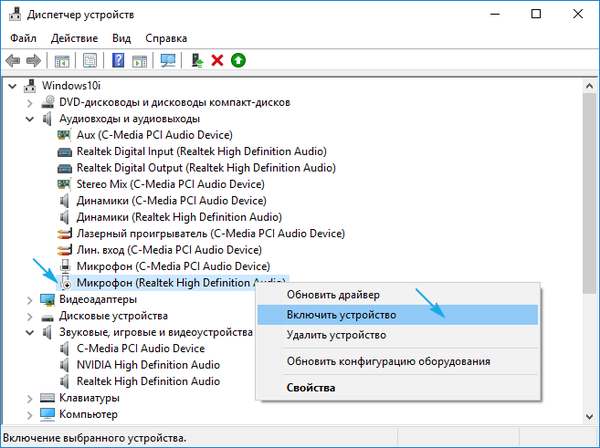
Kami telah memecahkan masalahnya, sekarang kami akan melihat cara mengonfigurasi mikrofon di komputer di Windows 10.
1. Melalui menu konteks ikon "Pembicara", buka jendela dengan daftar peralatan rekaman.
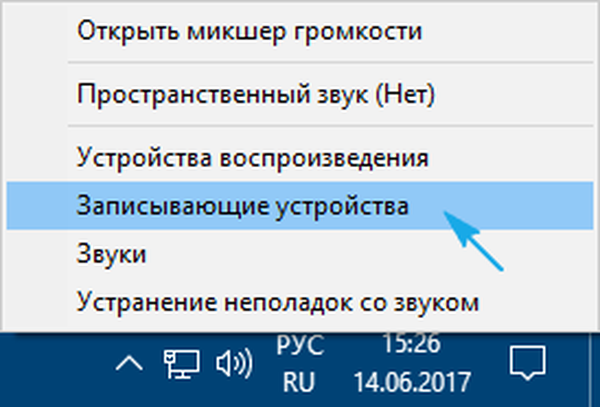
2. Kami memilih perangkat yang diinginkan jika ada dua (misalnya, diintegrasikan ke laptop dan mikrofon yang lebih baik di headphone) dan klik "Default".
3. Setelah ikon perangkat muncul ikon hijau.
Semuanya berfungsi, tetapi tidak ada yang terdengar
Cara mengkonfigurasi mikrofon Windows 10 dan beralih ke perangkat lain berhasil. Giliran datang untuk memecahkan masalah dengan kurangnya suara atau volume rendah. Situasinya adalah bahwa setelah beralih ke alat perekam eksternal, level volumenya bisa sangat rendah atau bahkan nol.
1. Seperti sebelumnya, buka daftar perangkat rekaman.
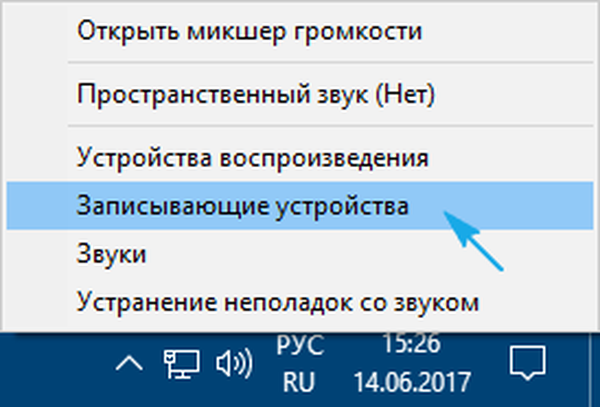
2. Buka "Properties" yang saat ini digunakan untuk menangkap suara perangkat.
3. Setel level volume yang diinginkan jika terlalu rendah, naikkan gain jika tidak ada daya yang cukup, dan periksa bahwa ikon speaker di dekat volume itu tanpa ikon merah.
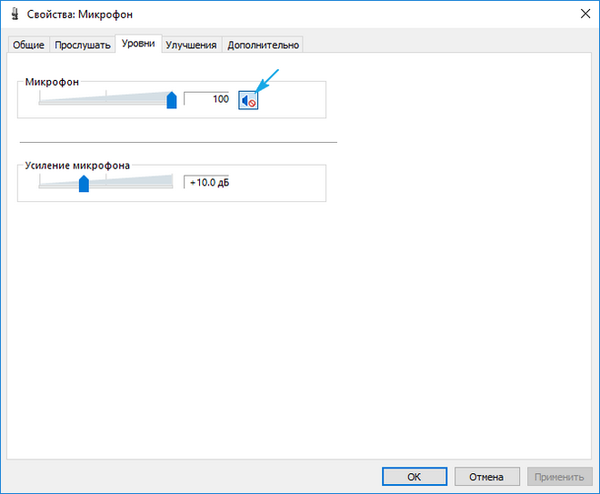
4. Klik pada tombol "Terapkan".
5. Untuk memeriksa level volume, buka "Dengar".
6. Kami mengaktifkan opsi "Mendengarkan dari perangkat tertentu".
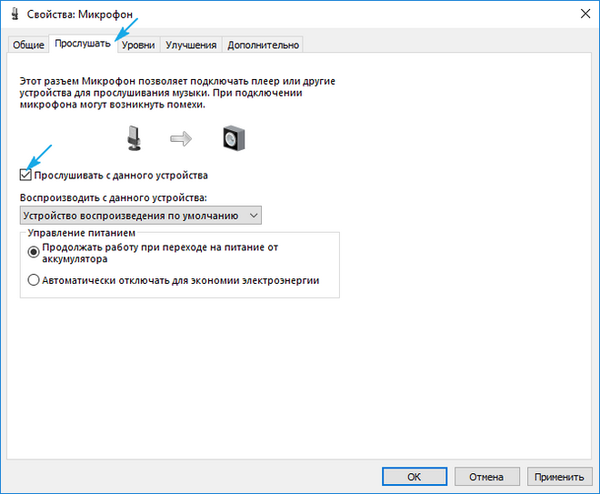
7. Kami berbicara dan mengevaluasi kualitas suara secara real time.
Pengurangan kebisingan
Retak dan kebisingan selama perekaman suara atau percakapan yang sebelumnya tidak tersedia dapat terjadi karena beberapa alasan..
1. Dalam kasus pertama, buka "Properti" mikrofon dan hapus gain.
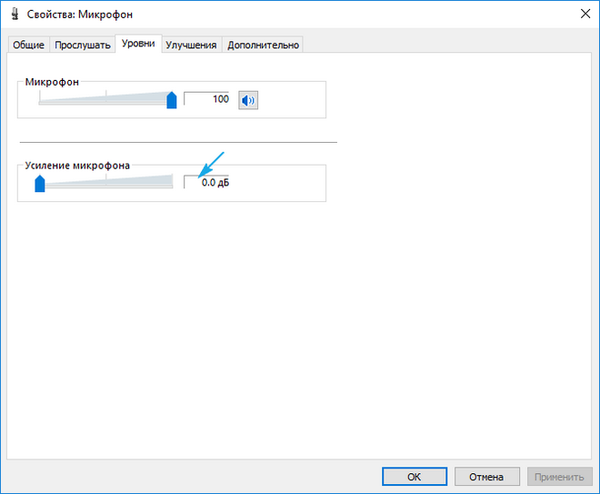
2. Pada tab "Advanced" kami bereksperimen dengan format suara dua saluran 12-bit.
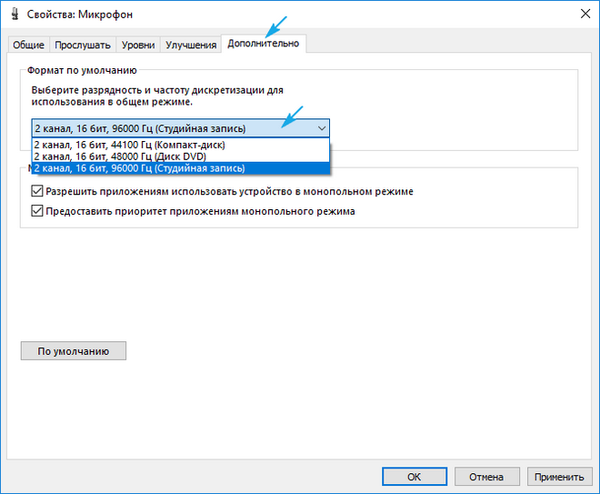
3. Pada manajer suara (diluncurkan dari Panel Kontrol atau menu konteks ikon "Pembicara"), aktifkan opsi pengurangan kebisingan dan gema.
Komunikasi yang baik.











