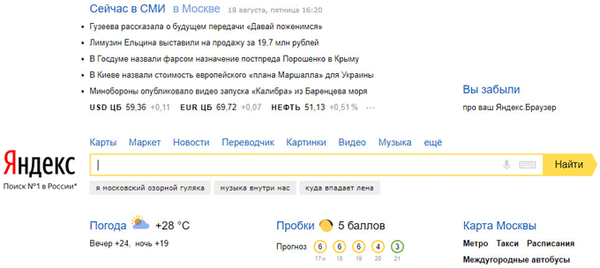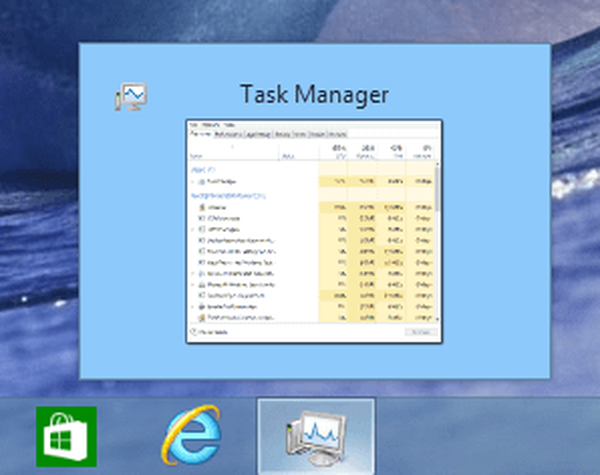Direkomendasikan: Apa yang perlu Anda ketahui tentang WSL2 (Windows Subsystem untuk Linux 2).
WSL 2 atau Windows Subsystem untuk Linux 2 adalah pembaruan berulang-ulang dari Windows Subsystem untuk Linux. Menjadi jauh lebih baik daripada WSL 1, jelas bahwa itu layak ditingkatkan ke WSL 2. Cara melakukan ini, kita akan melihat panduan ini.
Cara menginstal subsistem Windows untuk Linux 2 (WSL 2) di Windows 10
Berikut ini adalah persyaratan yang harus dipenuhi komputer Anda agar WSL 2 berfungsi dengan baik:
- Windows 10 build 18917 atau lebih baru.
- Dukungan - Virtualisasi Hyper - V.
Selain itu, agar semua fungsi subsistem Windows untuk Linux 2 berfungsi, Anda harus melakukan tindakan berikut dalam urutan yang ditentukan:
- Aktifkan fitur WSL opsional .
- Instal distribusi Linux.
- Aktifkan Platform Mesin Virtual - Opsional.
- Konfigurasikan distribusi yang diinstal.
1] Mengaktifkan fungsi WSL opsional
Untuk mengaktifkan fitur WSL opsional, buka Windows PowerShell sebagai administrator.
Jalankan perintah berikut:
Aktifkan-WindowsOptionalFeature -Online -FeatureName Microsoft-Windows-Subsystem-Linux
Setelah perintah selesai, Anda akan menerima permintaan, jika Anda ingin me-restart komputer, tekan Y untuk segera melakukannya, atau tekan N untuk memulai kembali secara manual, nanti.
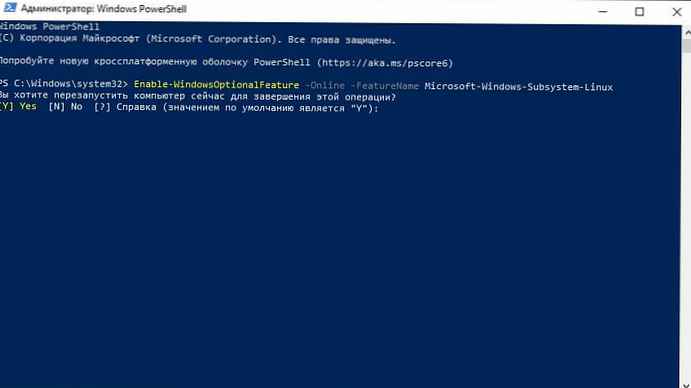
2] Instal distribusinya
Anda dapat mengunduh dan menginstal distribusi Linux yang Anda butuhkan dari Microsoft Store.
Baca lebih lanjut di panduan kami: Unduh distribusi Linux dari Microsoft Store.
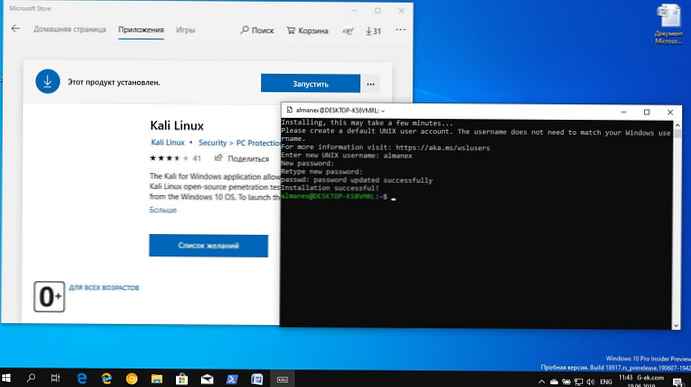
3] Aktifkan fungsi tambahan "Platform virtual machine".
Buka Windows PowerShell sebagai administrator dan jalankan perintah berikut:
Aktifkan-WindowsOptionalFeature -Online -FeatureName VirtualMachinePlatform
Jika sistem meminta konfirmasi untuk me-restart komputer, tekan Y untuk segera melakukannya, atau N untuk melakukannya nanti.
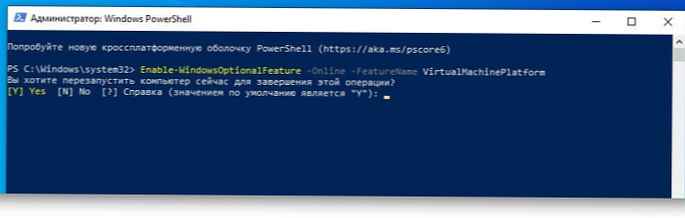
4] Konfigurasikan distribusi yang diinstal
Akhirnya, kita perlu mengkonfigurasi distribusi yang diinstal untuk WSL 2.
Buka Windows PowerShell dan jalankan perintah ini untuk mendapatkan daftar semua distribusi WSL yang tersedia di komputer Anda:
wsl -l -v
Instal distribusi yang diinginkan untuk berfungsi di WSL 2. jalankan perintah berikut:
wsl --set-version DistroName 2
Di mana ganti Distroname ke nama distribusi dari perintah sebelumnya.
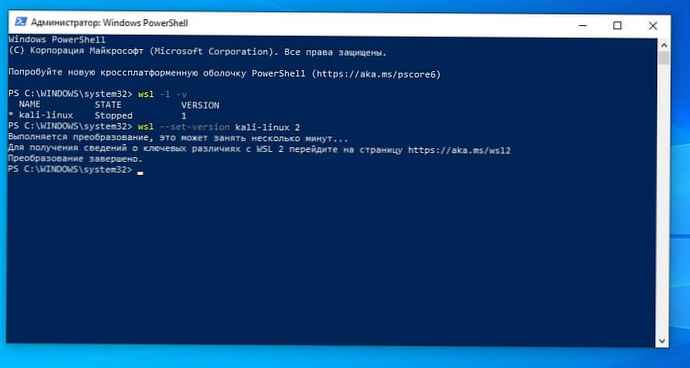
Akhirnya, instal distribusi yang dipilih secara default dengan menjalankan perintah berikut:
wsl --set-default-versi 2
Anda baru saja mendapatkan pengalaman baru, lancar dan cepat dengan Subsistem Windows untuk Linux 2.
WSL 2 akan secara signifikan meningkatkan kinerja sistem file dan kompatibilitas sistem panggilan penuh. Pembaruan baru ini didasarkan pada virtualisasi (yang didasarkan pada Hyper-V), dan berjalan pada kernel Linux yang sebenarnya..
Anda mungkin tertarik pada:
- Cara menginstal subsistem Windows untuk Linux.
- Mengakses File WSL Linux Menggunakan Windows Explorer 10
- Bagaimana menjalankan aplikasi GUI Linux pada Windows 10.
- Cara Menjalankan Perintah Linux dari Prompt Perintah Windows 10.
- Periksa cuaca di Windows 10 dengan Linux Bash
- Cara menjalankan OpenSUSE 42.2 Leap atau SUSE Linux Enterprise Server 12 pada Windows 10