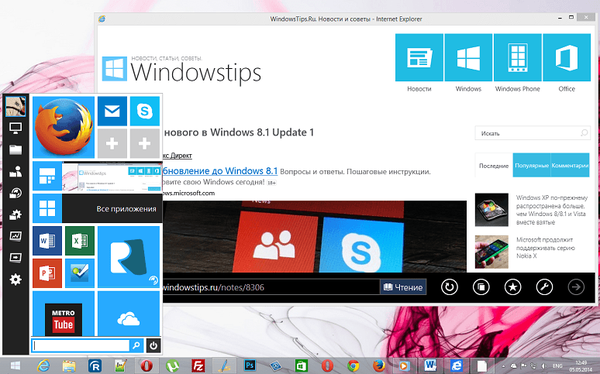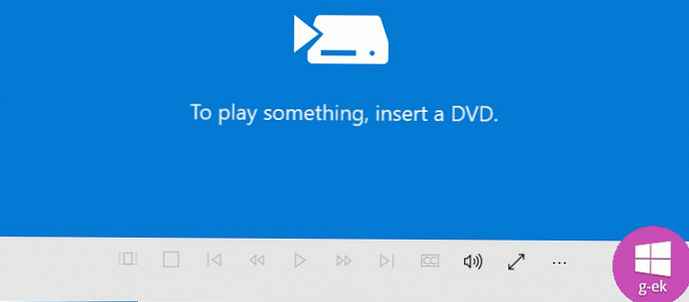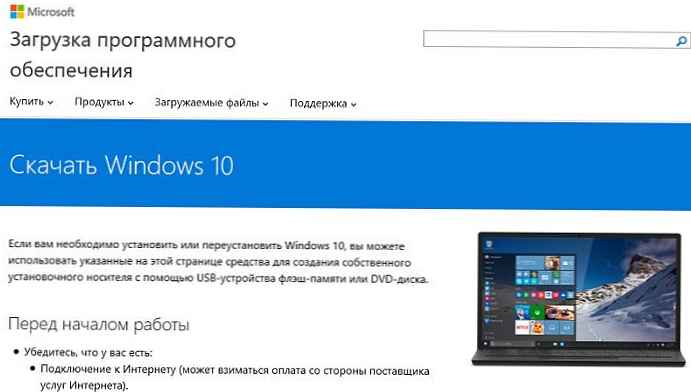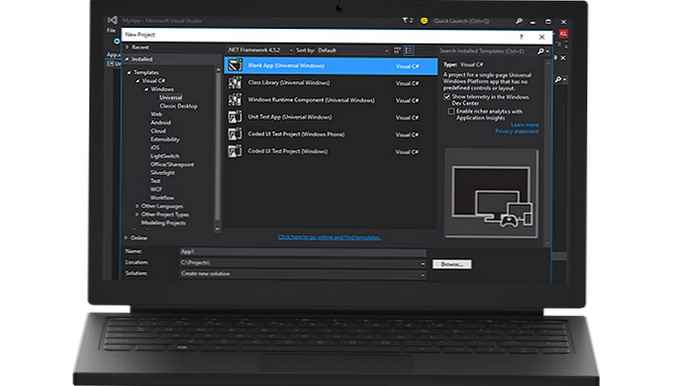Kami telah berbicara tentang banyak keuntungan dari perangkat yang disebut solid-state (SSD) berkali-kali. Beralih dari disk magnetik klasik ke SSD akan mempercepat komputer Anda sedemikian rupa sehingga perbedaannya akan terlihat, sehingga untuk berbicara dengan mata telanjang, yaitu, tanpa bantuan tes khusus. Kita berbicara tentang penyalinan file yang sangat cepat, meluncurkan sistem operasi dan aplikasi secara instan, termasuk permainan berat dan program grafik seperti Adobe Photoshop.
Dan meskipun demikian, banyak pengguna masih takut untuk mengambil langkah yang sangat berguna ini. Mereka, tentu saja, memiliki alasan yang masuk akal, berakar pada beberapa kelemahan dari teknologi SSD. Namun, dengan perencanaan yang cermat, jika Anda ingin menghabiskan waktu dan upaya pribadi Anda, mereka dapat dengan mudah dinetralkan. Begini caranya.
Membagi dan memerintah
Bukan rahasia lagi bahwa untuk mendapatkan hasil maksimal dari perangkat SSD, itu harus digunakan sebagai drive sistem. Dengan kata lain, sistem operasi harus diinstal di dalamnya..
Saat menjalankan Windows (dan lingkungan operasi lainnya) melakukan banyak panggilan ke drive sistem. Karena kecepatan tinggi, SSD dapat mengurangi waktu panggilan ini beberapa kali dan mempercepat keseluruhan kinerja sistem beberapa kali.
Sayangnya, respons secepat kilat dari kelas drive ini masih berasal dari harga yang terlalu tinggi per gigabyte ruang. Akibatnya, sebagian besar pengguna mendapatkan perangkat dengan kecepatan yang sangat tinggi dan volume yang relatif terbatas (menurut standar modern) - seringkali dalam kisaran 120 hingga 250 GB.
Ini semakin diperumit oleh fakta bahwa kinerja SSD secara bertahap berkurang ketika volumenya terisi. Ini disebabkan oleh fitur spesifik dari teknologi untuk merekam dan menyimpan informasi yang digunakan oleh disk jenis ini. Oleh karena itu, untuk mendapatkan hasil maksimal yang dapat dicapai oleh solid-state drive, setidaknya 30-40 persen dari kapasitasnya disarankan untuk tetap kosong..
Sebagian besar sistem operasi, dan terutama Windows, suka menuliskan semua yang mereka suka di partisi sistem. Akibatnya, jika Anda membiarkan sistem operasi memutuskan tempat untuk menyimpan file dan menginstal aplikasi, Anda bisa mendapatkan peringatan tentang kurangnya ruang kosong pada disk sistem..
Sangat masuk akal untuk menginstal hanya sistem operasi (Windows) pada SSD dan beberapa program penting yang Anda gunakan setiap hari - katakanlah, Microsoft Office, Adobe Photoshop, Skype, perangkat lunak anti-virus. Tetapi dalam kasus ini, muncul pertanyaan yang masuk akal: "Di mana harus menyimpan yang lainnya?"
Salah satu pilihan adalah menghubungkan hard drive biasa selain solid state drive. Ini adalah solusi ideal untuk program dan file besar, yang, bagaimanapun, tidak perlu membutuhkan kecepatan tinggi yang disediakan oleh SSD. Ini termasuk koleksi file musik, album foto digital, dan film digital. Jika Anda seorang gamer yang rajin, maka ini bisa menjadi mayoritas gim. Pada prinsipnya, pada SSD, Anda hanya dapat menginstal game yang saat ini Anda mainkan, dan meninggalkan sisa koleksi di HDD.
Tetapi bagaimana jika Anda memiliki laptop dan desainnya tidak memungkinkan Anda untuk menginstal drive kedua? Dalam hal ini, Anda dapat menyimpan file dan menginstal aplikasi pada hard drive eksternal. Jika menggunakan HDD besar sepertinya jauh dari solusi paling praktis, maka gunakan USB flash drive. Saat ini, pasar menawarkan model dengan volume yang mengesankan dan dimensi super-kompak yang sangat kecil dan hampir tidak terlihat ketika terhubung ke port USB laptop.

Tentu saja, ada ketidaknyamanan tertentu dalam menyimpan bagian dari informasi pada media eksternal, karena Anda harus selalu membawanya. Jika Anda lupa flash drive USB atau HDD eksternal di rumah, Anda akan melupakan semua yang disimpan di dalamnya..
Pindahkan program
Sekarang setelah Anda mengetahui pro dan kontra menyimpan file pada SSD dan drive tambahan, sekarang saatnya untuk mengucapkan beberapa kata tentang cara mempraktikkannya..
Cara termudah dan tercepat adalah memilih disk alternatif daripada lokasi default selama instalasi aplikasi yang sesuai (biasanya ini adalah folder Program Files pada disk sistem). Tetapi bagaimana cara memindahkan program yang sudah diinstal tanpa menghabiskan waktu berharga menginstalnya kembali?
Beberapa aplikasi, misalnya, seperti Steam (klien yang mengelola perpustakaan game yang didistribusikan melalui layanan digital dengan nama yang sama dari Valve) menawarkan solusi sederhana dan cepat hanya untuk ini. Secara khusus, Steam memungkinkan Anda untuk memindahkan semua game yang diinstal dengan beberapa klik.
Cukup buka menu pengaturan, cari bagian "Unduhan", klik tombol "Steam Library Folders" dan alih-alih partisi sistem default, tentukan lokasi baru. Agen Steam akan menangani sisa pekerjaan dan memindahkan semua game yang diunduh dan diinstal ke lokasi baru yang Anda tentukan..

Sayangnya, tidak semua program yang terinstal dapat dipindahkan dengan mudah, dan jika Anda cukup menyalin foldernya ke drive atau partisi lain, mereka mungkin berhenti bekerja dengan benar, atau bahkan berhenti bekerja. Untungnya, Windows memiliki solusi untuk masalah ini - yang disebut "symlinks". Mereka dibuat menggunakan perintah sistem khusus, dan tujuannya adalah untuk "menipu" Windows bahwa program diinstal pada partisi (disk) tertentu, padahal sebenarnya terletak pada partisi yang sama sekali berbeda..
Misalkan Anda memiliki program yang diinstal di folder C: \ Program. Pindahkan ke drive lain di folder dengan nama yang sama: D: \ Program. Perintah mklink, yang bekerja pada baris perintah, akan membantu Anda membuat tautan simbolis antara dua folder. Dalam contoh khusus kami, perintahnya adalah sebagai berikut:
mklink / d C: \ Program D: \ Program
Setelah menjalankan perintah, Windows akan memiliki tautan simbolik antara dua folder, mis. program akan berlokasi di drive D:, dan sistem operasi akan berpikir bahwa ia ada di drive C:.
Pindahkan folder sistem
Seperti yang Anda ketahui, Windows mengatur semua file pengguna di folder khusus, disatukan dengan nama "Perpustakaan" (Perpustakaan). Mereka dirancang untuk menyimpan file musik dan video, gambar digital dan dokumen.
Meskipun secara default folder ini terletak di drive sistem, mereka dapat dengan mudah dipindahkan ke drive apa pun dan bahkan ke media eksternal.
Seperti yang telah disebutkan, ini adalah operasi yang sangat sederhana. Temukan folder ini di drive sistem di mana mereka dibuat secara default selama instalasi Windows (C: \ Users \ Username). Kemudian klik kanan pada yang ingin Anda pindahkan, pilih "Properti", "Lokasi", "Pindahkan" dan tentukan direktori tempat Anda ingin memindahkan folder. Setelah itu, folder yang dipindahkan masih akan ditampilkan dalam C: \ Users \ Username, tetapi semua file yang terkandung di dalamnya sebenarnya akan ditulis ke drive alternatif yang Anda tentukan. Dengan urutan tindakan sederhana ini, Anda dapat memindahkan semua folder Perpustakaan - Musik, Video, Gambar, Dokumen, dan Unduhan.

Tetap bersih
Mentransfer file kecil dan aplikasi adalah langkah besar pertama, tetapi sama sekali tidak cukup jika Anda ingin menjaga setidaknya 30-40% dari kapasitas solid state drive kosong. Setelah Anda mulai menggunakannya secara aktif, secara perlahan tapi pasti akan diisi dengan file, beberapa di antaranya sama sekali tidak perlu. Ini terutama tentang file sementara yang dibuat selama pengoperasian berbagai program yang tidak selalu dihapus setelah ditutup; cache browser dan file instalasi yang tidak di-zip.
Misalnya, dua perusahaan GPU besar yang bersaing - AMD dan NVIDIA - secara teratur merilis versi terbaru dari driver mereka. Mereka dapat diunduh dan diinstal secara otomatis, tetapi tidak semua pengguna tahu bahwa sebelumnya mereka ditulis ke folder khusus pada drive sistem - biasanya C: \ Nvidia atau C: \ AMD. Seiring waktu, ukuran folder ini meningkat secara signifikan, karena versi baru dirilis hampir setiap bulan, dan masing-masing "beratnya" beberapa ratus megabyte.
Dalam hal ini, disarankan untuk secara berkala meninjau partisi sistem SSD dan menghapus konten dari dua folder ini.
Adapun penyebab lain dari "kontaminasi disk" - mereka dapat dengan mudah dihilangkan dengan bantuan program CCleaner kecil, tetapi sangat berguna dan benar-benar gratis, yang telah saya sebutkan di halaman windowstips.ru. Itu memindai dan menghapus dari disk semua file sementara dan spool yang tidak perlu, perpustakaan sistem lama, catatan arsip usang dari sistem operasi, dll..
Jika setelah semua ini ternyata masih ada ruang yang tidak cukup pada SSD, periksa apa yang sebenarnya memakan ruang menggunakan alat kecil dan gratis lainnya: WinDirStat. Dia akan memberi tahu Anda siapa pelakunya, gigabyte berharga yang sibuk..
Batasi jumlah entri
Selain harga tinggi per gigabyte, ada alasan lain mengapa banyak orang masih enggan melihat solid state drive - masa hidup mereka relatif terbatas. Teknologi yang menjadi basisnya menyediakan sejumlah siklus penulisan ulang, setelah itu chip flash yang membuat SSD aus dan perangkat berhenti bekerja. Namun, pabrikan SSD terus berusaha meningkatkan harapan hidup mereka dan baru-baru ini membuat kemajuan yang signifikan dalam hal ini..
Sebuah studi independen baru-baru ini oleh Tech Report membuktikan bahwa bahkan SSD anggaran pun dapat dengan mudah menulis ke 1 PB, mis. 1 petabyte atau 1000 terabyte. Ini adalah 4-5 tahun waktu aktif - sebuah indikator di mana SSD generasi sekarang sepenuhnya dapat dibandingkan dengan hard drive, yang biasanya memiliki masa aktif sekitar 6 tahun..
Meskipun demikian, masuk akal untuk mengambil beberapa tindakan pencegahan untuk meminimalkan persentase keausan disk dan memastikan masa pakai yang lebih lama.
Misalnya, Anda dapat membatasi jumlah entri di dalamnya hanya dengan melarang beberapa program (semua browser dan alat, seperti Adobe Photoshop) menggunakan buffer disk. Untuk melakukan ini, buka menu pengaturan program yang sesuai dan tentukan partisi atau disk alternatif untuk menulis file sementara (cache).
Dalam hal apapun jangan defragment SSD! Ini tidak hanya tidak perlu, tetapi juga operasi berbahaya yang dapat mempersingkat masa pakai disk.
Defragmentasi adalah sisa dari era teknologi lain dan sistem untuk mengatur file pada hard drive Anda. Untuk teknologi SSD, yang sudah menyediakan kecepatan transfer file beberapa kali lebih cepat, defragmentasi menjadi sama sekali tidak perlu dan bahkan berbahaya, karena proses ini mencakup banyak siklus baca dan tulis, yang, seperti yang telah disebutkan, dapat secara signifikan mengurangi usia solid state. berkendara.
Semoga harimu menyenangkan!