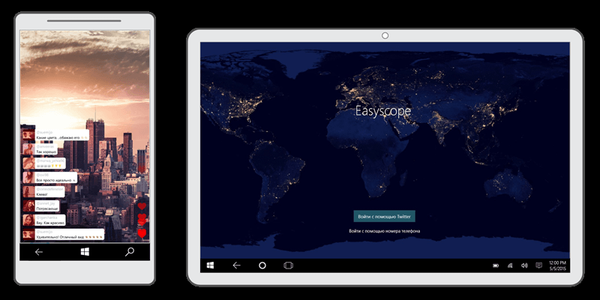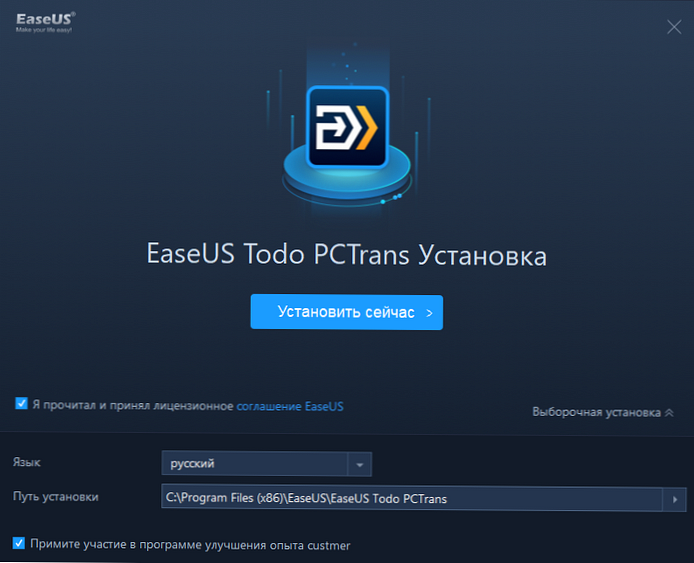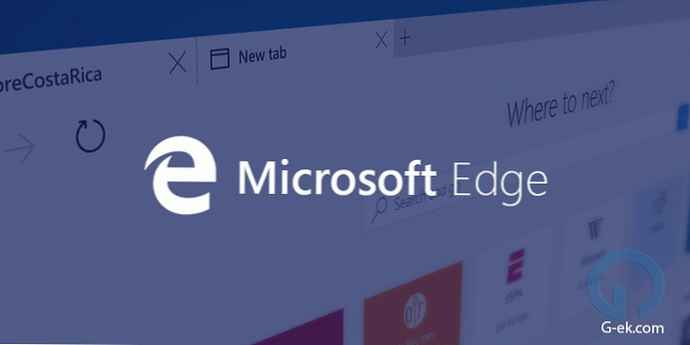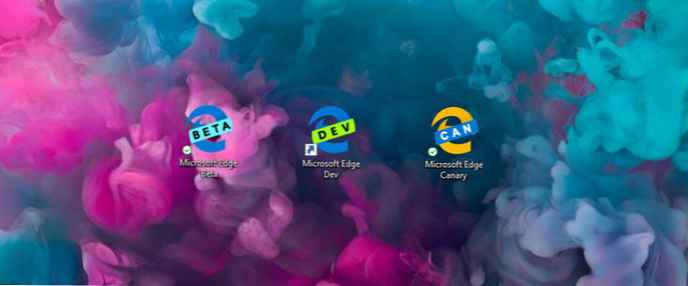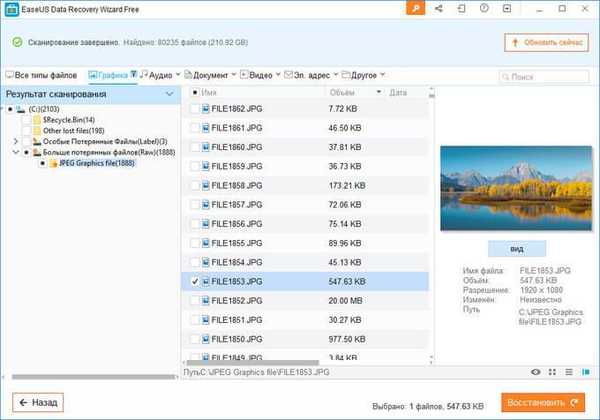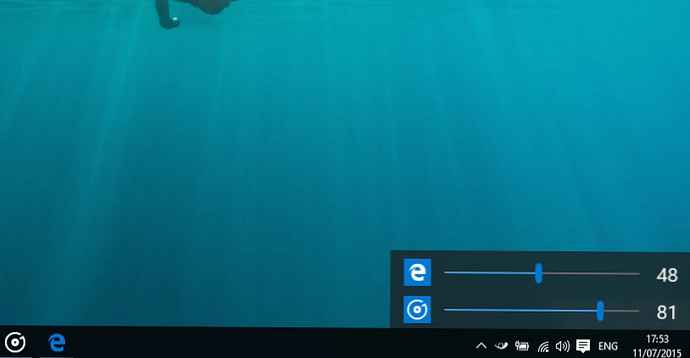Program Easy Image Modifier gratis dirancang untuk mengurangi ukuran gambar dalam jumlah banyak. Menggunakan program ini akan mungkin untuk mengurangi ukuran beberapa foto sekaligus dengan pengaturan yang ditentukan. Secara alami, akan mungkin untuk mengurangi ukuran dan mengubah properti gambar satu per satu, hanya memproses satu foto tertentu dalam program Easy Image Modifier.
Di Easy Image Modifier, Anda juga dapat memperbesar gambar. Hanya perlu diingat bahwa ketika Anda meningkatkan ukuran gambar, kualitas foto dapat menurun..
Konten:- Menambahkan Gambar
- Ubah Ukuran Foto
- Putar dan Cermin
- Menambahkan tanda air
- Menghapus metadata gambar
- Menyimpan Gambar
- Kesimpulan artikel
- Easy Image Modifier - pemrosesan gambar batch (video)
Mengubah ukuran gambar sering diperlukan dalam banyak kasus. Jauh lebih sering, Anda mungkin perlu mengurangi ukuran foto daripada, misalnya, memperbesar gambar. Mengunggah gambar ke Internet, mengirim gambar melalui email, semua ini membutuhkan pengurangan berat foto.
Untuk mengurangi ukuran gambar, Anda dapat menggunakan program Easy Image Modifier sederhana dan kecil yang gratis. Anda dapat mengunduh Easy Image Modifier dari situs web resmi pengembang.
Pengunduhan Pengubah Gambar MudahProgram gratis Easy Image Modifier memiliki versi berbayar yang lebih lama - Easy Image Modifier Plus, di mana beberapa opsi ditambahkan ke program (menyimpan ke jpg2000, PDF, pengeditan lebih lanjut).
Program Easy Image Modifier memiliki dukungan untuk bahasa Rusia dan tidak memerlukan instalasi di komputer. Setelah mengunduh program ke komputer Anda, Anda perlu membuka ritsleting arsip dengan program tersebut. Untuk memulai program, Anda harus membuka folder dan menjalankan file "EasyImageModifier" (ketik - aplikasi).
Karena program ini portabel, Anda dapat meluncurkan Easy Image Modifier dari tempat mana pun yang nyaman bagi Anda di komputer Anda, atau, misalnya, dari USB flash drive. Untuk kenyamanan, Anda dapat membuat pintasan program di desktop.
Setelah memulai, jendela utama program Easy Image Modifier terbuka. Di bawah bilah menu di sebelah kiri adalah bagian dengan tombol untuk melakukan tindakan tertentu. Di sebelah kanan adalah tombol "Unduh Gambar", "Unduh Folder", "Proses." Di bawah tombol ini adalah ruang kerja program.
Dengan menggunakan tombol "Unduh Gambar" dan "Unduh Folder", gambar ditambahkan ke program untuk diproses.

Menambahkan Gambar
Untuk menambahkan foto ke program Easy Image Modifier, Anda harus mengklik tombol "Unduh Gambar". Jendela Explorer akan terbuka di mana Anda dapat memilih gambar yang diinginkan untuk ditambahkan ke program. Anda dapat menambahkan hanya satu file gambar atau memilih beberapa gambar untuk ditambahkan.
File juga dapat ditambahkan seret dan lepas ke jendela program.
Setelah itu, di area "Uploaded Images", yang terletak di bagian tengah dari jendela program, Anda akan melihat daftar foto yang ditambahkan. Anda dapat memproses satu gambar atau menambahkan beberapa foto ke program untuk mengubah ukuran foto.
Gambar yang ditambahkan akan ditampilkan di jendela khusus, yang terletak dekat dengan jendela program utama.

Anda dapat mulai mengedit satu foto atau menambahkan beberapa file grafik untuk pemrosesan batch ke daftar ini..
Jika Anda tidak ingin lagi mengedit beberapa gambar, Anda dapat menghapusnya dari program Easy Image Modifier dengan terlebih dahulu memilih foto-foto ini dengan menggunakan tombol "Delete Selected". Jika perlu, Anda dapat menghapus semua foto yang ditambahkan ke program dengan mengklik tombol "Hapus daftar".
Untuk menambahkan konten folder ke Easy Image Modifier, Anda harus mengklik tombol "Unduh Folder". Semua gambar dari folder akan ditambahkan ke program Easy Image Modifier, termasuk folder yang ada di dalam folder yang dipilih.
Maka akan dimungkinkan untuk melanjutkan mengedit dengan memilih item yang sesuai di bagian "Editing".
Dalam ulasan ini, saya menambahkan satu gambar ke program. Dengan pengurangan foto dalam jumlah banyak, tindakan yang persis sama dilakukan. Dalam kebanyakan kasus, itu akan cukup hanya dengan memilih ukuran untuk gambar, format di mana gambar akan disimpan, pilih folder yang akan disimpan. Setelah itu, Anda dapat memulai proses pemrosesan foto.
Ubah Ukuran Foto
Untuk mengurangi atau menambah ukuran, Anda perlu mengklik item "Ubah Ukuran" di bagian kiri jendela program. Di jendela program baru, Anda harus mengaktifkan item "Activate Resize". Di bidang yang sesuai, Anda dapat mengubah ukuran gambar dengan memilih ukuran numerik yang diusulkan oleh program.
Anda dapat mengatur nilai Anda sendiri di bidang yang sesuai untuk mengubah ukuran gambar. Gambar juga dapat diubah sebagai persentase jika item yang sesuai diaktifkan. Foto akan diubah ukurannya sebagai persentase dari ukuran aslinya.
Secara default, item "Simpan aspek rasio" diaktifkan di program. Bergantung pada apa tepatnya yang akan Anda lakukan, Anda dapat menghapus centang pada kotak di sebelah "Kurangi" atau "Tambah".

Putar dan Cermin
Jika Anda perlu memutar gambar atau membuat gambar cermin, lalu klik tombol "Putar / Balik".
Selanjutnya, aktifkan item "Aktifkan reorientasi". Setelah itu, Anda harus memilih pengaturan yang sesuai dalam daftar drop-down untuk memutar dengan jumlah derajat yang diperlukan, atau memilih gambar cermin horizontal atau vertikal.

Di jendela khusus Anda dapat menonton perubahan yang ditampilkan segera setelah pengaturan.
Menggunakan item "Tambahkan Pelapis", Anda dapat mengisi latar belakang di sekitar gambar dengan beberapa warna, memilih warna dan ukuran latar belakang. Ini adalah semacam bingkai foto..
Menambahkan tanda air
Anda dapat menaruh tanda air pada gambar untuk melindungi orang lain dari menyalin dan menggunakan gambar Anda di Internet. Untuk melakukan ini, klik tombol "Tambahkan tanda air", dan di jendela yang terbuka, aktifkan item "Aktifkan tanda air".
Di bidang "Tanda Air", masukkan entri yang diinginkan atau nama situs Anda.

Kemudian klik tombol di seberang item "Font" (jenis font dan ukurannya ditampilkan pada tombol). Setelah itu, jendela "Font" akan terbuka, di mana Anda dapat memilih font untuk tanda air. Dimungkinkan untuk memilih jenis font, gaya, ukuran, set karakter.
Setelah mengatur font, klik tombol "OK".

Selanjutnya, untuk font, Anda harus memilih warna. Di jendela "Warna", pilih warna yang diinginkan.

Pada akhirnya, menggunakan tombol dengan menu drop-down, Anda dapat memilih lokasi tanda air pada gambar.
Menghapus metadata gambar
Jika Anda akan memposting gambar Anda di Internet, maka Anda dapat merekomendasikan menghapus metadata (EXIF) yang disimpan dalam gambar. Untuk melakukan ini, di bagian "Advanced", klik tombol "Edit properti file".
Di jendela yang terbuka, aktifkan item "Hapus meta-data". Di sini Anda dapat, jika perlu, juga mengubah tanggal file dengan mengaktifkan item "Ubah tanggal file".
 <
<
Menyimpan Gambar
Di bagian "Menyimpan", Anda dapat memilih format untuk menyimpan gambar. Dalam program ini, gambar akan disimpan dalam format jpg secara default.
Dalam program Easy Image Modifier, format berikut tersedia untuk menyimpan gambar:
- jpg - kompresi lossy, ukuran file kecil.
- png - kompresi lossless, ukuran file rata-rata.
- BMP - tanpa kompresi, ukuran file terbesar.
Setelah mengaktifkan item "Kualitas", Anda juga dapat, jika perlu, menyesuaikan kualitas gambar dengan menggerakkan slider pada skala penyesuaian kualitas.

Setelah mengklik tombol "Ganti nama", jika perlu, Anda dapat mengaktifkan opsi "Aktifkan perubahan nama" untuk mengubah nama gambar.

Setelah mengklik tombol "Tetapkan Tujuan", di jendela yang terbuka, Anda dapat memilih tempat untuk menyimpan gambar yang diproses. Di sini, secara default, item "Aktifkan Tujuan" diaktifkan sehingga foto yang diproses disimpan di tempat yang berbeda, dan jangan mengganti file asli.
Anda mungkin juga tertarik dengan:- 10 layanan pengoptimalan gambar online
- 6 layanan untuk membuat tangkapan layar penuh dari halaman web
- Bagaimana mengubah format foto - 10 cara
Folder dipilih dalam program yang akan dibuat di desktop. Anda dapat memilih untuk menyimpan folder lain di komputer Anda.

Terakhir, di jendela utama program, klik tombol "Proses" untuk memulai proses konversi gambar. Selanjutnya, proses konversi file atau file terjadi jika foto diproses dalam mode batch.

Setelah pemrosesan gambar selesai, Anda dapat membuka folder dan melihat hasilnya.
Kesimpulan artikel
Perubahan batch foto dalam program gratis Easy Image Modifier memungkinkan Anda mengurangi ukuran gambar, memilih metode tampilan, menambahkan tanda air, menghapus metadata dari gambar.
Easy Image Modifier - pemrosesan gambar batch (video)
https://www.youtube.com/watch?v=0cDluH2EQ8A Publikasi serupa:- Kalender TKexe - cara membuat kalender gratis
- Funny Photo Maker - program untuk membuat lelucon foto
- Album Windows Live Photo
- FotoMix - montase foto dan kolase
- FotoMorph - membuat animasi dari foto