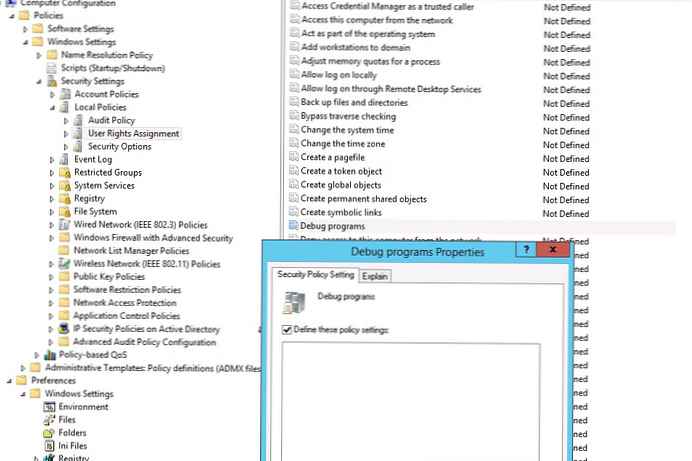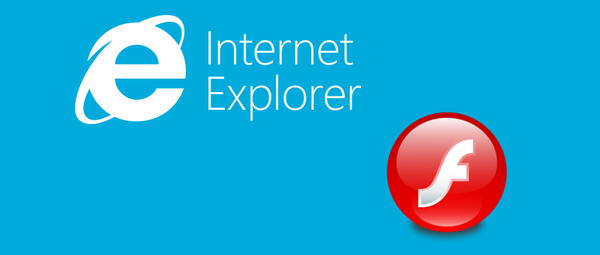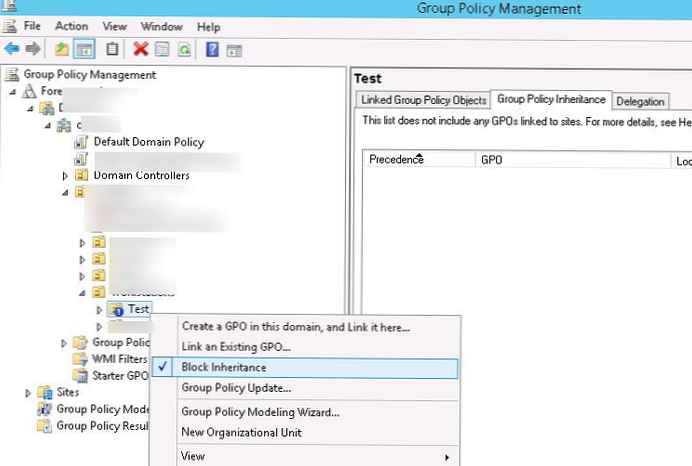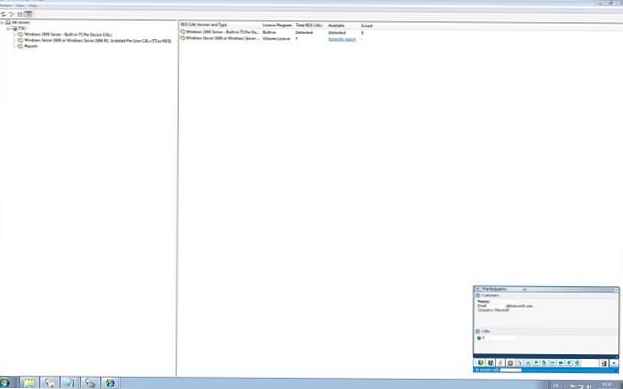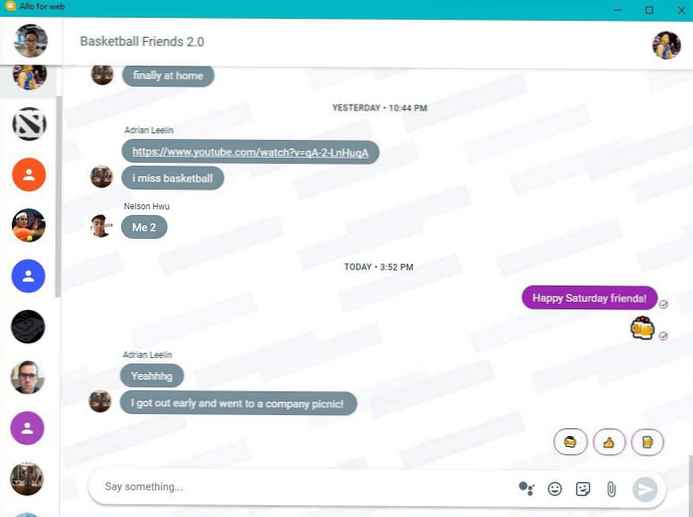Banyak pengguna dihadapkan dengan kebutuhan untuk membuat tangkapan layar untuk memecahkan masalah tertentu (mendemonstrasikan sesuatu, membantu memecahkan masalah, menangkap momen yang menarik). Hari ini kita akan melihat topik ini: kita akan menemukan di mana screenshot disimpan di Windows 10, dan bagaimana screenshot dibuat tanpa program pihak ketiga.
Isi- Cara menemukan tangkapan layar?
- Print Key Screen
- Win + Print Screen
- Alt + Print Screen (tersedia di versi sebelumnya)
- Aplikasi gunting
- Di mana gambar-gambar Panel Game
- Aplikasi Khusus
Cara menemukan tangkapan layar?
Dalam kebanyakan kasus, tidak sulit untuk mencari tahu folder mana yang diambil tangkapan layarnya, karena pengguna akan memilih tempat untuk menyimpan. Tetapi ada beberapa cara di mana tangkapan layar disimpan ke clipboard, dan sebelum menjadi gambar penuh, Anda perlu melakukan beberapa manipulasi.
Print Key Screen
Seringkali, gambar diambil menggunakan tombol Print Screen. Kerugian dari metode ini adalah bahwa gambar ditempatkan pada clipboard, dan Anda harus menyimpan ke file secara manual. Jika Anda perlu mengambil beberapa gambar, masing-masing gambar harus disimpan ke disk secara manual menggunakan editor grafis. Cara standar untuk membuat tangkapan layar di Windows 10 adalah sebagai berikut.
1. Klik pada tombol Print Screen (pada beberapa perangkat disebut disingkat, misalnya, PrtSc).

2. Segera setelah mengklik, aplikasi reguler akan mulai, desktop akan menjadi gelap, dan menu utilitas akan muncul, di mana Anda akan perlu memilih 1 dari 4 opsi, buat tangkapan layar. Baca lebih lanjut tentang menggunakan aplikasi dalam instruksi (Buat sketsa pada fragmen layar).
3. Setelah membuat snapshot, Anda perlu menyimpannya dengan mengklik ikon disket di menu.
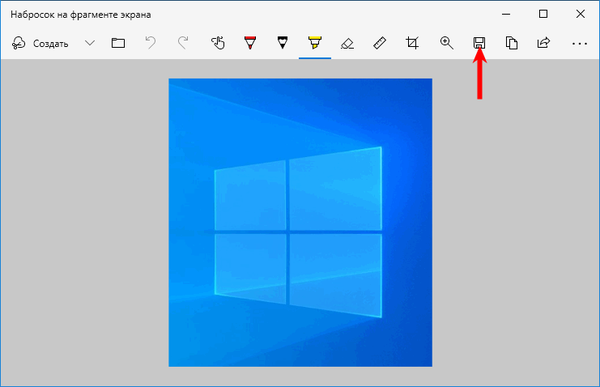
4. Program akan menawarkan untuk menyimpan snapshot dalam folder "Gambar", tetapi pengguna dapat memilih direktori untuk disimpan sendiri, misalnya: pada desktop.
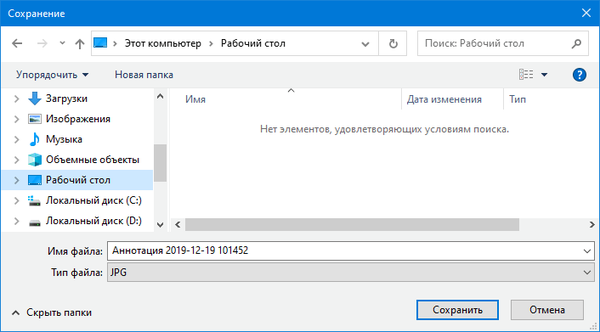
Win + Print Screen
Ada cara yang lebih mudah untuk mendapatkan tangkapan layar di Windows 10. Ini melibatkan penyimpanan gambar secara otomatis ke hard drive Anda, yang tidak memerlukan metode sebelumnya. Untuk melakukan ini, gunakan pintasan keyboard Win + Print Screen. Setelah menekan tombol, layar akan memudar sedikit, yang berarti penangkapan yang sukses dari keadaannya.
Ini menimbulkan pertanyaan logis: di mana tangkapan layar diperoleh dengan cara ini? Anda dapat menemukannya di folder "Screenshot" di perpustakaan "Gambar". Untuk pergi ke direktori, Anda dapat menggunakan Explorer (Win + E dimulai), di mana di menu pintas yang terletak secara vertikal kita pergi ke direktori yang diinginkan.
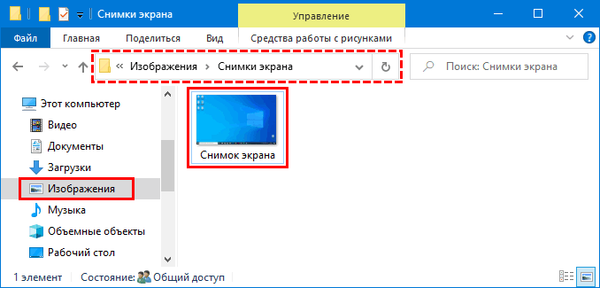
Direktori ini terletak dengan cara berikut:
C: \ Users \ Username \ Pictures \ Screenshot
Alt + Print Screen (tersedia di versi sebelumnya)
Apa yang harus dilakukan ketika diminta untuk "memotret" hanya jendela yang aktif? Dalam puluhan versi baru, fitur ini hadir dalam utilitas "Sketsa pada fragmen layar". Dalam versi sebelumnya, ini dilakukan oleh Alt + Print Screen.
Tidak mungkin menemukan tangkapan layar di komputer, karena dalam situasi ini gambar disalin ke clipboard, dan untuk mengekspornya ke file, tempel layar yang diterima ke dalam editor gambar dan simpan secara manual.
1. Buka editor grafis. Lukis melalui bilah pencarian atau dengan menjalankan perintah "mspaint".
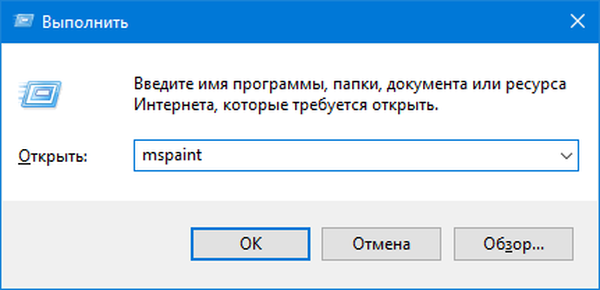
3. Gunakan perintah sisipkan pada kaset utama.
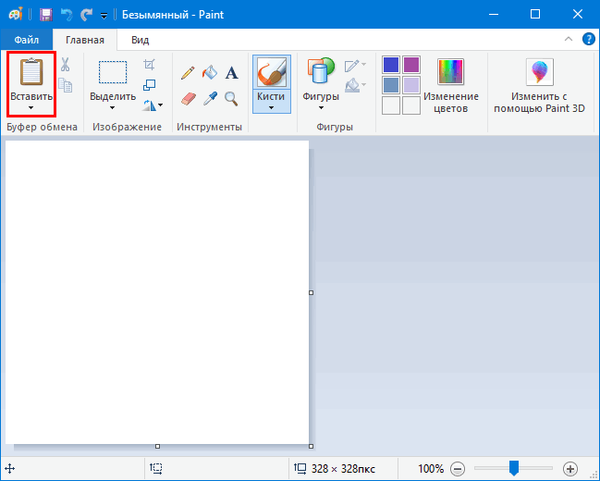
4. Simpan gambar di tempat yang nyaman dengan memilih format file.
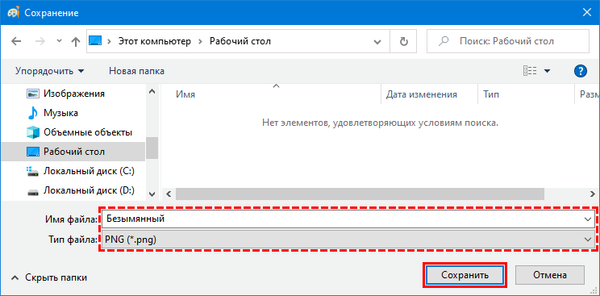
Aplikasi gunting
Utilitas terintegrasi dalam Windows 10 disebut Gunting. Versi terbarunya telah memperoleh fungsi penundaan hingga 5 detik sebelum membuat tangkapan layar. Fitur dari program ini adalah pembuatan gambar ukuran sewenang-wenang dari bentuk persegi panjang atau gratis.
1. Luncurkan Gunting hingga Mulai (di subdirektori Standar).
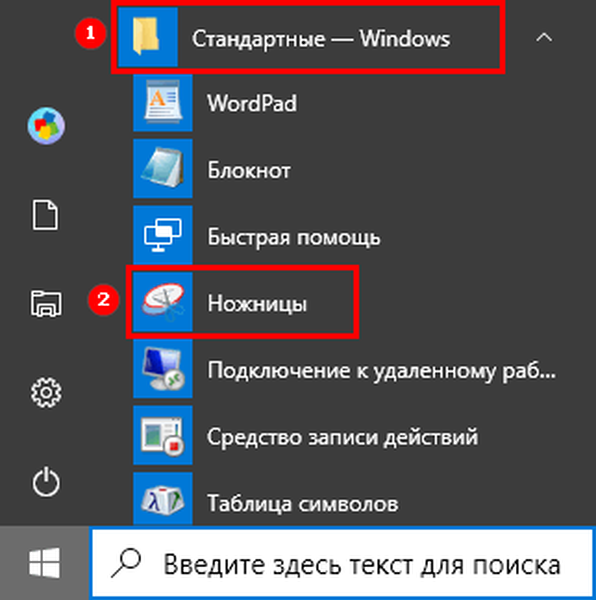
2. Atur parameter untuk membuat gambar: waktu tunda, bentuk gambar, lalu klik "Buat".
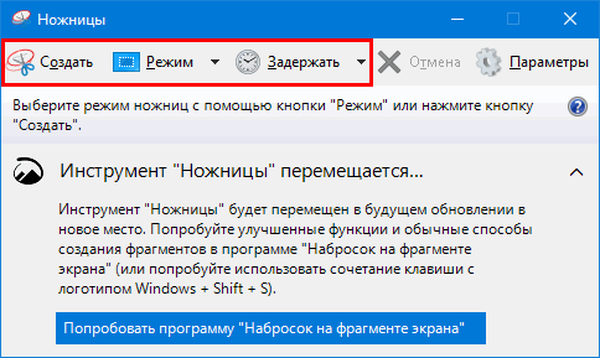
3. Pilih zona tangkap.
4. Menggunakan spidol, pena dan penghapus, terapkan catatan yang diperlukan.
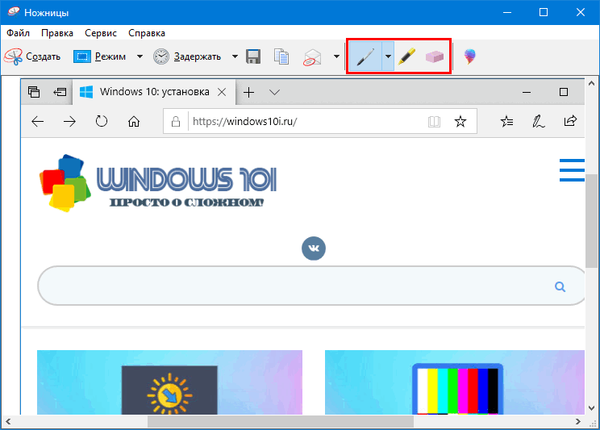
5. Simpan tangkapan layar di komputer menggunakan pintasan keyboard Ctrl + S atau tombol "Simpan".
6. Tentukan format dan jalur ke file sehingga snapshot yang disimpan dapat ditemukan dengan cepat.
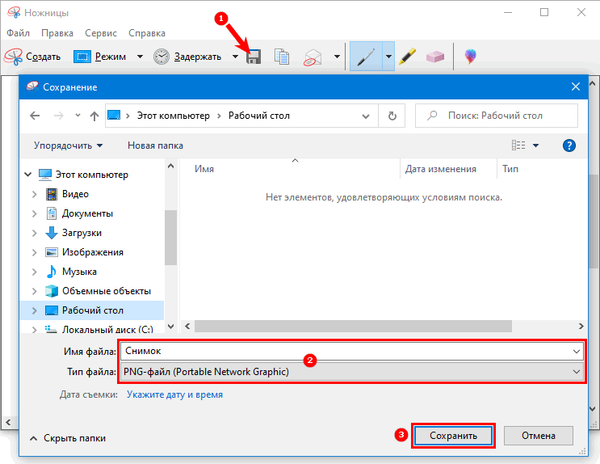
Jika gambar perlu dikirim ke pengguna lain, penyimpanannya pada PC tidak diperlukan. Gunting memiliki fungsi mengirim tangkapan layar melalui email melalui program yang diinstal sebagai agen surat. Juga, gambar dapat dikirim menggunakan fungsi "Kirim ...", yang terletak di menu. Pada panel yang muncul, pilih aplikasi target dan klik ikonnya.
Di mana gambar-gambar Panel Game
1. Untuk melihat di komputer tempat panel permainan menyimpan gambar dan video, Anda harus membuka "Opsi", dan pergi ke "Game".
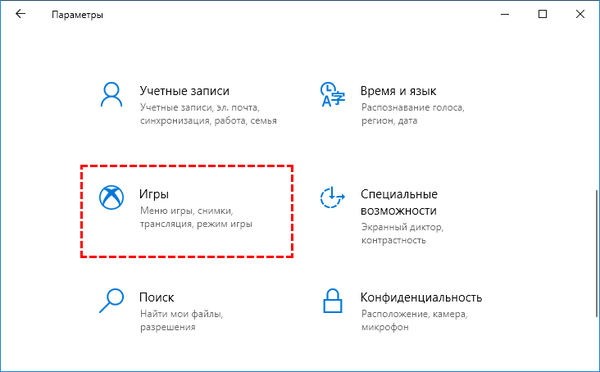
2. Buka tab "Klip", di mana Anda perlu mengklik "Buka Folder".
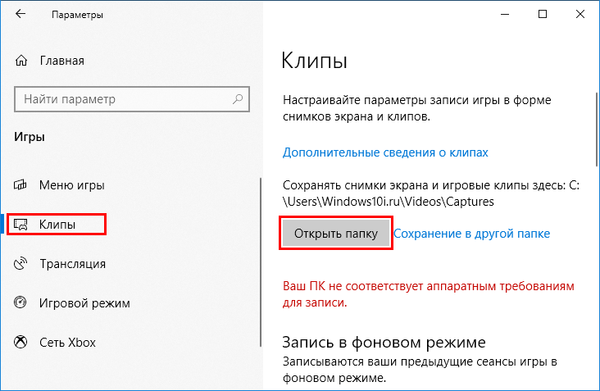
Aplikasi Khusus
Anda dapat membuat tangkapan layar dari formulir yang lebih kompleks, dengan pengguliran halaman, pengambilan menu, dll. Melalui aplikasi pihak ketiga yang dirancang untuk menyelesaikan masalah serupa. Dengan bantuan mereka, tangkapan layar dapat diproses dengan menambahkan bingkai, panah, prasasti, menyorot atau menggelapkan sesuatu, menerapkan efek, berbagi dengan cepat di jejaring sosial dan pesan instan. Perangkat lunak semacam itu termasuk PickPick, LightShot, WinSnap, FSCapture, Joxi dan banyak aplikasi yang tidak kalah sering digunakan.