
Setiap pengguna dapat memperhatikan bahwa pada beberapa PC mata menjadi cepat lelah dan lebih kuat daripada yang lain. Ini secara langsung terkait dengan jenis monitor yang digunakan pada perangkat, serta kecepatan frame per detik yang mampu dihasilkannya. Parameter ini diukur dalam Hz, dari mana nama kustom "hertz" muncul.
Untuk menggunakan PC dalam mode standar (bekerja, menonton film, kualitas grafis rata-rata permainan), frekuensi 60 Hz sudah cukup, yang merupakan yang paling umum pada monitor modern. Namun, untuk kenyamanan mata atau kemampuan untuk memainkan game yang lebih baik, pengguna mungkin perlu menambah jumlah hertz. Artikel ini membahas tentang cara mengubah gertzovka pada monitor Windows 10 dan apakah itu layak..
Isi- Cara menyesuaikan kecepatan refresh layar
- Ubah menggunakan Parameter
- Atur melalui panel kontrol Nvidia
- Kesimpulan
Cara menyesuaikan kecepatan refresh layar
Ada beberapa cara untuk mengubah nilai frekuensi yang ditetapkan pada PC. Yang paling umum dan sederhana adalah:
- Lihat "Pengaturan Sistem";
- Gali ke dalam pengaturan kartu grafis.
Di bawah ini, kami akan langkah demi langkah mempertimbangkan algoritma dari kedua metode (yang kedua untuk adaptor Nvidia).
Ubah menggunakan Parameter
Anda dapat membuka bagian "Parameter" yang diinginkan seperti ini:
1. Win + I atau "Start-gear" / System / Display.
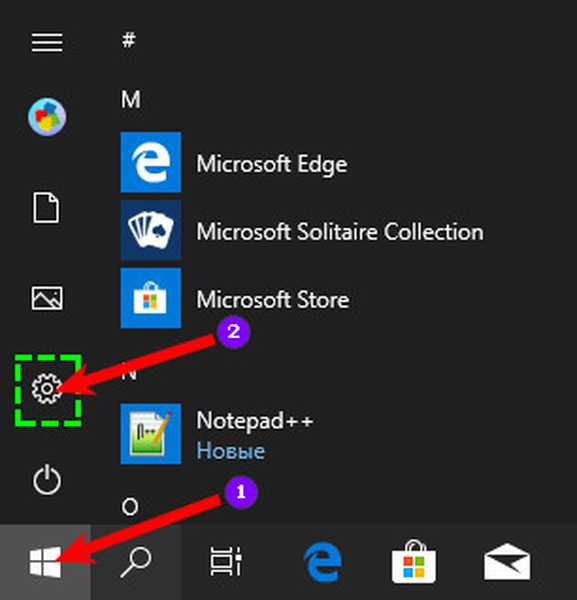
2. Klik kanan pada desktop / "Pengaturan Layar".
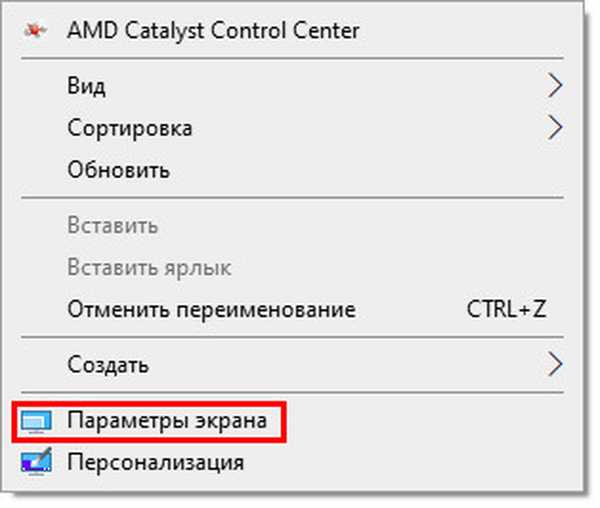
Selanjutnya, untuk melihat nilai aktual dan mengubah penurunan pada monitor:
1. Di bagian kanan jendela kerja, temukan dan gunakan frasa aktif (biru) "Pengaturan layar lanjutan" untuk membuka panduan yang sesuai.
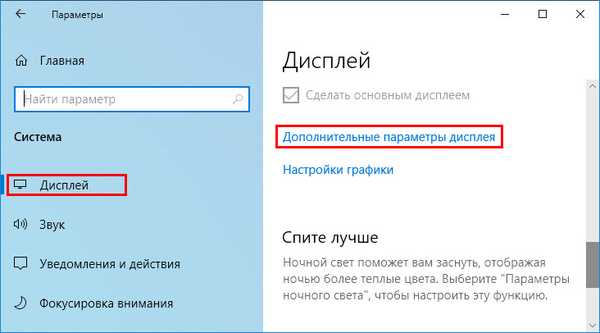
2. Pilih monitor yang ingin Anda terapkan pengaturannya (jika ada beberapa).
3. Pindah ke tautan aktif "Properti adaptor video ..." (tergantung pada versi Windows 10 grafik atau video) dan klik di atasnya.
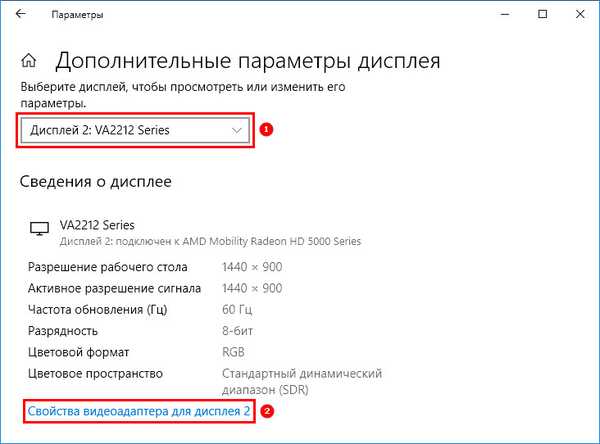
4. Di jendela properti yang terbuka, tampilkan isi tab Monitor.
5. Lihat yang sekarang, dan kemudian ubah ke jumlah hertz yang diperlukan (misalnya: alih-alih 60, atur 75 Hz) di alat "Screen Refresh Rate".
6. Konfirmasikan dengan OK..
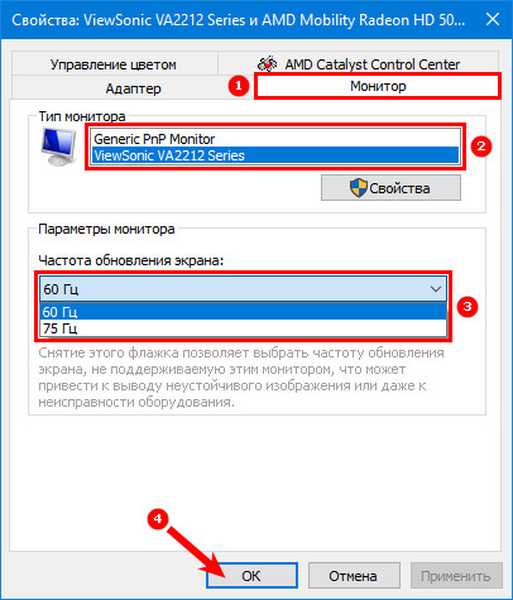
Atau di jendela properti yang sama:
1. Alih-alih paragraf 4 dari algoritma sebelumnya, perluas konten tab "Adaptor".
2. Tampilkan "Daftar semua mode" dari kecepatan refresh dan resolusi layar yang valid untuk adaptor tertentu.
3. Pilih salah satu opsi yang diusulkan.
4. Klik OK.
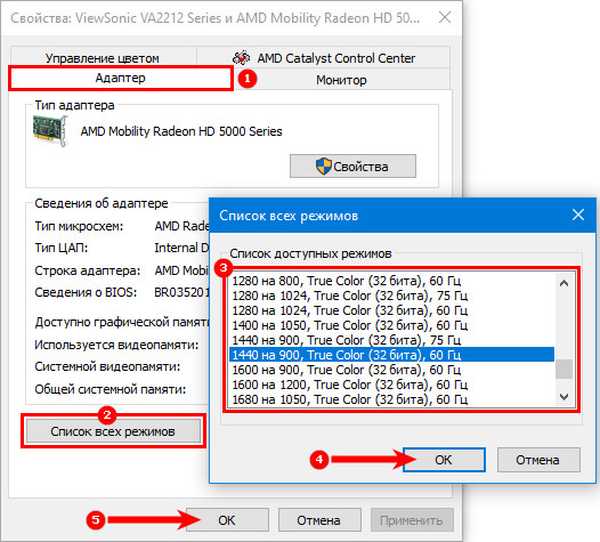
Atur melalui panel kontrol Nvidia
Untuk sampai ke panel kontrol Nvidia, Anda perlu memanggil menu konteks dengan mengklik kanan ruang kosong desktop dan memilih item yang sesuai.
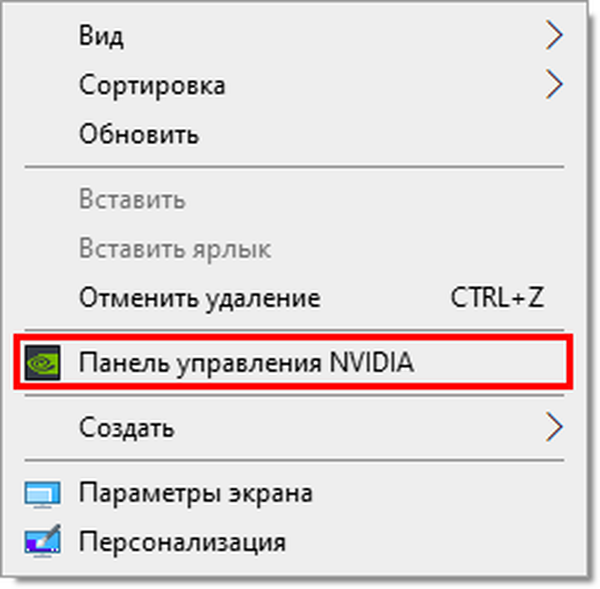
Selanjutnya, untuk mengubah hertz (naik atau turun) yang Anda butuhkan:
1. Di bagian kiri panel, dengan mengklik tanda plus, ungkapkan kemungkinan item "Tampilan".
2. Klik dua kali pada alat "Ubah Resolusi".
3. Di bagian kanan, pilih tampilan yang ingin Anda konfigurasi (jika ada beberapa).
4. Sedikit lebih rendah dari daftar drop-down, pilih salah satu opsi yang diusulkan untuk frekuensi pembaruan atau buat resolusi khusus, yang klik pada tombol "Pengaturan".
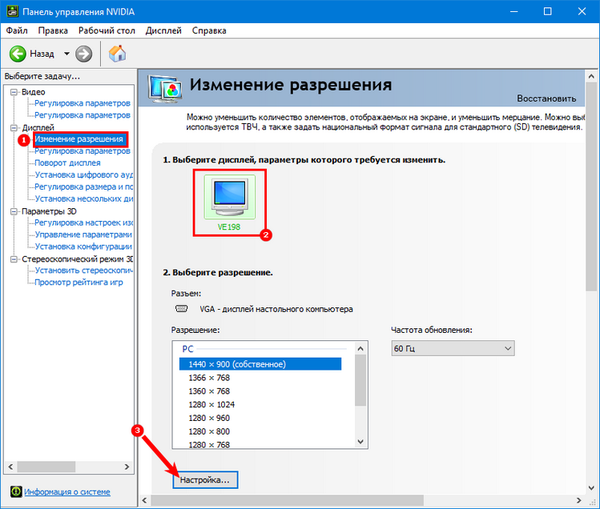
5. Di jendela baru, pra-aktifkan tampilan mode yang tampilan tidak menawarkan dengan mencentang item yang sesuai.
6. Dengan mengklik tombol di bawah ini, lanjutkan dengan membuat izin pengguna..
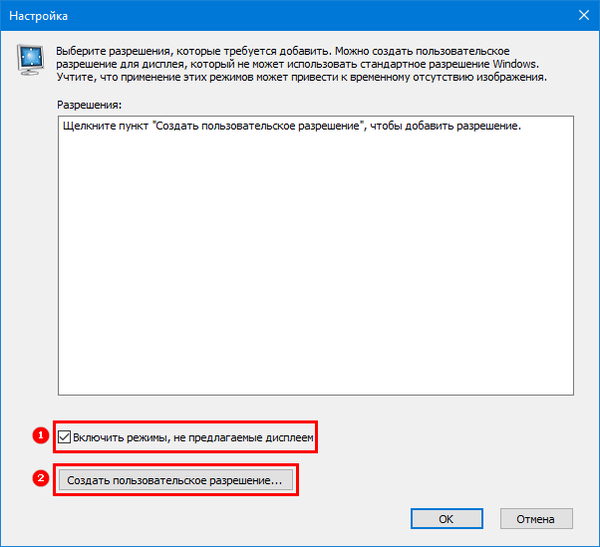
7. Setelah memasukkan "Buat izin pengguna ...", di jendela yang muncul, terima persyaratan perjanjian.
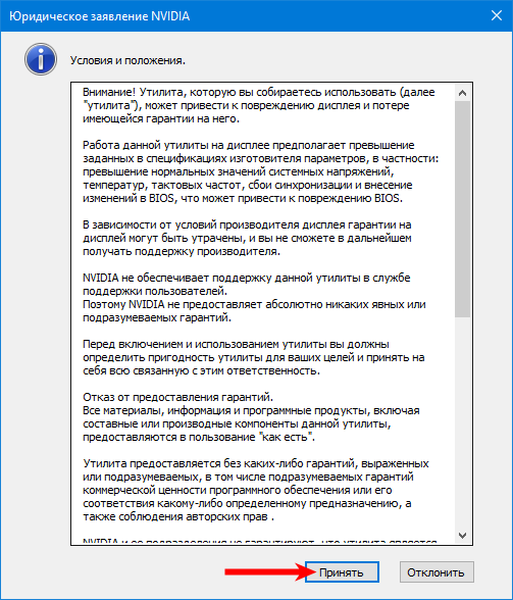
8. Meningkatkan nilai frekuensi sebesar 1 Hz dan memulai tes setiap kali, Anda harus memilih nilai optimal dari hertz, menganalisis hasilnya.
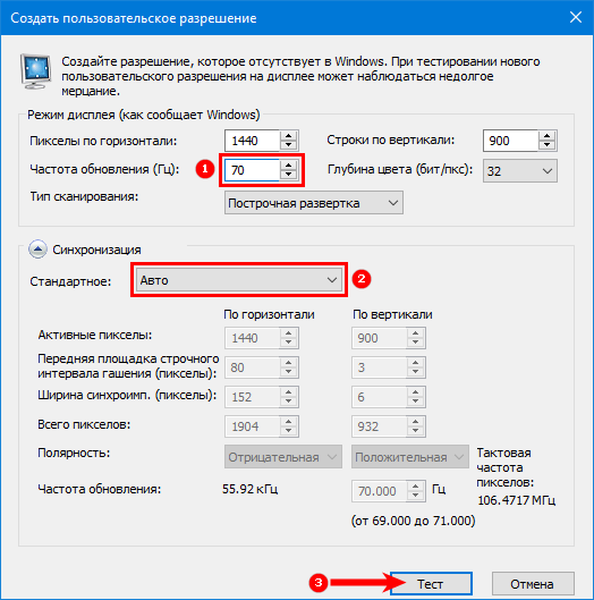
9. Jika mata menjadi tidak nyaman, gambar terdistorsi atau ada yang salah, maka Anda harus kembali ke nilai sebelumnya, di mana hasilnya benar-benar memuaskan bagi pengguna.
10. Setelah pengujian, sistem memberi waktu untuk menyimpan pengaturan atau mengembalikan parameter sebelumnya.
11. Konfirmasikan perubahan.
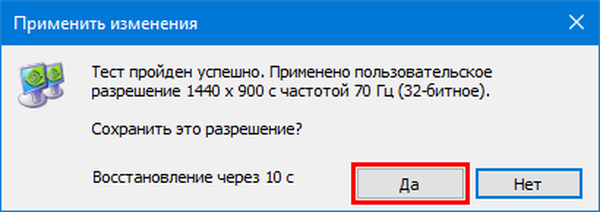
12. Untuk mencapai hasil yang lebih baik, Anda dapat bereksperimen dengan mengubah pengaturan "Sinkronisasi", kadang-kadang membantu mengatur nilai hertz yang lebih tinggi..
13. Selanjutnya, buka jendela panel kontrol, pilih izin yang dibuat, dan klik "Terapkan".
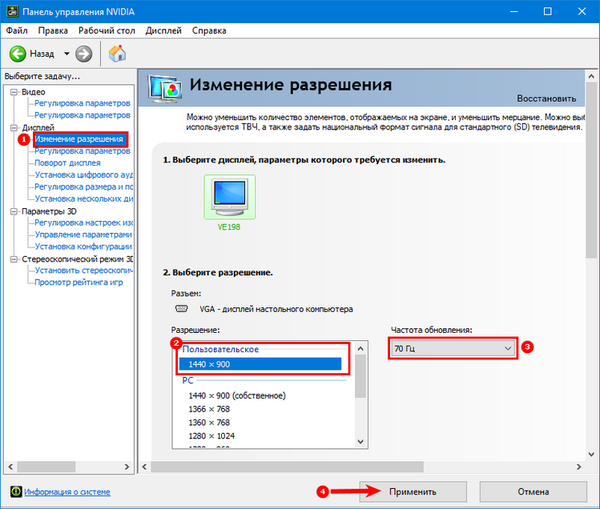
Kesimpulan
Peningkatan redaman dapat membuat pekerjaan di PC lebih nyaman dan aman untuk mata pengguna, serta membuka kemungkinan baru, misalnya, memasang game yang lebih baik.
Tetapi orang harus mengetahui ukurannya, jika tidak, karena ketidakmampuan peralatan tertentu untuk mempertahankan nilai yang terlalu tinggi, gambar mungkin benar-benar hilang, dan paling-paling pengguna hanya akan melihat pesan kesalahan. Untuk mengembalikan gambar, Anda harus mengembalikan pengaturan ke parameter sebelumnya melalui "safe mode" atau titik yang dibuat sebelumnya.











