
Setelah menginstal sistem operasi, memperbarui driver, atau kegagalan sistem, resolusi layar dapat berubah. Biasanya dalam kasus seperti itu, rekomendasi muncul pada monitor untuk mengatur resolusi asli layar. Apakah semua pengguna tahu bagaimana melakukan ini dan apa resolusi asli itu?
Tidak, banyak dari mereka terus bekerja untuk PC dengan Windows 10 dengan gambar yang bukan layar penuh. Pertimbangkan penyebab umum situasi di mana gambar kabur, menjadi kabur, atau area hitam muncul di sepanjang tepinya.
Isi- Alasan
- Resolusi Tidak Valid
- Supir
- Jika TV atau monitor kedua terhubung
- Pengaturan monitor otomatis
Alasan
Faktor paling umum yang menyebabkan masalah ini adalah:
- kurangnya driver video;
- Resolusi layar salah
- monitor / TV lain atau kedua terhubung ke komputer;
- pengaturan monitor tidak kompeten oleh pemula.
Resolusi Tidak Valid
Resolusi layar yang sesuai dengan jumlah piksel yang ada di dalamnya dianggap asli. Jika matriks layar memiliki dimensi fisik 1600 piksel horizontal dan 900 piksel vertikal, hanya satu resolusi yang asli - 1600 × 900 px. Jika Anda mengatur yang lebih besar, misalnya, 1920 × 1080, gambar akan meregang dan menjadi bilah hitam tidak wajar atau akan muncul di tepinya.
Jika Anda memiliki driver untuk akselerator grafis, ubah resolusi ke layar yang direkomendasikan oleh pabrikan dan temukan mudah.
1. Panggil menu konteks pada Desktop dan pilih "Pengaturan Layar".
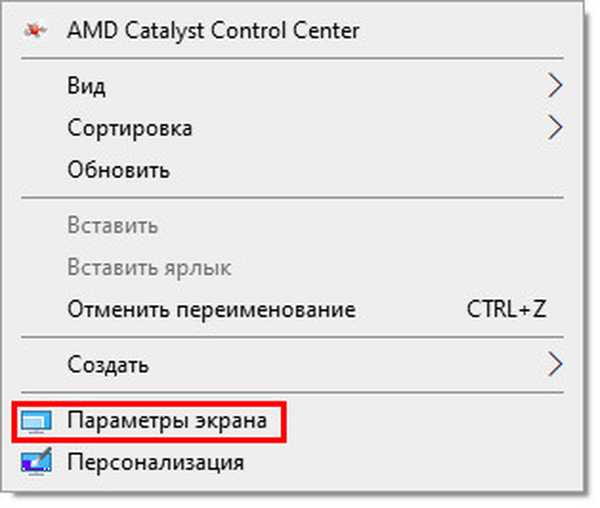
2. Pada tab pertama, perluas daftar drop-down "Resolusi" dan klik di mana ada tulisan: "Disarankan".
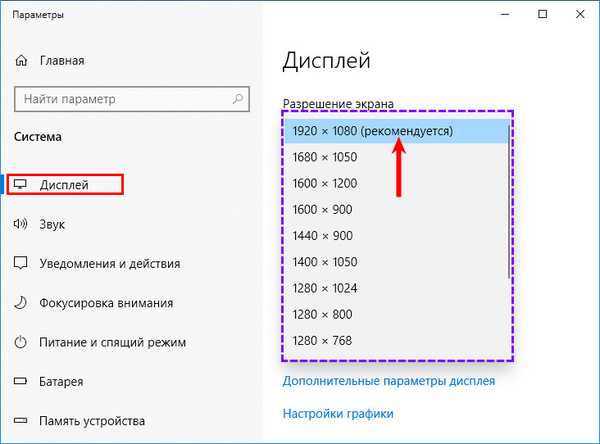
3. Konfirmasikan izin preset.

4. Tutup jendela.
Cara kedua untuk sampai ke antarmuka yang tepat:
1. Panggil shell menggunakan kombinasi tombol Win + R.
2. Ketik "desk.cpl" di dalamnya dan tekan "Enter".
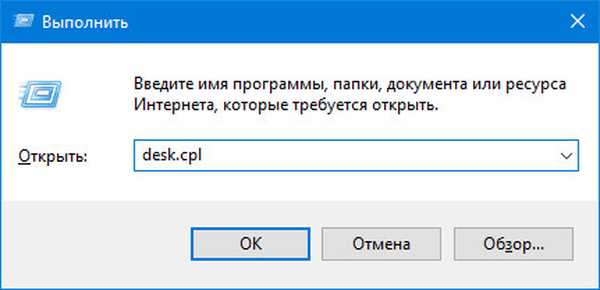
Jika tidak ada tulisan: “Direkomendasikan” setelah nilai, maka komputer tidak memiliki driver untuk akselerator grafis.
Supir
Khas dari situasi dengan peluncuran sistem operasi yang diinstal ulang. Selama fase instalasi Windows 10 bersih, driver standar untuk kartu video biasanya dipasang, yang menyediakan fungsionalitas dasar perangkat dalam mode dua dimensi.
Untuk memperbaiki situasi, buka situs dukungan resmi untuk kartu video Anda, unduh driver terbaru dari sana dan instal di PC:
- AMD https://www.amd.com/en/support
- Nvidia; https://www.nvidia.ru/download/Index.Aspx?lang=en
- Intel HD. https://downloadcenter.intel.com/en/product/80939/-
1. Jika Anda tidak tahu nama kartu video, buka "Pengelola Perangkat" menggunakan perintah "devmgmt.msc" di kotak dialog run.
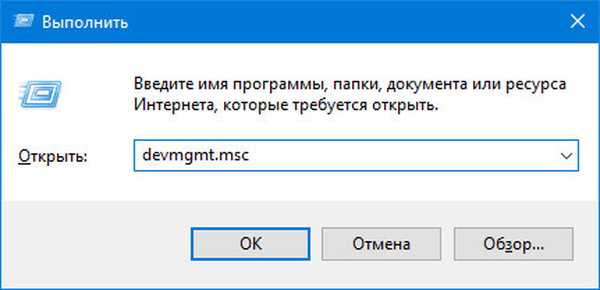
2. Perluas cabang "Video adapter".
3. Klik kanan pada adaptor video yang diinstal pada komputer / laptop Anda, atau pilih "Standard VGA Graphics Adapter", lalu klik "Update Driver".
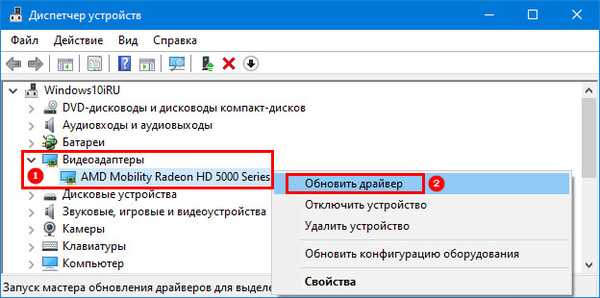
4. Tentukan "Pencarian otomatis ..." dan tunggu selesainya semua operasi.
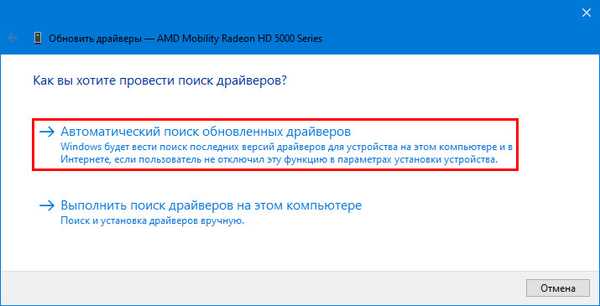
Untuk meregangkan desktop ke seluruh monitor, atau sebaliknya untuk membuat gambar layar lebih kecil, metode ini harus digunakan sebagai upaya terakhir. Secepat mungkin, Anda perlu mengganti driver yang diinstal dengan yang diunduh dari situs resmi.
Jika TV atau monitor kedua terhubung
Setelah menghubungkan ke laptop atau komputer perangkat output lain (monitor, TV) pada salah satu dari keduanya atau pada keduanya, resolusi mungkin hilang. Anda harus menonaktifkan perangkat kedua atau mengatur resolusi yang benar pada monitor masalah seperti yang dijelaskan di bawah ini:
- Tahan Win + R;
- Jalankan perintah "desk.cpl";
- Dalam daftar drop-down "Layar", pilih perangkat output target;
- Ubah resolusinya.
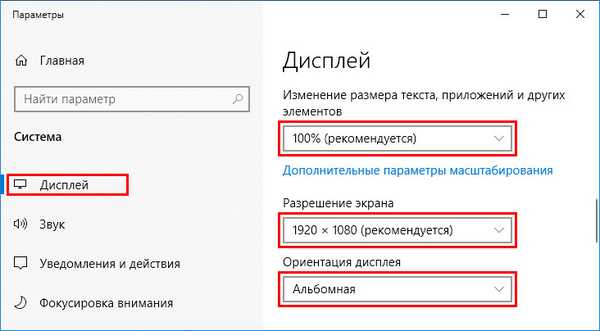
Jika ini tidak membantu, buka "Pengaturan Layar" dengan mengklik kanan pada desktop. Di bagian bawah jendela, pada baris Multiple Displays, pilih Gandakan Layar Ini.
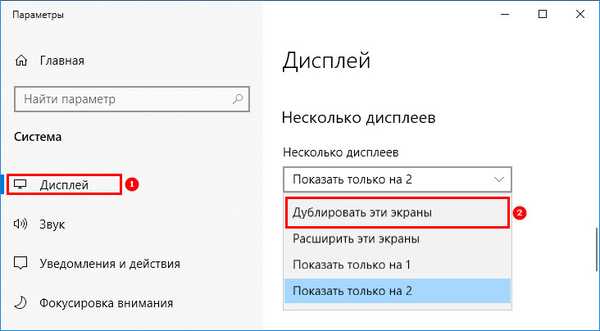
Pengaturan monitor otomatis
Semua tampilan modern memiliki fitur tombol atau penyetelan otomatis (reset ke default pabrik). Temukan di panel depan di bawahnya atau di pengaturan konfigurasi perangkat. Anda dapat melakukan hal yang sama dengan perangkat lunak tampilan milik..

Apa lagi yang bisa membantu? Menghapus instalan driver segera untuk layar, diikuti dengan me-reboot komputer, dan kemudian untuk monitor. Jika ada masalah dengan TV, pilih format (metode) yang berbeda untuk menampilkan gambar dalam pengaturannya.











