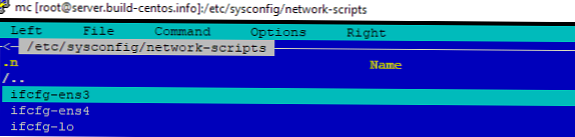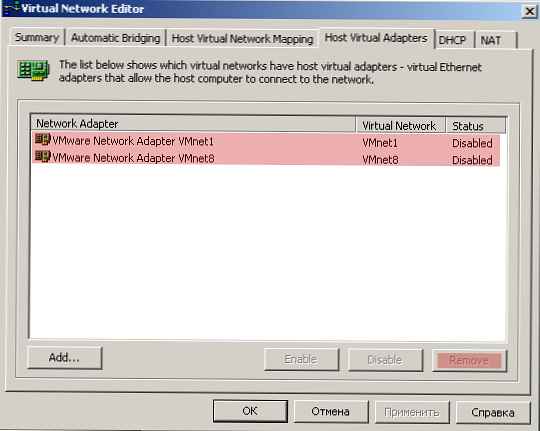Pada artikel ini, kita akan melihat cara untuk mengkonfigurasi jaringan pada sistem Linux. CentOS 7/8, menunjukkan cara mengkonfigurasi antarmuka jaringan melalui file konfigurasi, utilitas dasar untuk konfigurasi jaringan, dan banyak lagi. Ini adalah topik yang relevan, karena konfigurasi awal server mana pun dimulai dengan pengaturan jaringan di atasnya.
Dalam artikel ini kami akan menunjukkan fitur-fitur konfigurasi jaringan di CentOS 7 menggunakan layanan jaringan standar. Mari kita lihat cara menggunakan untuk mengkonfigurasi jaringan NetworkManager (NM), yang ditawarkan secara default di CentOS 8.
Konten:
- Penamaan Antarmuka Jaringan di CentOS
- Pengaturan jaringan awal saat menginstal CentOS
- Konfigurasi manual dari file konfigurasi antarmuka jaringan di CentOS
- Cara menonaktifkan IPv6 di CentOS?
- Cara menentukan server DNS untuk antarmuka jaringan di CentOS?
- Cara mengkonfigurasi beberapa alamat IP pada satu antarmuka jaringan CentOS?
- Mengkonfigurasi VLAN (802.1Q) pada CentOS
- Mengkonfigurasi Beberapa Antarmuka Jaringan di CentOS
- Perintah Jaringan CentOS yang Berguna
- Utilitas Administrasi Jaringan pada CentOS
- Manajemen Jaringan dengan NetworkManager di CentOS 8
Penamaan Antarmuka Jaringan di CentOS
Penamaan Skema Antarmuka Jaringan Linux Klasik eth0, et1 dan seterusnya secara berurutan. Tetapi nama-nama ini tidak terikat erat dengan antarmuka, dan setelah me-reboot jika ada beberapa antarmuka jaringan, nama-nama ini dapat berubah. Ini dapat menyebabkan beberapa masalah saat mengonfigurasi, misalnya, firewall melalui firewalld atau iptables. Dalam hal ini, dimulai dengan RedHat 7 dan CentOS 7, diputuskan untuk menetapkan nama antarmuka jaringan berdasarkan hierarki skema penamaan yang berbeda. Secara default, systemd akan menerapkan skema penamaan satu per satu, dengan fokus pada skema pertama yang tersedia dan berlaku. Nama ditetapkan dalam mode otomatis, tetap tidak berubah meskipun perangkat keras ditambahkan atau diubah. Di sisi lain, nama antarmuka seperti itu kurang dapat dibaca, misalnya, enp5s0 atau EN3, daripada tradisional eth0 dan et1.
Anda dapat kembali ke nama antarmuka Linux default dengan menggunakan langkah-langkah berikut.
Edit file / etc / default / grub:
# nano / etc / default / grub
Sejalan GRUB_CMDLINE_LINUX perlu menambahkan:
net.ifnames = 0 biosdevname = 0
Contoh baris penuh:
GRUB_CMDLINE_LINUX = "consoleblank = 0 fsck.repair = yes crashkernel = auto nompath selinux = 0 rhgb quiet net.ifnames = 0 biosdevname = 0"
Perbarui konfigurasi Grub:
# grub2-mkconfig -o /boot/grub2/grub.cfg
Ganti nama file konfigurasi antarmuka jaringan:
# mv / etc / sysconfig / network-scripts / ifcfg-ens3 / etc / sysconfig / network-scripts / ifcfg-eth0
Dan ganti nilainya Perangkat:

Simpan file, restart server dan periksa apakah semuanya beres:
# ip a
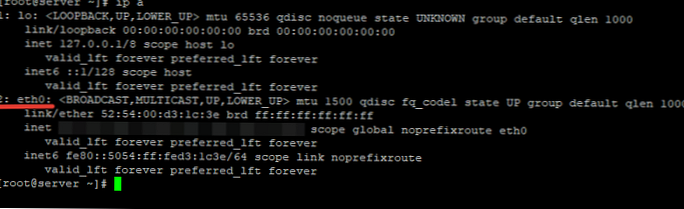
Antarmuka sekarang disebut eth0.
Pengaturan jaringan awal saat menginstal CentOS
Awalnya, ketika menginstal CentOS Linux, Anda dapat mengkonfigurasi antarmuka jaringan dalam mode grafis di item menu “Nama Jaringan & Host”. Dalam paragraf ini, Anda menentukan nama server, tambahkan yang diinginkan IP alamat dan gateway, DNS dan masih banyak lagi. Pengaturan lebih rinci pada langkah ini, Anda bisa lihat di artikel di tautan di atas.
Konfigurasi manual dari file konfigurasi antarmuka jaringan di CentOS
Kami mencantumkan antarmuka jaringan yang tersedia di sistem:
# ip a
File konfigurasi jaringan server Anda disimpan dalam direktori / etc / sysconfig / network-scripts. File-file ini dibuat oleh daemon NetworkManager untuk setiap antarmuka jaringan. Dalam kasus kami, file konfigurasi dipanggil ifcfg-eth0 (mungkin berbeda tergantung pada skema penamaan antarmuka jaringan).
Pertimbangkan parameter utama:
- PERANGKAT - nama adaptor jaringan, sama dengan nama dalam sistem, kami memiliki eht0
- BOOTPROTO - metode untuk menetapkan alamat IP (nilai statis - statis, tentukan secara manual. Dhcp - dapatkan alamat secara otomatis)
- IPADDR - Alamat IP
- NETMASK - subnet mask
- GATEWAY - gateway default
- DNS1 - Server DNS Primer
- DNS2 - Alternatif DNS Server
- ONBOOT - cara untuk memulai antarmuka jaringan (ya - otomatis, tidak - secara manual)
- UUID adalah pengidentifikasi unik untuk antarmuka jaringan. Anda dapat membuatnya sendiri dengan perintah uuidgen.
- IPV4_FAILURE_FATAL - nonaktifkan antarmuka jaringan dengan alamat IP v4, jika konfigurasi salah (ya - nonaktifkan, tidak - jangan nonaktifkan)
- IPV6_FAILURE_FATAL - nonaktifkan antarmuka jaringan dengan alamat IP v6, jika konfigurasi salah (ya - nonaktifkan, tidak - jangan nonaktifkan)
- IPV6_AUTOCONF - Mengaktifkan atau menonaktifkan konfigurasi otomatis IPv6 menggunakan protokol
- IPV6_INIT - aktifkan penggunaan pengalamatan IPv6 (ya - pengalamatan dapat digunakan, tidak - tidak digunakan)
- PEERROUTES - mengatur prioritas konfigurasi gateway default saat menggunakan DHCP
- IPV6_PEERROUTES - menetapkan prioritas konfigurasi gateway default saat menggunakan DHCP untuk IPv6
Berdasarkan informasi ini, konfigurasikan antarmuka jaringan.
Konfigurasikan Alamat IP Statis pada CentOS
Buka file untuk diedit:
# mcedit / etc / sysconfig / network-scripts / ifcfg-eth0
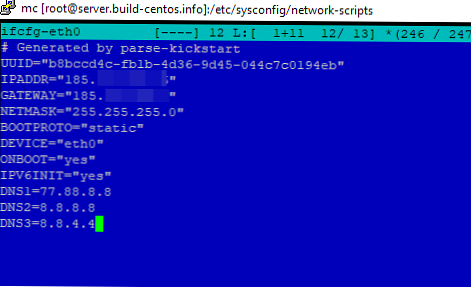
Dalam contoh ini, saya menentukan alamat IP statis, subnet mask, gateway, dan beberapa server DNS. Aktifkan antarmuka autostart:
ONBOOT = ”ya”
Setelah semua modifikasi, Anda perlu me-restart layanan jaringan. Jika semuanya beres, Anda akan mendapatkan daftar seperti ini:
[root @ server network-scripts] # restart jaringan layanan
Mulai ulang jaringan (via systemctl): [OK]
Anda juga dapat dengan mudah me-restart semua profil koneksi:
# nmcli koneksi ulang
Memperoleh alamat IP dinamis untuk antarmuka melalui DHCP
Jika server Anda harus menerima alamat IP dari DHCP North, buka file konfigurasi antarmuka dan ubah pengaturan:
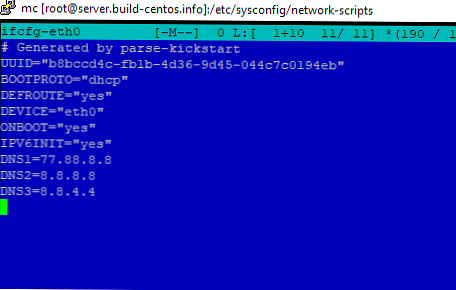
Artinya, kami menghapus semua pengaturan yang terkait dengan alamat IP dan mask, dan juga mengubah cara alamat IP ditugaskan dhcp (BOOTPROTO = ”dhcp”). Setelah semua perubahan, jangan lupa untuk reboot jaringan.
Cara menonaktifkan IPv6 di CentOS?
Pada saat penulisan artikel penggunaan aktif ipv6 di Rusia, tidak, dan sering jika ada kesempatan seperti itu, administrator lebih suka protokol ipv4. Oleh karena itu, jika Anda masih tidak menggunakan protokol ini, Anda harus menonaktifkannya di server. Jika Anda yakin tidak ada layanan yang dikonfigurasi untuk berfungsi dengan ipv6, Anda dapat segera melanjutkan untuk mengkonfigurasi antarmuka jaringan, jika tidak, maka mulailah dengan memeriksa. Kita perlu memeriksa layanan mana yang menggunakan ipv6 dan menonaktifkan protokol ini dalam konfigurasi layanan. Jalankan perintah:
# netstat -tulnp

Saya memiliki server uji, jadi ipv6 Hanya digunakan untuk sshd dan cronyd. Ini dapat ditentukan oleh ":::".
Untuk menghindari masalah setelah menonaktifkan ipv6 di konfigurasi jaringan, nonaktifkan protokol ini di layanan yang mereka gunakan di server Anda. Misalnya, untuk sshd, Anda perlu membuka file konfigurasi:
# mcedit / etc / ssh / sshd_config
Dan batalkan komentar pada garis:
#AddressFamily any #ListenAddress 0.0.0.0
Kemudian mulai kembali layanan:
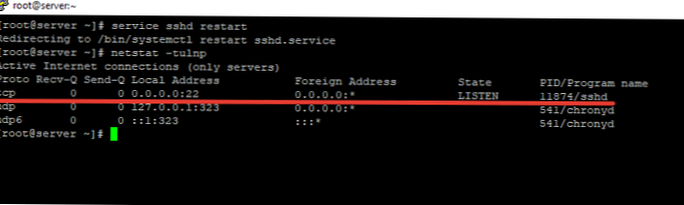
Seperti yang Anda lihat, untuk protokol sshd ipv6 sekarang tidak tersedia. Buat pengaturan yang sama dengan semua layanan..
Mari kita beralih ke menonaktifkan protokol ipv6 di pengaturan jaringan. Buka file /etc/sysctl.conf:
# nano /etc/sysctl.conf Dan tambahkan baris berikut di sana:
net.ipv6.conf.all.disable_ipv6 = 1 net.ipv6.conf.default.disable_ipv6 = 1
Simpan file dan terapkan melalui:
[root @ server ~] # sysctl -p
net.ipv6.conf.all.disable_ipv6 = 1 net.ipv6.conf.default.disable_ipv6 = 1
Mari beralih ke file / etc / sysconfig / network. Tambahkan konfigurasi berikut untuk itu:
NETWORKING_IPV6 = tidak ada IPV6INIT = tidak
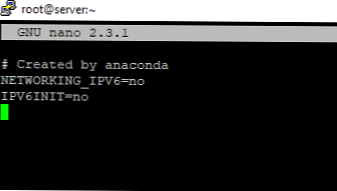
Dari file konfigurasi antarmuka jaringan / etc / sysconfig / network-scripts / ifcfg-eth0 hapus baris:
IPV6INIT = "ya"
Akhirnya, tambahkan larangan bekerja ipv6 dalam grub:
# nano / etc / default / grub
Di akhir baris GRUB_CMDLINE_LINUX, tambahkan:
ipv6.disable = 1
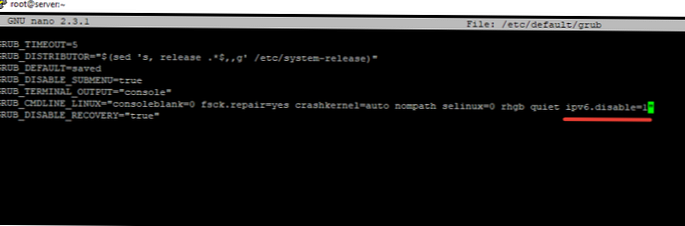
Setelah semua pengaturan, simpan file dan perbarui grub:
# grub2-mkconfig -o /boot/grub2/grub.cfg
Mulai ulang server dan periksa konfigurasi jaringan:
[root @ server ~] # ifconfig
eth0: flags = 4163 mtu 1500 inet 185. *. *. * netmask 255.255.255.0 broadcast 185. *. *. 255 eter 52: 54: 00: d3: 1c: 3e txqueuelen 1000 (Ethernet) Paket RX 10068 byte 613092 ( 598.7 KiB) Kesalahan RX 0 turun 0 overruns 0 frame 0 Paket TX 32 byte 5399 (5.2 KiB) Kesalahan TX 0 turun 0 overruns 0 operator 0 tabrakan 0 lo: flags = 73 mtu 65536 inet 127.0.0.1 netmask 255.0.0.1 loop txqueuelen 1000 (Loopback Lokal) Paket RX 0 byte 0 (0,0 B) Kesalahan RX 0 turun 0 overruns 0 bingkai 0 Paket TX 0 byte 0 (0,0 B) TX kesalahan 0 turun 0 overruns 0 operator 0 tumbukan 0
Protokol ipv6 dinonaktifkan di server.
Cara menentukan server DNS untuk antarmuka jaringan di CentOS?
Anda dapat mengkonfigurasi server DNS untuk server Anda menggunakan file /etc/resolv.conf atau tentukan dalam pengaturan antarmuka jaringan. Saat mengonfigurasi konfigurasi statis untuk antarmuka jaringan, kami telah menentukan server DNS melalui parameter:
DNS1 = DNS2 = DNS3 =
Instal server DNS yang Anda butuhkan dan reboot layanan jaringan.
Untuk mengajukan /etc/resolv.conf, Server DNS terdaftar secara otomatis ketika server reboot, mengambilnya dari file konfigurasi jaringan. Jika Anda tidak menentukan server DNS saat mengatur jaringan, daftarkan secara manual dalam file /etc/resolv.conf:
nameserver 77.88.8.8 nameserver 8.8.8.8 nameserver 8.8.4.4
Cara mengkonfigurasi beberapa alamat IP pada satu antarmuka jaringan CentOS?
Jika Anda perlu menggunakan beberapa alamat IP pada antarmuka jaringan yang sama, Anda dapat mengonfigurasinya melalui antarmuka alias atau dengan menambahkan alamat IP tambahan ke file konfigurasi utama.
# nano / etc / sysconfig / network-scripts / ifcfg-eth0
Dan ubah seperti ini:
# Dihasilkan oleh parse-kickstart UUID = "b8bccd4c-fb1b-4d36-9d45-044c7c0194eb" IPADDR1 = "*. *. *. *" IPADDR2 = "*. *. *. *. *" GATEWAY = "*. *. *. * * "NETMASK =" 255.255.255.0 "BOOTPROTO =" static "DEVICE =" eth0 "ONBOOT =" yes "DNS1 = 77.88.8.8 DNS2 = 8.8.8.8 DNS3 = 8.8.4.4
Dimana:
IPADDR1 - Alamat IP Pertama
IPADDR2 - Alamat IP Kedua
GATEWAY - gateway utama
Atau buat alias ke file konfigurasi utama Anda:
# nano / etc / sysconfig / network-scripts / ifcfg-eth0: 1
Dan tambahkan beberapa baris, tanpa gateway utama:
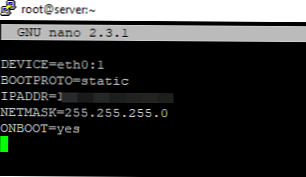
Setelah semua pengaturan, Anda perlu me-restart jaringan:
[root @ server network-scripts] # restart jaringan layanan
Mulai ulang jaringan (via systemctl): [OK]Di Windows, Anda juga dapat mengonfigurasi beberapa alamat IP (alias) pada satu antarmuka.
Mengkonfigurasi VLAN (802.1Q) pada CentOS
Untuk informasi lebih lanjut tentang mengkonfigurasi beberapa VLAN untuk satu antarmuka jaringan dalam CentOS, lihat: Mengkonfigurasi VLAN pada antarmuka jaringan di CentOS.
Mengkonfigurasi Beberapa Antarmuka Jaringan di CentOS
Jika Anda memiliki beberapa antarmuka jaringan di server, Anda dapat menentukan alamat IP yang berbeda untuknya. Mari kita cari tahu cara melakukannya. Jika Anda memiliki lebih dari satu antarmuka jaringan di server, "ip a”Harus menampilkan informasi ini:
[root @ server ~] # ip a
1: lo: mtu 65536 status noqueue qdisc UNKNOWN grup default qlen 1000 tautan / loopback 00: 00: 00: 00: brd 00: 00: 00: 00: 00: 00 inet 127.0.0.1/8 ruang host lo valid_lft forever preferred_lft forever 2: eth0: mtu 1500 qdisc pfifo_fast status UP grup default qlen 1000 tautan / eter 52: 54: 00: d3: 1c: 3e brd ff: ff: ff: ff: ff: ff: ff inet 185. *. * * / 16 brd 185. *. * .255 lingkup global eth0 valid_lft forever prefer_lft forever 3: eth1: mtu 1500 qdisc noop state BAWAH grup default qlen 1000 tautan / eter 52: 54: 00: 5f: f3: b8 brd ff: ff : ff: ff: ff: f
Untuk mengkonfigurasi antarmuka kedua, Anda perlu membuat file untuk itu:
# nano / etc / sysconfig / network-scripts / ifcfg-eth1
Dan tambahkan konfigurasi berikut:
IPADDR = "*. *. *. *" GATEWAY = "*. *. *. *" NETMASK = "255.255.255.0" BOOTPROTO = "static" PERANGKAT = "eth1" ONBOOT = "yes"
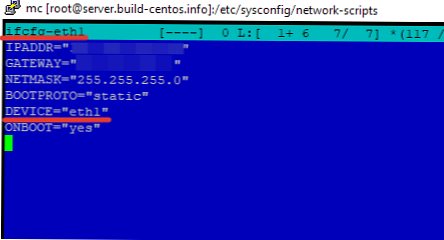
Setelah itu, Anda perlu menginstal gateway default di server. Periksa gateway mana yang saat ini diinstal dan ubah jika perlu:
[root @ server ~] # netstat -nr
Tabel routing IP Kernel Destination Gateway Genmask Flags MSS Window irtt Iface 0.0.0.0 185. *. *. 1 0.0.0.0 UG 0 0 0 eth1 169.254.0.0 0.0.0.0 255.255.0.0 U 0 0 0 eth0 169.254.0.0 0.0.0.0 255.255.0.0 U 0 0 0 eth1 185. *. 0.0 0.0.0.0 255.255.0.0 U 0 0 0 eth0 185. *. *. 0 0.0.0.0 255.255.255.0 U 0 0 0 eth1
Sebagai gateway utama, kami memiliki antarmuka eth1. Saya ingin menggunakan eth0, untuk ini kami mengubahnya:
# route tambahkan default gw *. *. *. * - ganti gateway dengan yang ditentukan dalam antarmuka jaringan eth0
# route delete default gw *. *. *. * - hapus gateway antarmuka eth1
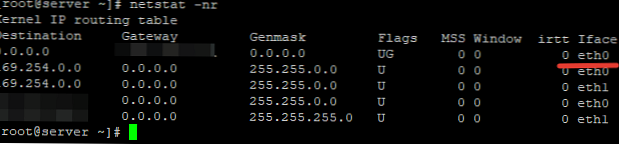
Jika Anda ingin pengaturan ini tetap setelah server reboot, tambahkan perintah ini ke rc.local (lihat artikel tentang layanan startup di CentOS).
Perintah Jaringan CentOS yang Berguna
ifdown eth1- nonaktifkan antarmuka jaringan yang ditentukan.ifup eth1- meningkatkan antarmuka jaringan yang ditentukan.ifconfig- periksa informasi tentang semua antarmuka.ifconfig -a | grep eter | gawk 'print $ 2'- perintah untuk menampilkan alamat MAC dari antarmukaip a | grep eter | gawk 'print $ 2'- hal yang sama, hanya melalui ip utilitasrestart jaringan layananatausystemctl me-restart jaringan- restart layanan jaringan menggunakan systemctlsystemctl restart NetworkManager.service- restart NMrute ipatauip route show- lihat tabel routinghost ping- ping host yang ditentukandomain whois- dapatkan informasi whois untuk domaingali domain- dapatkan informasi domain DNS
Utilitas Administrasi Jaringan pada CentOS
Jika server telah bekerja selama beberapa waktu atau jika Anda tidak menyiapkan sama sekali, langkah pertama yang harus dilakukan adalah mencari tahu antarmuka mana yang ada di server. Untuk kenyamanan, instal alat yang diperlukan dari repositori dasar:
# yum instal net-tools -y
Setelah instalasi, Anda dapat menggunakan utilitas ifconfig:
[root @ server ~] # ifconfig
eth0: flags = 4163 mtu 1500 inet 185. *. *. * netmask 255.255.255.0 broadcast 185. *. *. 255 inet6 fe80 :: 5054: ff: fed3: 1c3 prefixlen 64 scopeid 0x20 ether 52: 54: 00: d3 : 1c: 3e txqueuelen 1000 (Ethernet) paket RX 2189424 byte 144208326 (137,5 MiB) Kesalahan RX 0 turun 0 overruns 0 frame 0 Paket TX 2350 byte 260486 (254,3 KiB) TX kesalahan 0 turun 0 overruns 0 operator 0 tabrakan 0
Seperti yang Anda lihat, nama antarmuka jaringan kami eth0.
Tanpa menginstal paket alat-bersih, Anda dapat menguji antarmuka Anda dengan perintah berikut:
# ip a
Hasilnya akan hampir sama:
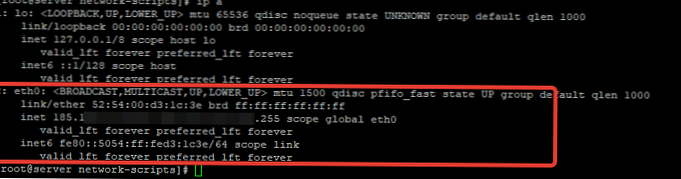
Manajemen Jaringan dengan NetworkManager di CentOS 8
Di CentOS 8, disarankan untuk menggunakan hanya pengaturan jaringan Manajer jaringan. Layanan manajemen koneksi jaringan ini memonitor pengaturan dan menerapkan perubahan pada adapter jaringan.
Untuk memeriksa status NM, gunakan perintah:
# status systemctl NetworkManager.service
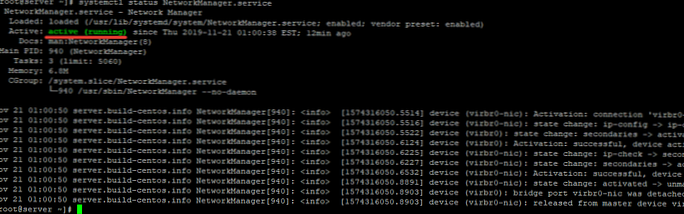
CentOS menyarankan menggunakan konsol perintah untuk mengkonfigurasi jaringan nmcli atau utilitas grafis nmtui.
Untuk masuk ke mode pengaturan jaringan, masukkan perintah:
# nmtui
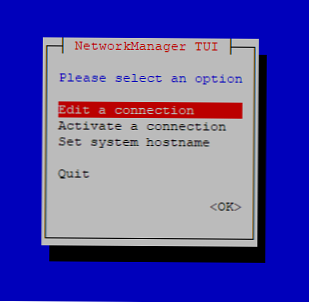
Saat Anda memilih item pertama, Anda akan melihat jendela dengan pilihan antarmuka jaringan untuk diedit:
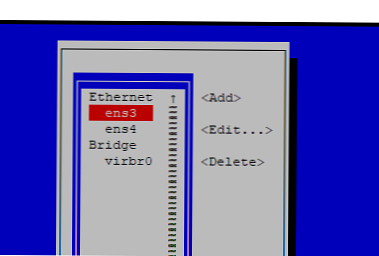
Pilih antarmuka yang kita butuhkan dan edit:
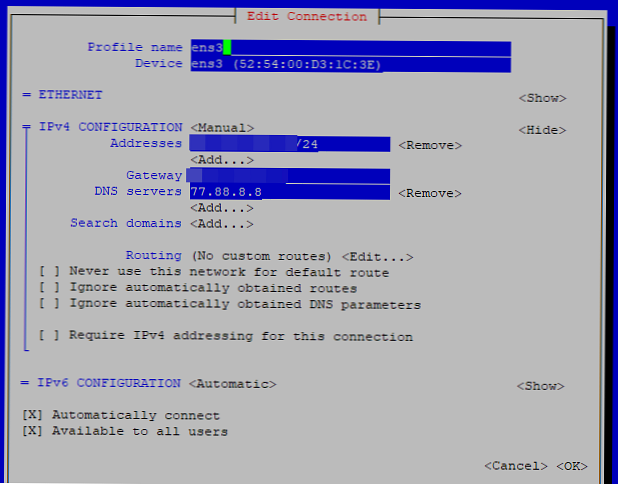
Kami dapat mengedit nama, alamat IP, Gateway, DNS-server. Juga di menu interaktif NM, kita dapat mengubah metode pemberian alamat IP ke DHCP:
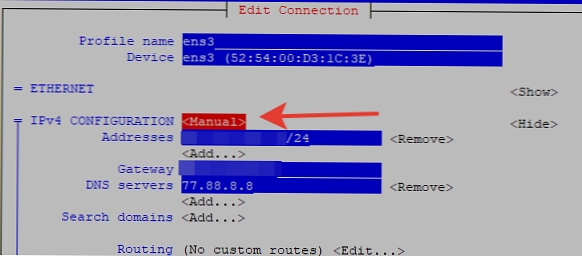
Ganti "manual"Untuk"otomatis”:
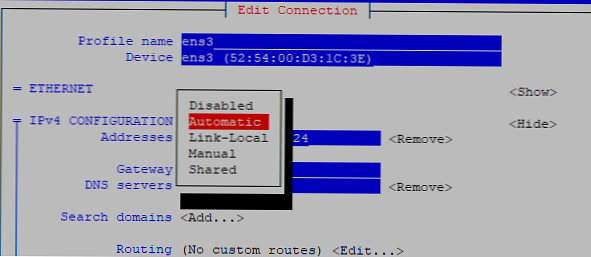
Kemudian simpan pengaturan. Menggunakan nmtui dalam mode grafis, Anda dapat melakukan pengaturan apa pun yang Anda lakukan secara manual melalui file konfigurasi. Jika Anda lebih suka menggunakan baris perintah untuk mengkonfigurasi antarmuka, Anda dapat menggunakan nmcli. Misalnya, perintah berikut akan mengubah alamat IP, gateway, dan server DNS untuk antarmuka eth1.
# nmcli con mod eth1 ipv4.menambah 192.168.10.14/24
# nmcli con mod eth1 ipv4.gateway 192.168.10.1
# nmcli con mod eth1 ipv4.dns "8.8.8.8"
Untuk menerapkan perubahan, muat ulang antarmuka:
# nmcli con up eth1
Jika lebih nyaman bagi Anda untuk bekerja dengan file konfigurasi, instal paket terpisah melalui yum skrip jaringan (CentOS 8 tidak memilikinya secara default):
# yum instal skrip jaringan -y
Ditingkatkan: initscripts-10.00.1-1.el8_0.1.x86_64 Terpasang: network-scripts-10.00.1-1.el8_0.1.x86_64 network-scripts-team-1.27-10.el8.x86_64 Lengkap!
Setelah menginstal paket ini, Anda dapat mengedit pengaturan jaringan, seperti yang kami jelaskan sebelumnya, melalui file konfigurasi: