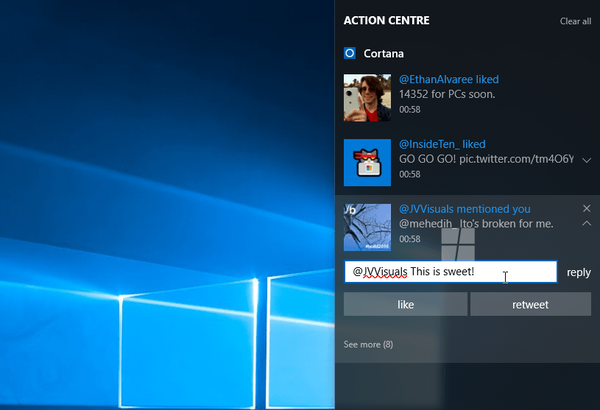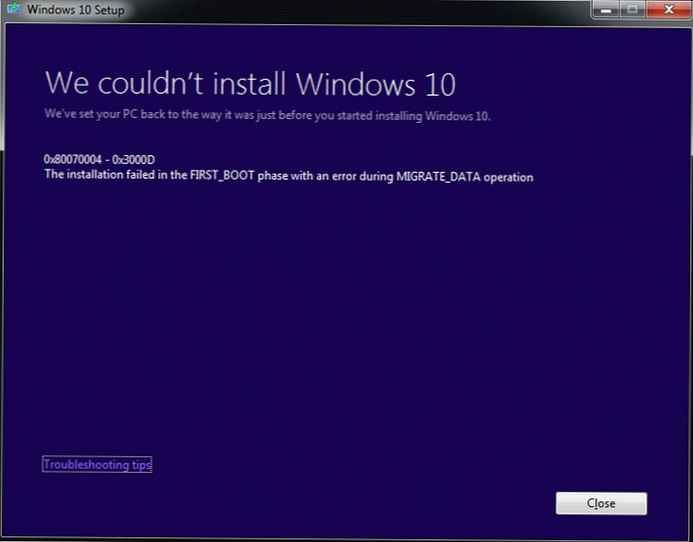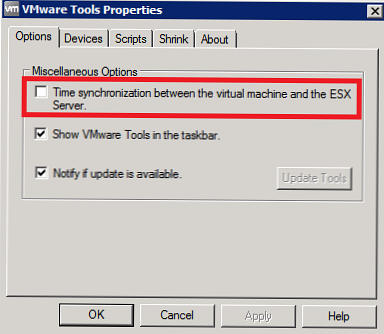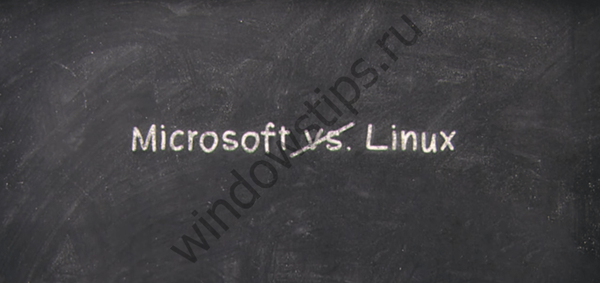Sinkronisasi di Google Chrome adalah opsi berguna yang memungkinkan Anda menyimpan data pribadi, dan kemudian mentransfernya ke browser di perangkat lain. Di bawah ini kami mempertimbangkan fitur apa saja dari opsi semacam itu, dan bagaimana cara kerjanya. Kami juga akan menganalisis aturan dasar untuk mengaktifkan dan menonaktifkan fungsi pada PC dan ponsel.
Apa itu sinkronisasi di Google Chrome
Untuk memulai, pertimbangkan definisi sinkronisasi latar belakang, dan apa yang ada di Google Chrome. Ini adalah opsi yang dibangun ke dalam browser, yang tugasnya adalah mentransfer ke server pengaturan dasar yang terkait dengan pengguna. Informasi tentang bookmark, riwayat, kata sandi, dan data lainnya disimpan. Saat mempertimbangkan sinkronisasi di Google Chrome, beberapa prinsip dasar dapat dibedakan:
- Pengaturan disimpan di akun Google Chrome. Setelah masuk ke Web Explorer, pengaturannya disimpan di Akun Google Anda. Ketika Anda memasukkan akun yang sama pada PC lain, pengaturan yang disimpan akan tersedia karena sinkronisasi. Akibatnya, pengguna dapat mengembalikan pengaturan dasar seperti bookmark, perangkat lunak, tema, ekstensi, dan lainnya. Cukup buka Google Chrome untuk memulihkan informasi yang Anda butuhkan..
- Sinkronisasi instan. Pengguna tidak perlu melakukan apa pun untuk menyinkronkan Google Chrome (jika opsi ini diaktifkan). Data secara otomatis ditransfer ke akun Google yang digunakan saat memasuki Chrome. Perubahan yang dilakukan pada satu PC secara otomatis ditampilkan di komputer lain. Syarat utamanya adalah mereka juga mengaktifkan sinkronisasi dan login.
- Kontrol penuh informasi. Pengguna yakin akan keamanan informasi rahasia, karena mereka disimpan di server Google. Kata sandi yang ditentukan pengguna dienkripsi di server dan PC pengguna menggunakan kunci kriptografi. Selain itu, Anda dapat menyinkronkan komputer Anda dengan akun Google Anda, dan kemudian menghapus data yang disimpan dari catatan melalui panel informasi.

Jika beberapa orang menggunakan browser web secara bersamaan, Anda perlu menambahkan pengguna ke Chrome. Dalam hal ini, setiap orang akan dapat memasukkan di bawah data mereka. Dalam hal ini, transfer data akan terjadi untuk setiap akun secara individual. Setelah memasuki web explorer, seseorang akan memiliki akun, tema, dan ekstensi.
Omong-omong, kapan saja Anda dapat menghapus akun Google Anda di Android dan tidak hanya!
Cara menonaktifkan?
Ada situasi ketika transfer informasi ke server tidak menarik bagi seseorang. Dalam keadaan seperti itu, Anda perlu tahu cara menonaktifkan sinkronisasi di Google Chrome. Setelah menyelesaikan pekerjaan di penjelajah web, riwayat, kata sandi, dan bookmark lainnya masih akan tersedia. Kelemahannya adalah bahwa perubahan yang Anda buat tidak akan lagi ditransfer ke akun Google Chrome Anda. Setelah mematikan opsi pengguna, “membuang” dari layanan Google lainnya, termasuk Gmail.
Untuk menonaktifkan sinkronisasi, lakukan hal berikut:
- Masuk ke Google Chrome di PC Anda dan buka pengaturan.

- Di bagian Pengguna di bagian atas halaman, klik Nonaktifkan, dan ada Nonaktifkan.

Langkah-langkah ini membantu Anda dengan cepat mematikan sinkronisasi pada PC Anda. Dalam hal ini, perlu memperhitungkan konsekuensi yang ditunjukkan di atas.
Cara menyinkronkan data
Di atas, kami melihat cara menonaktifkan sinkronisasi di Google Chrome. Tetapi ada situasi ketika seseorang membutuhkan proses terbalik - mengatur transfer data ke akun Google. Dalam hal ini, Anda perlu mengetahui prinsip-prinsip untuk komputer dan telepon, yang sedikit berbeda.
Dari komputer
Setelah sinkronisasi diaktifkan, semua informasi profil disimpan di akun Google. Tetapi Anda tidak hanya dapat mengaktifkan, tetapi juga mengkonfigurasi opsi ini. Ambil langkah-langkah berikut:
- Masuk ke Web Explorer di PC Anda.
- Di kanan atas layar, klik simbol dengan gambar tiga titik.
- Buka Pengaturan.

- Di bagian Pengguna, pilih Sinkronisasi Layanan Google.


- Matikan Sinkronkan semua opsi.

- Pilih data yang Anda butuhkan.
Dari telepon
Jika smartphone ada setelah sinkronisasi diaktifkan, data dengan Chrome juga disimpan di profil orang tersebut. Seperti halnya PC, seseorang dapat memilih informasi mana yang akan disimpan. Ambil langkah-langkah berikut:
- Masuk ke penjelajah web.
- Di sisi kanan, cari simbol Lainnya (tiga titik) dan klik tombol Pengaturan.

- Masukkan akun Anda dan klik Sinkronkan.

- Hapus centang opsi Sinkronkan semua dan pilih yang ingin Anda simpan terlebih dahulu.
Langkah-langkah di atas memungkinkan Anda melakukan fine-tuning "untuk diri sendiri". Dengan cara ini, Anda dapat menyinkronkan Chrome di ponsel cerdas Anda dengan komputer dan menggunakan pengaturan Anda pada perangkat yang berbeda. Ini nyaman dan menghindari input data yang konstan saat berikutnya Anda masuk ke Web Explorer.
Data apa yang disinkronkan?
Sinkronisasi di Chrome menyediakan untuk pelestarian informasi pengguna penuh. Informasi berikut ditransfer ke akun Google - bookmark, riwayat dan tab terbuka, informasi tentang pengisian otomatis dan menyimpan kartu bank, serta pengaturan. Setelah terhubung ke akun, data diperketat secara otomatis, yang menyederhanakan tugas bagi pengguna.
Apakah saya perlu sinkronisasi?
Penggunaan opsi ini sulit ditaksir terlalu tinggi. Keuntungannya:
- Menyimpan informasi dasar tentang web explorer di server dengan kemampuan memperbarui di semua perangkat.
- Login otomatis ke semua layanan Google (YouTube, Pencarian, Gmail, dll.).
- Saat beralih ke perangkat lain, akses otomatis ke informasi Anda.
- Menyimpan informasi tindakan dalam riwayat untuk mempersonalisasi layanan Google.
Untuk kenyamanan, disarankan agar Anda mengaktifkan sinkronisasi hanya pada PC dan telepon Anda. Saat menggunakan peralatan orang lain, Anda harus memilih hanya mode tamu. Dalam kasus lain, semua orang membuat keputusan untuk mengaktifkan atau menonaktifkan fungsi sendiri.
Ringkasan
Sinkronisasi di Google Chrome adalah opsi berguna yang ditujukan untuk kenyamanan pengguna dan kemampuan untuk masuk ke browser web di berbagai perangkat di bawah profil Anda. Tetapi Anda harus berhati-hati dan menggunakan fungsi ini hanya di ponsel atau PC Anda untuk melindungi privasi..
Anda mungkin tertarik pada:
- Cara menonaktifkan akselerasi perangkat keras di Google Chrome: aktifkan mode turtle
- Mode layar penuh Chrome: apa yang Anda perlukan untuk mulai menggunakannya?
- Cara menonaktifkan proxy di Chrome dan apakah itu harus segera dilakukan?
- Cara mengaktifkan cookie di Google Chrome dan apakah itu benar-benar diperlukan untuk Anda?