
Peramban Google Chrome memiliki fungsi kontrol orang tua, yang dilakukan melalui pengelolaan profil yang dikontrol. Menggunakan kontrol orangtua ini di browser, Anda dapat mengontrol perilaku anak Anda di Internet..
Anda dapat membatasi akses ke semua situs kecuali situs yang termasuk dalam apa yang disebut "daftar putih", atau memblokir akses hanya ke beberapa situs dengan menyusun daftar akses yang tidak diinginkan ke sumber daya di Internet. Jadi, Anda akan melakukan kontrol orangtua di Internet.
Konten:- Buat pengguna yang dilindungi
- Pengaturan Kontrol Orang Tua
- Menggunakan kontrol orangtua di Google Chrome
- Kesimpulan artikel
- Kontrol orangtua di Google Chrome (video)
Meskipun fungsi kontrol orang tua menyiratkan penggunaannya untuk kontrol orangtua anak-anak mereka, Anda dapat menggunakan profil terkontrol untuk tujuan lain, misalnya, dengan melarang karyawan Anda mengakses situs tertentu di tempat kerja.
Artikel ini akan mempertimbangkan fungsi kontrol orang tua di browser, fungsi seperti itu juga tersedia di banyak program, misalnya, dalam program Adguard. Selain kontrol orang tua, saat menggunakan program ini, Anda akan lupa tentang iklan yang mengganggu di halaman situs di Internet.
Untuk menerapkan kontrol orang tua, Anda harus membuat profil baru di browser Google Chrome, dan kemudian profil yang dibuat perlu dikendalikan.
Buat pengguna yang dilindungi
Untuk melakukan ini, pertama-tama Anda harus masuk ke akun Google Anda. Maka Anda harus memasukkan pengaturan browser dengan mengklik tombol "Konfigurasikan dan kelola Google Chrome", dan pilih "Pengaturan" dari menu konteks.
Setelah itu, jendela "Pengaturan" akan terbuka. Di jendela ini, di bagian "Pengguna", Anda perlu menambahkan pengguna baru dengan mengklik tombol "Tambah pengguna baru".
Jendela Buat Akun Pengguna terbuka. Di jendela ini, pertama-tama Anda harus memilih gambar dan nama untuk pengguna baru. Maka Anda harus mengaktifkan item "Profil terkendali, dikelola oleh pengguna [email protected]", dan kemudian klik tombol "Buat".
Secara default, opsi "Buat pintasan untuk profil ini di desktop" diaktifkan. Setelah membuat profil baru, dari pintasan ini dimungkinkan untuk meluncurkan profil peramban Google Chrome yang dikontrol.
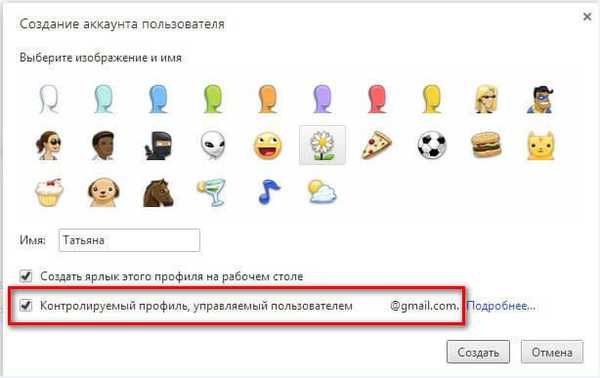
Selanjutnya, sebuah jendela terbuka di mana Anda diberitahu bahwa profil terkontrol baru telah dibuat. Pemberitahuan akan dikirim ke kotak masuk email Anda tentang pembuatan profil, dan tentang prosedur penggunaannya. Klik tombol "Selesai" di jendela ini..
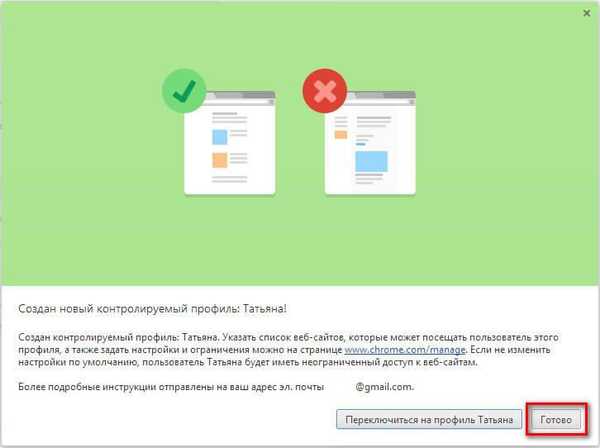
Sekarang dimungkinkan untuk meluncurkan browser dengan profil terkontrol dari pintasan di desktop. Pemberitahuan akan diposting di sudut kiri atas bahwa profil ini sedang dipantau.
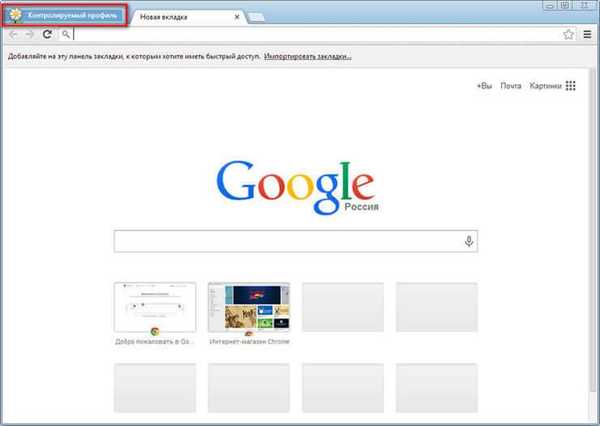
Untuk profil terkontrol yang berada di bawah kendali orang tua Chrome, fitur SafeSearch diaktifkan secara default. Saat Anda memasukkan pertanyaan tertentu di browser Google Chrome, hasil pencarian tidak akan ditampilkan.
Misalnya, setelah memasukkan kueri populer "porno", peramban tidak menampilkan apa pun di hasil mesin telusur. Dikatakan di halaman ini bahwa kata "porno" diabaikan karena "Pencarian Aman Google" diaktifkan.
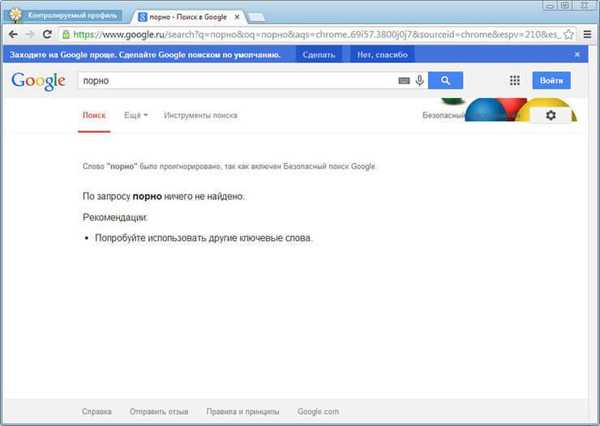
Pengaturan Kontrol Orang Tua
Untuk masuk ke pengaturan profil terkontrol yang dibuat, Anda harus memasukkan browser Google Chrome dari akun pengguna yang membuat profil terkontrol ini. Selanjutnya, Anda harus masuk ke pengaturan browser, dan pada halaman "Pengaturan", di bagian "Pengguna", klik tautan "Panel Kontrol Profil". Setelah otorisasi, halaman terbuka di mana Anda dapat mengonfigurasi hak akses ke situs-situs di Internet.
Halaman untuk mengelola profil terkontrol terletak di www.chrome.com/manager.
Di bagian "Permintaan", Anda dapat menyetujui atau menolak hak akses ke situs tertentu. Seorang pengguna dari profil terkontrol dapat meminta akses ke situs tertentu. Anda dapat mengizinkan akses ke situs yang diblokir dengan mengonfirmasi permintaannya, atau, sebaliknya, menolak permintaan pengguna.
Bagian Statistik berisi data tentang penelusuran web. Di sini Anda akan melihat situs mana yang dikunjungi anak, berapa kali situs ini dikunjungi, dan juga berapa kali kunjungan ini..
Untuk lebih mengkonfigurasi kontrol orang tua, Anda perlu mengklik tombol "Pengaturan".
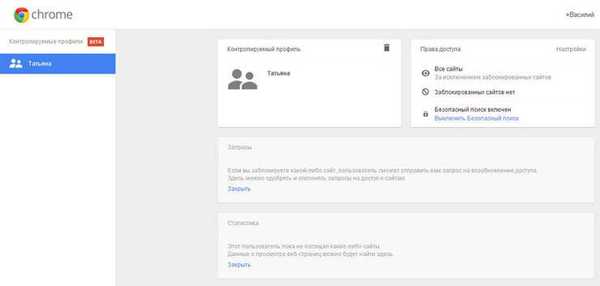
Di jendela "Pengaturan Akses" yang terbuka, di bagian "Izinkan", Anda harus memilih urutan akses ke situs. Di sini Anda dapat memilih dua cara untuk memblokir situs.
- "Semua situs" - semua situs kecuali situs yang diblokir akan tersedia.
- "Hanya situs yang diizinkan" - hanya situs yang termasuk dalam "daftar putih" yang akan tersedia.
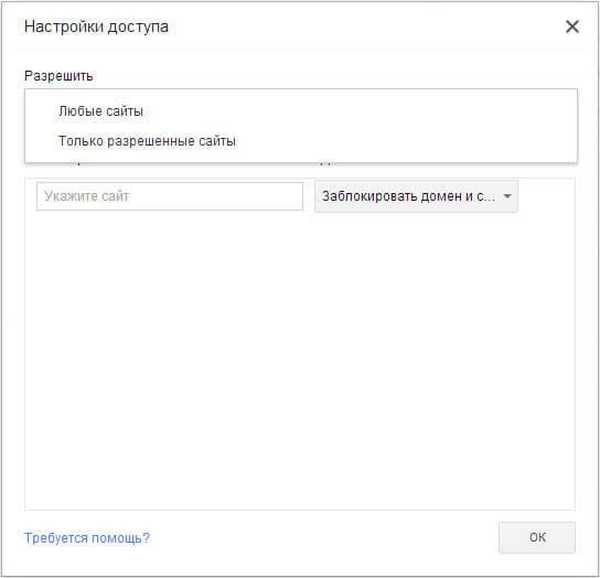
Saat Anda memilih pengaturan - "Situs apa saja", Anda perlu menambahkan situs yang tidak diinginkan ke daftar situs yang diblokir. Setelah menambahkan situs ke daftar yang diblokir, di bagian "Aksi", Anda harus memilih salah satu item:
- "Blokir domain dan subdomain".
- "Izinkan beberapa subdomain".
- "Hanya blokir domain ini".
Dengan memilih item ini, Anda dapat mengonfigurasi aturan akses untuk domain tertentu dan subdomainnya dengan memilih opsi yang diperlukan untuk ini.
Anda perlu menambahkan situs tanpa menentukan protokol (http: //) sebelum nama situs. Untuk melakukan ini, Anda harus melakukan tindakan seperti itu - pertama-tama salin alamat situs tersebut, lalu tempel alamatnya ke bidang "Tentukan situs". Selanjutnya, hapus nama protokol (http: //) dan garis miring lainnya (slash) dari alamat situs.
Saat menerapkan kontrol orangtua di browser, Anda dapat mengubah daftar situs yang diblokir atau diizinkan dengan menghapus dari daftar atau menambahkan situs baru ke daftar.
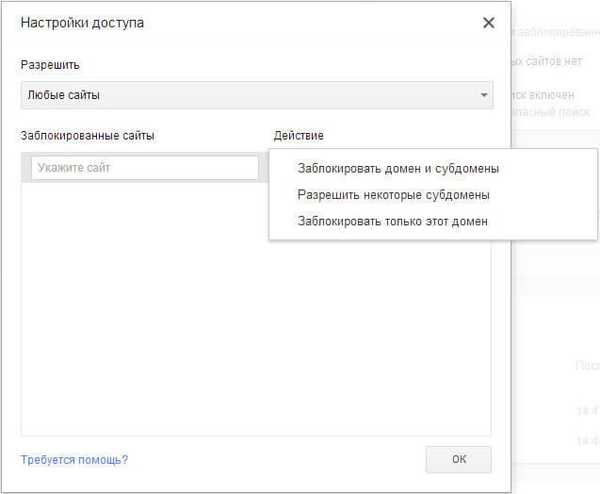
Opsi kedua - hanya "Situs yang diizinkan", adalah versi kontrol orangtua yang lebih ketat di peramban Google Chrome. Untuk anak atau pengguna terkontrol lainnya, hanya situs yang diizinkan untuk mengunjungi yang akan tersedia. Daftar situs tersebut dapat diperluas, setelah permintaan izin.
Pada gambar ini, Anda dapat melihat bahwa akses ke halaman web memerlukan izin, dalam hal ini milikku, sebagai orang yang melakukan kontrol orangtua di browser. Untuk izin untuk mengunjungi halaman web ini, Anda harus mengklik tombol "Minta kunjungan".
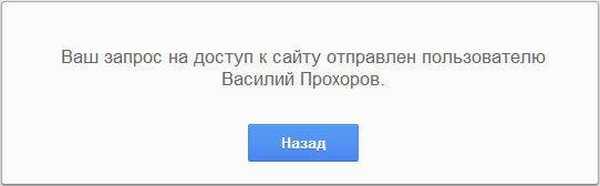
Pada halaman "Akses Pengaturan" di bagian "Izinkan", pilih "Hanya situs yang diizinkan", dan di bagian "Situs yang diizinkan" tambahkan alamat situs yang diizinkan. Memilih aturan akses khusus untuk masing-masing di bagian "Tindakan".
- "Izinkan domain dan subdomain".
- "Blokir beberapa subdomain".
- "Hanya izinkan alamat yang ditentukan".
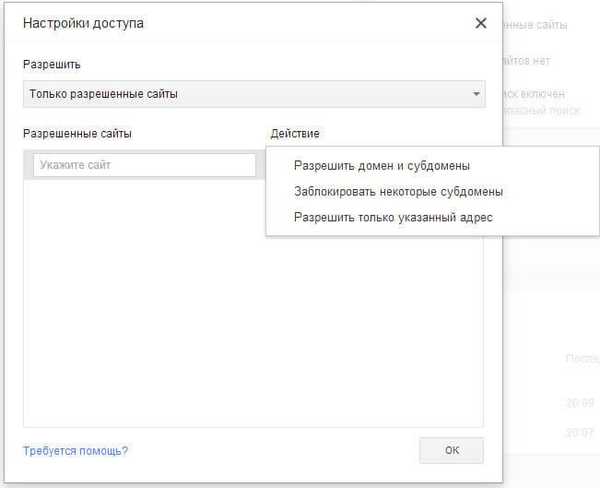
Menggunakan kontrol orangtua di Google Chrome
Ketika Anda mencoba memasuki situs jejaring sosial VKontakte (vk.com), jika akses ke situs ini tidak diizinkan, Anda akan melihat bahwa halaman tersebut akan diblokir. Untuk mengakses halaman yang diblokir, Anda dapat meminta izin dengan mengklik tombol "Permintaan Izin". Jika tidak, pengguna harus kembali ke halaman browser sebelumnya, karena halaman ini diblokir oleh fungsi kontrol orang tua di Google Chrome.

Pada halaman profil yang dikendalikan, di bagian "Permintaan", Anda akan melihat permintaan dengan nama situs, dalam hal ini, ini adalah situs VKontakte.

Anda dapat mengizinkan atau menolak permintaan ini dengan mengklik tombol "Izinkan" atau "Tolak"..
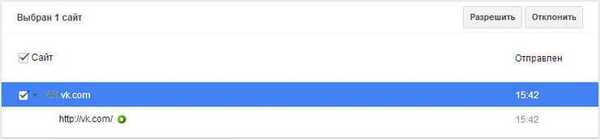
Jika Anda mengizinkan permintaan ini, maka pengguna akan dapat mengakses semua situs di vk.com.
Anda mungkin juga tertarik dengan:- Kontrol Parental Windows 7 dan Keamanan Keluarga Windows Live
- Kontrol Orang Tua di Windows 10
Dari bagian "Statistik", Anda juga dapat menyesuaikan hak akses ke situs. Bergantung pada hak akses yang dipilih: "situs apa saja" atau "hanya situs yang diizinkan", Anda dapat mengizinkan atau memblokir situs tertentu. Untuk melakukan ini, pertama pilih nama domain, dan kemudian klik tombol yang sesuai.
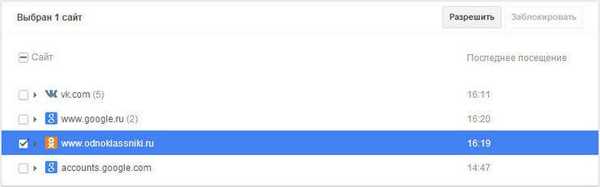
Kesimpulan artikel
Kontrol orangtua di browser Google Chrome, saat menggunakan profil yang dikontrol, memungkinkan Anda membatasi akses ke situs-situs di Internet. Kontrol orang tua di Chrome memungkinkan Anda untuk mengontrol perilaku anak Anda dalam perjalanannya di jaringan di seluruh dunia.
Kontrol orangtua di Google Chrome (video)
https://www.youtube.com/watch?v=wCmh5E9KLOcSimilar publikasi:- Cara mengembalikan bookmark visual dari versi lama di Google Chrome
- Bagaimana cara menyimpan bookmark di Google Chrome
- Cara menginstal ekstensi Google Chrome untuk Opera
- WOT (Web of Trust) - reputasi situs dan penilaian keamanan
- OKTools - mengunduh musik dari teman sekelas











