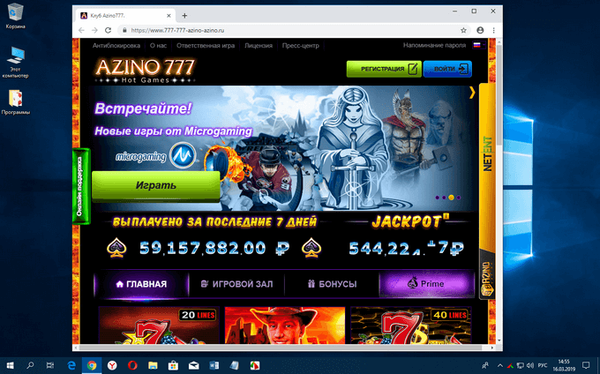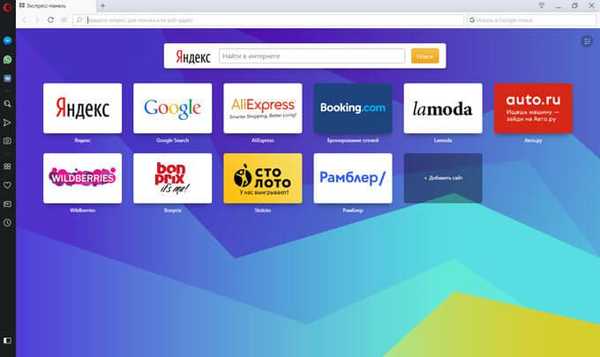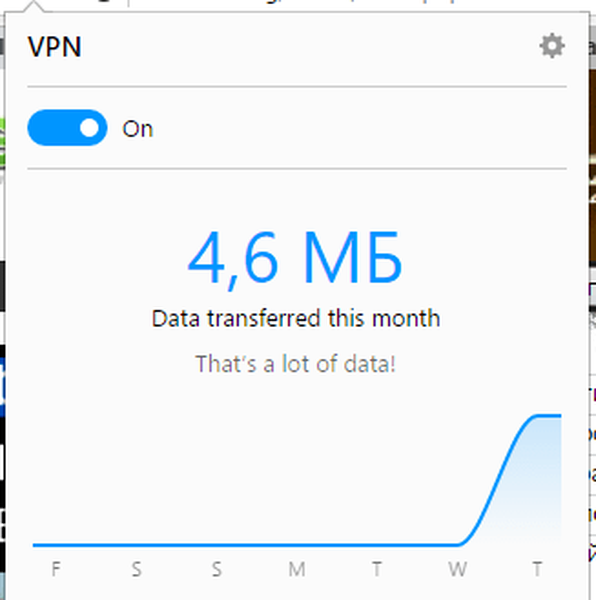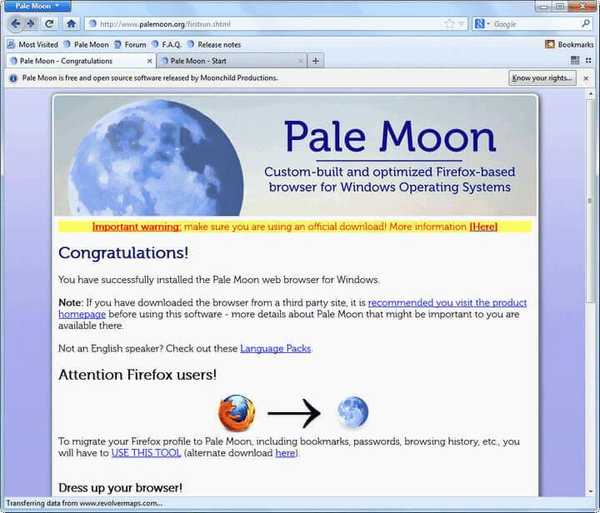
Browser Pale Moon didasarkan pada browser Mozilla Firefox. Browser ini cepat dan stabil. Karena itu, jika Anda memiliki pengalaman menggunakan browser Firefox, maka Anda tidak akan mengalami kesulitan menggunakannya..
Pale Moon Browser (diterjemahkan sebagai Pale Moon) hanya berfungsi di sistem operasi Windows. Bahkan, ini adalah browser Mozilla Firefox, dioptimalkan untuk sistem operasi Windows.
Konten:- Pengaturan Bulan Pucat
- Cara Russify Pale Moon
- Menggunakan Bulan Pucat
- Cara Mentransfer Profil Mozilla Firefox ke Pale Moon
- Cara Mentransfer Pengaturan Mozilla Firefox ke Pale Moon Portable
- Kesimpulan artikel
- Pale Moon Browser (video)
Browser Mozilla Firefox dirancang untuk bekerja pada semua sistem operasi utama, jadi untuk kompatibilitas yang lebih baik, pengembang harus mengorbankan beberapa fitur, termasuk peningkatan konsumsi memori dan beberapa perlambatan browser..
Browser Pale Moon dioptimalkan untuk Windows, dan karena itu tanpa kekurangan ini. Menurut jaminan pengembang, Pale Moon lebih cepat daripada browser Mozilla Firefox asli, dan ketika bekerja, ia mengkonsumsi lebih sedikit memori dan lebih stabil saat digunakan. Browser ini mungkin tidak berfungsi pada prosesor yang lebih lama..
Di Pale Moon, beberapa fitur browser Firefox dinonaktifkan untuk operasi dan pemuatan halaman web yang lebih cepat. Secara khusus, mereka dinonaktifkan - kontrol orangtua, memperbarui di latar belakang, alat untuk pengembang web, dan beberapa fitur lain dari browser asli.
Pale Moon Browser mendukung pemasangan ekstensi yang dibuat untuk browser Mozilla Firefox.
Seperti yang ditekankan oleh pengembang browser Pale Moon, menganggapnya sebagai browser Firefox yang dioptimalkan, tidak sepadan. Meskipun terkait erat, ini masih merupakan browser yang berbeda..
Pada halaman pengunduhan browser Pale Moon resmi, Anda dapat memilih versi untuk diinstal di komputer Anda, tergantung pada kedalaman bit dari sistem operasi Anda.
Ada versi untuk sistem operasi Windows x86 dan x64 bit untuk diunduh. Mengunduh versi portabel dari peramban juga tersedia. Browser dapat diunduh melalui web-installer atau mengunduh file instalasi ke komputer Anda.
Pengunduhan bulan pucatPengaturan Bulan Pucat
Browser Pale Moon diinstal dalam bahasa Inggris. Paket bahasa Rusia perlu diinstal nanti, setelah menginstal browser di komputer.
Di jendela instalasi browser pertama, klik tombol "Next". Selanjutnya, di jendela berikutnya, pilih jenis instalasi: "Standar" (instalasi penuh semua opsi) atau "Kustom" (instalasi kustom opsi yang direkomendasikan oleh pengguna berpengalaman), dan kemudian Anda perlu mengklik tombol "Next". Dalam contoh ini, saya memilih instalasi khusus.

Di dua jendela berikutnya dari Pale Moon Browser Setup Wizard, klik tombol "Next". Selanjutnya, di jendela untuk memilih lokasi instalasi program, Anda dapat menghapus centang pada kotak di sebelah "Gunakan Palemoon sebagai browser web default saya" agar tidak menjadikan Pale Moon browser default.

Kemudian, di jendela berikutnya, klik tombol "Instal" untuk menginstal browser di komputer Anda. Selanjutnya, browser diinstal di komputer. Di jendela terakhir panduan instalasi, klik tombol "Selesai".
Browser mulai. Pertama, jendela "Import Wizard" terbuka untuk mengimpor pengaturan dari browser lain. Di jendela ini, Anda perlu memilih browser untuk mengimpor pengaturan, atau tidak mengimpor apa pun. Setelah itu, Anda perlu mengklik tombol "Next". Saya tidak mengimpor pengaturan browser lain ke Pale Moon.

Jendela Pale Moon Browser Dibuka.
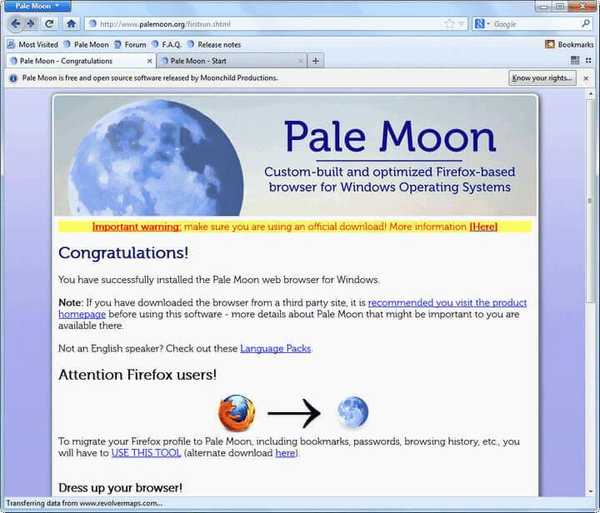
Sekarang Anda harus melalui tahap berikutnya - Russification of the Pale Moon browser.
Cara Russify Pale Moon
Untuk menginstal bahasa Rusia di browser, Anda harus mengunduh celah Pale Moon dari situs web resmi program. Setelah mengunduh file Russification ke komputer, itu harus diinstal di browser. File crack dengan nama "ru.xpi" dapat dengan mudah diseret ke jendela program.
Setelah itu, di jendela yang terbuka, setuju untuk menginstal paket bahasa Rusia. Jika metode ini tidak berhasil, maka Anda dapat menggunakan metode Russification lain dari browser.
Dengan cara lain, pemasangan bahasa Rusia dapat dimulai menggunakan tombol kanan mouse. Dalam menu konteks, klik pada item "Buka" => "Pilih program dari daftar program yang diinstal" dan kemudian gunakan Explorer untuk pergi ke file Pale Moon.
Selanjutnya, Anda perlu memasukkan ekspresi: "about: config" ke bilah alamat browser Pale Moon. Lalu masukkan ekspresi: "general.useragent.locale" di bidang "Cari", atau cukup temukan parameter ini secara manual, dengan huruf pertama, dengan menggulir roda mouse untuk ini.

Sekarang Anda perlu mengubah bahasa dari "en-US" ke "ru-RU". Selanjutnya, Anda harus memulai ulang program. Setelah restart, Russification Pale Moon akan diinstal.
Menggunakan Bulan Pucat
Itu saja, sekarang browser bisa digunakan. Untuk meningkatkan fungsionalitas peramban, Anda dapat menginstal ekstensi (add-on) padanya. Memasang ekstensi (pengaya) untuk peramban sama persis dengan di peramban Mozilla Firefox.
Untuk melakukan ini, klik tombol "Pale Moon" => "Extras" => "Get Extras". Di bidang "Cari di antara add-on", masukkan nama ekstensi yang diinginkan.
Cara lain untuk menemukan dan menginstal ekstensi yang diinginkan adalah jika Anda mengklik tautan "Browse all extensions" di bidang "Opsi pengaturan lain" di sudut kanan bawah jendela "Add-ons Management". Halaman "Firefox Add-ons" terbuka, dari mana Anda dapat menginstal ekstensi yang diinginkan di browser Pale Bulan, memilihnya dari kategori yang diinginkan, atau dari daftar "Favorit", "Paling Populer", "Pemimpin Peringkat".

Cara Mentransfer Profil Mozilla Firefox ke Pale Moon
Jika Anda ingin menginstal semua pengaturan profil Mozilla Firefox Anda di browser Pale Moon, Anda dapat mentransfernya ke Pale Moon secara manual atau menggunakan program khusus. Setelah menyalin profil ke Pale Moon, semua pengaturan browser Firefox Anda akan diinstal - bookmark, kata sandi, ekstensi, dll..
Untuk mentransfer profil ke browser Pale Moon, program khusus alat migrasi profil Pale Moon telah dibuat. Program ini dapat diunduh dari situs web resmi Pale Moon..
Sebelum Anda mulai menyalin profil Anda, matikan browser Pale Moon dan Mozilla Firefox..
Untuk menyalin profil, Anda harus menjalankan alat migrasi profil Pale Moon di komputer Anda.
Setelah memulai program untuk mentransfer profil, jendela "Alat migrasi profil Pucat Bulan" terbuka. Di jendela ini, klik tombol "Salin profil".

Setelah itu, di jendela peringatan, klik tombol "Ya" untuk setuju untuk menimpa data yang saat ini ada di browser Pale Moon. Data ini akan diganti oleh data yang diimpor dari Mozilla Firefox..

Selanjutnya, file profil disalin. Setelah proses penyalinan selesai, Anda dapat memulai kembali browser.
Jika Anda membuka browser Pale Moon, Anda akan melihat bahwa itu dimulai lagi dalam bahasa Inggris. Setelah menyalin profil dari Firefox, Pale Moon sekarang memiliki dua profil yang diinstal di browser - default dan disalin dari Firefox.
Untuk memulai profil yang dimigrasi, Anda harus menjalankan manajer profil. Untuk melakukan ini, pertama Anda harus menutup browser, dan kemudian di menu "Start", di bidang "Find Programs and Files", masukkan ekspresi "palemoon.exe - ProfileManager". Selanjutnya, Anda harus menjalankan aplikasi yang ditemukan.
Di jendela pemilihan profil, klik tombol "Buat Profil ...".

Di jendela berikutnya, klik tombol "Next". Di jendela "Buat Profil Wizard" Anda harus mengklik tombol "Pilih Folder ...".

Di jendela "Pilih Folder Profil", pilih profil yang disalin dari browser Mozilla Firefox, lalu klik tombol "Pilih Folder". Profil Pale Moon default akan memiliki ekspresi "default" dalam namanya.

Anda dapat meninggalkan nama profil yang diberikan kepadanya oleh manajer profil, atau mengubah nama profil baru Anda. Setelah itu klik tombol "Selesai".

Di jendela manajer profil, pilih profil baru, dalam contoh ini - "Pengguna Default", dan kemudian klik tombol "Mulai Bulan Pucat".

Browser terbuka dengan profil yang diimpor. Benar, profil ini harus di-Russified sekali lagi. Setelah Russification, nyalakan kembali browser.
Setelah membuka browser, Anda akan melihat browser Pale Moon dengan semua pengaturan Anda yang ditransfer dari browser Mozilla Firefox.
Ini juga dapat dilakukan secara manual, menggunakan metode yang dijelaskan dalam artikel ini. Untuk menyalin pengaturan browser, Anda harus mengaktifkan tampilan file tersembunyi di sistem operasi.
Anda mungkin juga tertarik dengan:- Browser Opera
- Satelit Browser
Pada sistem operasi Windows 7, Windows 8, dan Windows 10, profil pengguna Mozilla Firefox terletak dengan cara ini:
C: \ Users \ User \ AppData \ Roaming \ Mozilla \ Firefox \ Profiles \ xxxxxxxx.default
Isi profil browser Firefox dari folder "xxxxxxxx.default" perlu disalin ke folder profil browser Pale Moon - "xxxxxxxx.default", yang terletak di komputer di tempat ini:
C: \ Users \ User \ AppData \ Roaming \ Moonchild Productions \ Pale Moon \ Profiles \ xxxxxxxx.default
Saat menyalin, Anda harus setuju untuk menimpa beberapa file. Setelah memulai Pale Moon, Anda harus melakukan Russify kembali pada browser Anda.
Sekarang Anda dapat menggunakan browser Pale Moon dengan semua pengaturan Anda, yang biasa Anda gunakan di browser Firefox.
Cara Mentransfer Pengaturan Mozilla Firefox ke Pale Moon Portable
Karena browser Pale Moon dioptimalkan untuk sistem operasi Windows, versi portabelnya dapat digunakan untuk bekerja dengan flash drive pada komputer lain, bukan versi portabel Mozilla Firefox untuk pekerjaan yang lebih cepat.
Agar dapat bekerja dengan nyaman di Pale Moon Portable, Anda perlu mentransfer pengaturan versi diam dari browser Mozilla Firefox ke browser. Untuk melakukan ini, Anda harus menyalin profil browser, semua pengaturannya: kata sandi, ekstensi yang dipasang, bookmark, dan pengaturan lainnya.
Transfer pengaturan profil Firefox ke browser Pale Moon Portable, menggunakan program yang dijelaskan di atas tidak berfungsi. Tapi, ini bisa dengan mudah dilakukan secara manual..
Untuk mentransfer profil browser, Anda harus terlebih dahulu mengaktifkan tampilan folder tersembunyi di sistem operasi. Setelah itu, Anda perlu membuka folder profil browser Mozilla Firefox, dan menyalin isinya.
Pada sistem operasi Windows 7, Windows 8, dan Windows 10, profil pengguna Mozilla Firefox terletak di sini:
C: \ Users \ User \ AppData \ Roaming \ Mozilla \ Firefox \ Profiles \ xxxxxxxx.default
Setelah itu, Anda perlu membuka folder versi portabel dari browser Pale Moon. Profil default browser Pale Moon Portable terletak di folder "Pengguna" => "Palemoon" => "Profil" => "Default".

Anda perlu menyalin profil browser Firefox yang disimpan ke folder ini. Saat menyalin file, Anda harus setuju untuk menimpa beberapa file.
Setelah menyalin file dari profil browser Mozilla Firefox, matikan tampilan file yang tersembunyi di sistem operasi.
Setelah meluncurkan browser Pale Moon Portable, Anda akan melihat bahwa itu membutuhkan Russification. Setelah menginstal bahasa Rusia, seperti dijelaskan di atas, restart browser.
Sekarang Anda memiliki versi portabel dari browser Pale Moon Portable, di mana Anda menginstal semua pengaturan Anda dari browser Mozilla Firefox. Anda dapat menggunakan versi portabel dari browser Pale Moon Portable untuk meluncurkan dari USB flash drive di komputer lain, dengan semua pengaturannya.
Kesimpulan artikel
Browser Pale Moon didasarkan pada browser Mozilla Firefox. Browser Pale Moon mendukung banyak ekstensi Firefox.
Pale Moon Browser (video)
https://www.youtube.com/watch?v=8Ff79aJsOWI Publikasi serupa:- Browser Amigo
- Profil di Google Chrome
- Yandex.Internet Browser
- Cara menginstal ekstensi Google Chrome untuk Opera
- MozBackup - cara menyimpan dan mengembalikan pengaturan Firefox