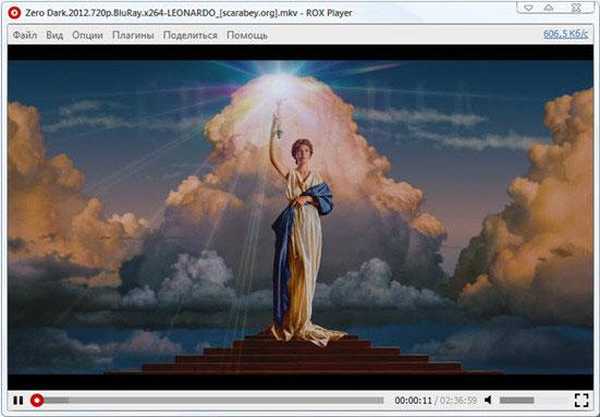Kontrol Orang Tua Windows 7 adalah alat sistem operasi yang melindungi anak-anak dari efek negatif perangkat lunak dan membatasi waktu yang dihabiskan di komputer. Menggunakan komponen tambahan Windows Live Family Safety, orang dewasa mendapatkan kesempatan untuk mengontrol aktivitas anak-anak di Internet, menerima informasi tentang menjalankan program, permainan, situs web yang dikunjungi.
Ada banyak konten yang tidak diinginkan dan berbahaya di Internet, program dan permainan komputer mungkin tidak cocok untuk anak-anak berdasarkan usia. Anak harus dikontrol tanpa adanya orang dewasa, sehingga, misalnya, ia akan melakukan pekerjaan rumah dan tidak bermain game komputer saat ini..
Konten:- Membuat akun untuk anak di Windows 7
- Mengaktifkan Kontrol Orang Tua di Windows 7
- Menginstal Windows Live Family Security di komputer
- Konfigurasikan Keamanan Windows Live Family
- Cara menonaktifkan Kontrol Orang Tua pada Windows 7
- Kesimpulan artikel
Untuk mengatasi banyak masalah yang berkaitan dengan keselamatan anak, Anda dapat menginstal alat sistem Kontrol Parental Windows 7 di komputer Anda.
Jika kontrol orang tua diinstal pada komputer, Windows 7 akan membatasi anak-anak dalam kemungkinan menggunakan PC, dan akan memperkenalkan batasan-batasan berikut:
- waktu yang dihabiskan oleh anak di komputer diatur sesuai dengan jadwal;
- memblokir penggunaan program, game, multimedia, sesuai dengan batasan umur;
- penyesuaian izin untuk meluncurkan atau memblokir aplikasi individual;
- kompilasi daftar program "putih";
- larangan meluncurkan game dengan peringkat tertentu berdasarkan ESRB;
- Larangan lengkap untuk meluncurkan game dan aplikasi.
Proses pemasangan kontrol orangtua berlangsung dalam beberapa tahap:
- membuat akun untuk anak;
- aktifkan kontrol orangtua;
- sesuaikan pengaturan kontrol orang tua.
Karena fakta bahwa komponen Windows 7 Parental Control kehilangan elemen penting: memfilter dan memblokir situs di Internet, alat ini tidak dapat dianggap sebagai perlindungan penuh untuk anak-anak. Karena itu, saya sangat menyarankan untuk menginstal alat Family Safety, yang merupakan bagian dari paket gratis Windows Live Essentials, di komputer Anda..
Windows Live Family Safety menambahkan fitur tambahan ke kontrol orang tua:
- kemampuan untuk mengontrol lalu lintas internet;
- melarang situs tertentu di Internet;
- Izinkan untuk hanya mengunjungi situs dari daftar yang disetujui oleh orang dewasa, dan memblokir semua situs lainnya;
- menerima pemberitahuan email tentang tindakan anak-anak di PC.
Setelah menginstal dan mengkonfigurasi komponen Windows Live Family Safety, kontrol orang tua di Windows 7 tidak akan kalah dengan kemampuan Windows 10 Parental Control.
Membuat akun untuk anak di Windows 7
Untuk menggunakan kontrol orangtua di Windows 7, Anda harus membuat catatan ilmiah untuk anak yang akan memiliki hak terbatas dalam sistem operasi.
Jika akun administrator tidak memiliki kata sandi, Anda harus membuat kata sandi untuk membatasi anak-anak dari mengakses sistem "dewasa". Ketika Anda memulai komputer, pilihan akan muncul untuk memasuki sistem: akun administrator (orang tua) dan akun lain (anak). Anak tidak akan dapat masuk ke akun Anda tanpa mengetahui kata sandi, sehingga ia hanya dapat menggunakan akunnya dengan hak terbatas di Windows.
Anda dapat menetapkan kata sandi untuk akun dengan cara berikut:
- Buka menu Start, buka Control Panel.
- Di "Panel Kontrol", pilih "Ikon Kecil" untuk melihat, lalu masukkan "Akun Pengguna".
- Klik pada "Buat kata sandi akun Anda".
- Masukkan kata sandi, konfirmasikan kata sandi, jika mau, Anda dapat membuat petunjuk (itu akan terlihat oleh semua pengguna komputer).
Setelah itu, buat akun untuk anak:
- Di jendela "Buat perubahan ke akun pengguna", klik "Kelola akun lain".
- Di jendela "Pilih akun yang akan diubah", klik "Buat akun".
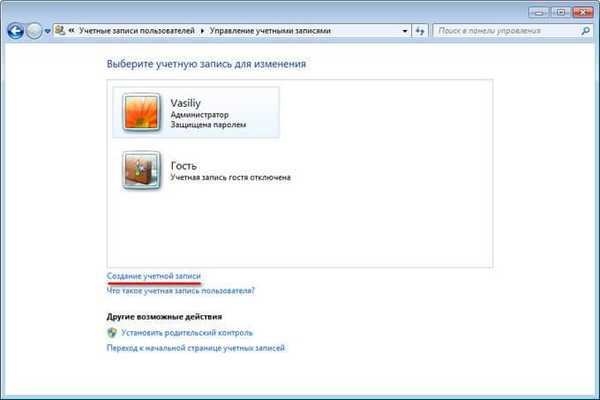
- Beri nama akun (pilih nama yang cocok), tetapkan jenis akses: "Normal", lalu klik tombol "Buat Akun".
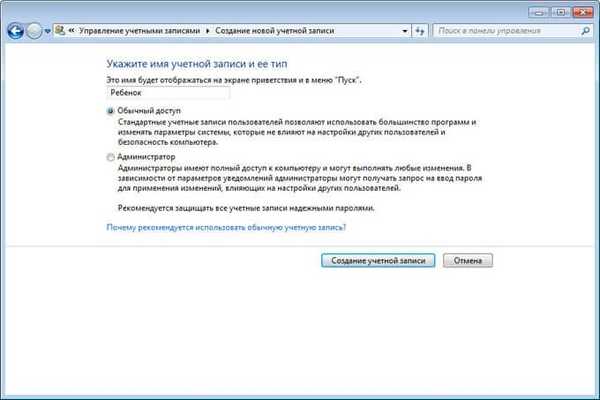
Membuat kata sandi untuk akun ini tidak diperlukan jika Anda tidak menggunakan fitur Windows Live Family Security opsional di komputer Anda. Jika tidak, buatlah kata sandi sederhana yang akan dimasukkan anak ketika memasuki profil sistem operasinya..
Mengaktifkan Kontrol Orang Tua di Windows 7
Konfigurasikan pengaturan kontrol orang tua:
- Akun baru telah muncul di jendela untuk memilih akun. Klik pada akun anak.
- Di jendela "Buat perubahan ke akun X" (X adalah nama akun anak), klik tautan "Setel kontrol orang tua".
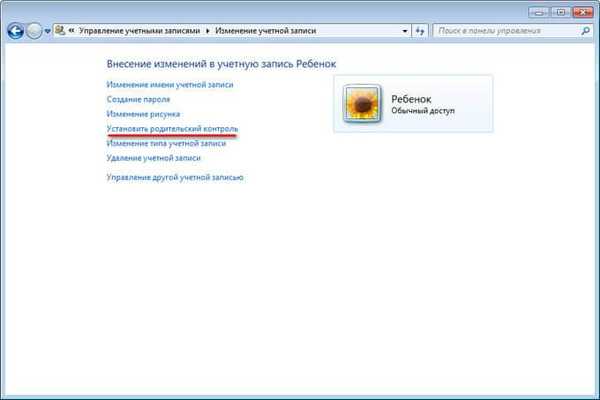
- Di jendela "Pilihan Pengguna dan Pengaturan Kontrol Orang Tua", pilih akun anak.

- Di jendela "Pilih tindakan yang diizinkan X", di parameter "Kontrol orang tua", aktifkan item "Aktifkan pengaturan saat ini".
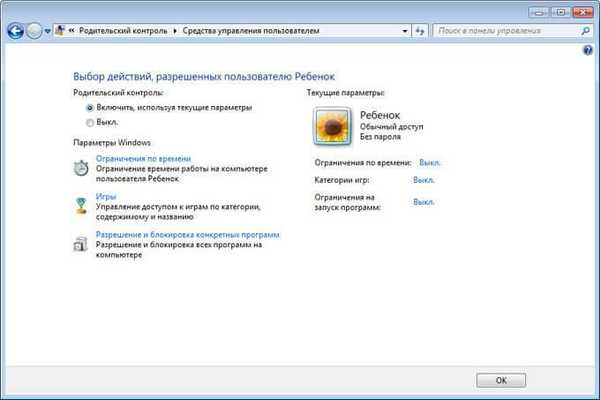
Cara mengatur kontrol orangtua Windows 7
Dalam pengaturan "Pengaturan Windows", klik "Batas Waktu".
Gunakan kursor mouse untuk memilih waktu untuk mengaktifkan atau menonaktifkan pekerjaan di komputer. Jadwal dapat dibuat pada hari dalam seminggu.
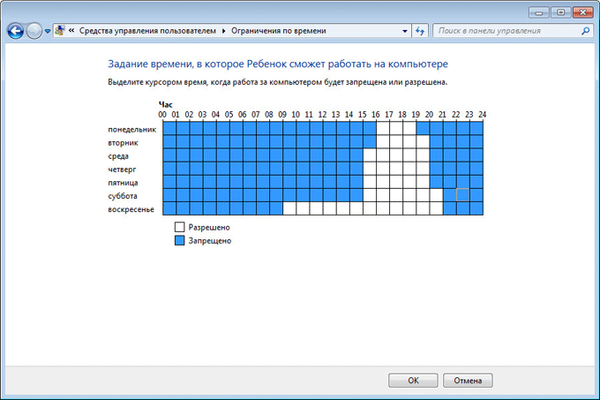
Klik pada opsi "Game", di jendela "Pilih jenis permainan. X dapat memainkan", pilih pengaturan yang sesuai. Di sini Anda dapat melarang game di komputer, mengatur kategori untuk game, mengkonfigurasi larangan game dengan nama.
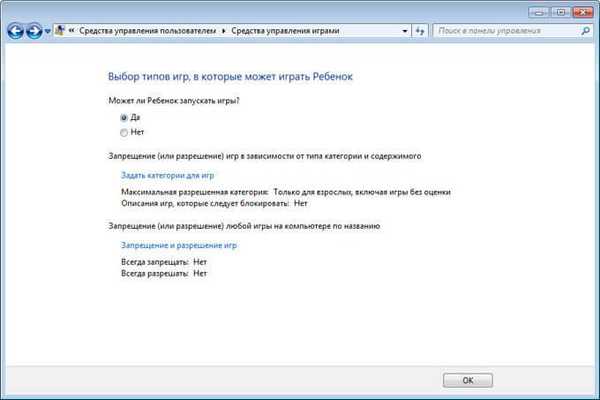
Opsi berikutnya, "Izinkan dan blokir program tertentu," akan membantu Anda mengonfigurasi aturan untuk menggunakan aplikasi yang diinstal pada komputer Anda.
Pilih satu dari dua opsi: "Anak dapat menggunakan semua program" atau "Anak hanya dapat bekerja dengan program yang diizinkan." Jika pembatasan berlaku, pilih program yang diizinkan dijalankan di komputer.
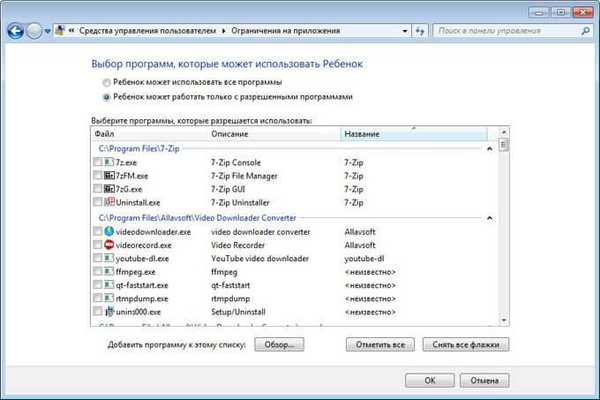
Setelah menyelesaikan semua pengaturan, klik tombol "OK".
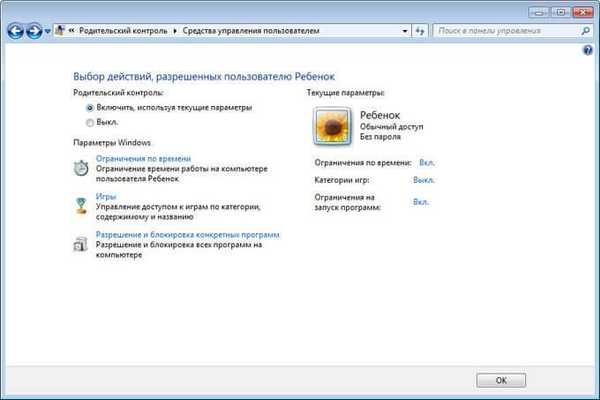
Semuanya, kontrol orangtua siap digunakan. Nyalakan kembali komputer Anda.
Anak itu masuk ke akunnya. Ketika Anda mencoba untuk memulai program yang terkunci, sistem operasi akan menampilkan pesan tentang hal itu di desktop.

Menginstal Windows Live Family Security di komputer
Di Windows 7 parental control, tidak ada fungsi mengatur lalu lintas dari Internet, jadi Anda perlu menginstal modul tambahan Family Safety dari paket Windows Live Essentials di komputer Anda.
Pada 2017, ia berhenti mendukung Windows Live Essentials dan menghapus tautan untuk mengunduh aplikasi dari situs resmi. Aplikasi itu sendiri terus bekerja di semua versi terbaru sistem operasi Windows, termasuk Window 10, Windows 8.1, Windows 8, Windows 7. Anda dapat mengunduh Windows Live dari sini.
Mulai pemasangan komponen, di jendela "Select programs to install", centang kotak di samping "Family Security". Aplikasi lain dari kit tidak dapat diinstal.

Tunggu hingga program diinstal di komputer.
Konfigurasikan Keamanan Windows Live Family
Pengaturan Windows Live Family Security dikelola melalui antarmuka web akun. Orang tua dapat dengan cepat mengubah pengaturan aplikasi untuk kontrol orangtua dengan pergi ke Internet pada halaman situs di bagian "Keluarga" dari perangkat apa pun.
Untuk memulai aplikasi dari sistem operasi Windows 7, lakukan hal berikut:
- Buka menu "Start", lalu "All Programs", dari folder "Windows Live", jalankan "Windows Live Family Security".
- Menggunakan komponen Windows Live Family Security hanya mungkin jika Anda memiliki akun. "Masukkan informasi dari akun Anda (nama pengguna dan kata sandi). Jika Anda tidak memiliki akun, buat profil baru. Itu tidak akan memakan banyak waktu. Anda dapat membuat akun Microsoft di muka.
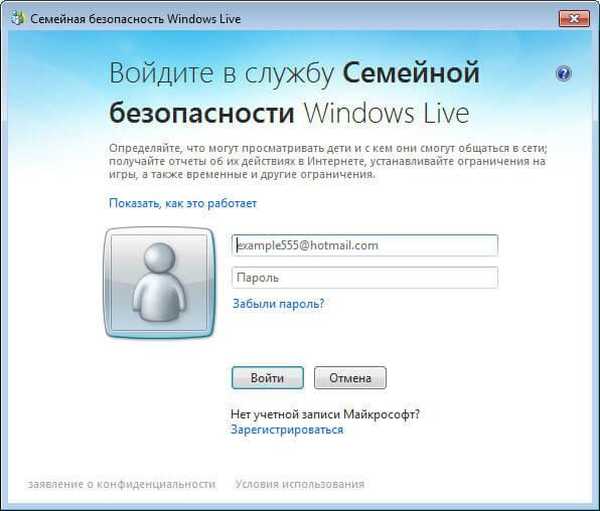
- Di jendela berikutnya, pilih akun yang akan dikontrol. Klik pada tombol "Simpan"..
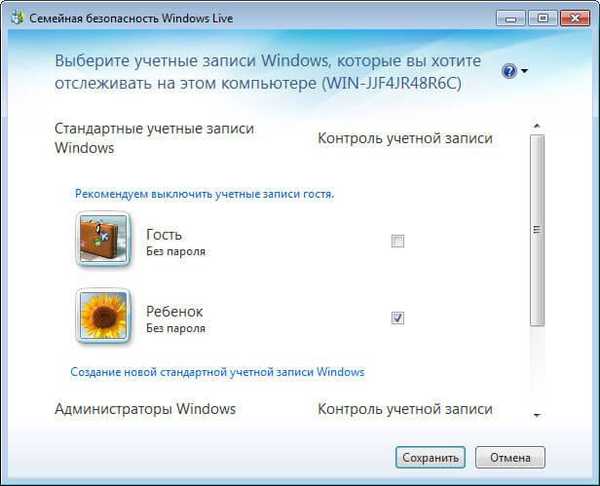
Pengaturan Keamanan Keluarga akan berlaku setelah login berikutnya.
Klik ikon komponen keamanan keluarga di area notifikasi. Di jendela yang terbuka, klik tautan famelysafety.microsoft.com.
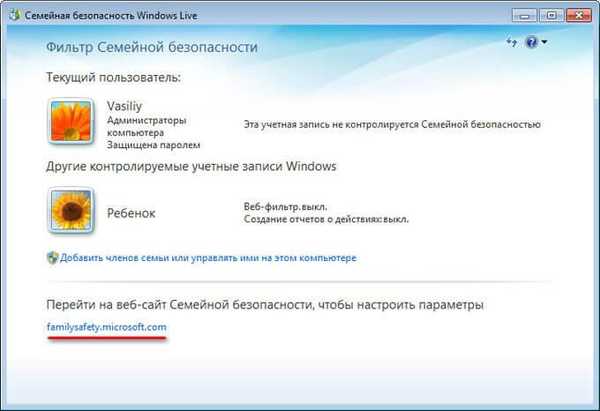
Di situs resmi, masukkan data dari akun Anda untuk memasukkan profil Anda di halaman situs.
Halaman web "Keluarga Anda" berisi akun semua pengguna komputer. Yang pertama adalah anggota keluarga yang dikendalikan - akun anak.
Dari sini Anda dapat mengunduh aplikasi Microsoft Launcher untuk perangkat Android, yang dengannya Anda dapat melacak pergerakan anak-anak di peta.
Pada tab "Tindakan Terakhir", dalam proses menggunakan kontrol orang tua, orang dewasa akan melihat timer untuk bekerja dengan perangkat, menelusuri riwayat halaman web, menjalankan program, dan jenis permainan komputer apa yang dimainkan anak. Data tentang perilaku anak-anak datang dengan penundaan.
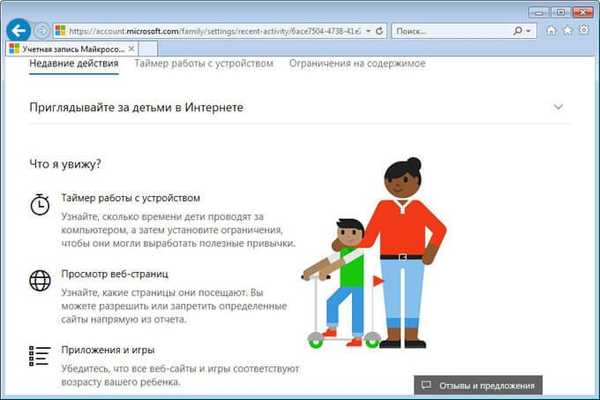
Dari tab "Device Timer", orang tua mengonfigurasi pengaturan jadwal untuk waktu layar. Kami mengatur jadwal kami ketika kami menginstal kontrol orangtua di Windows 7, sehingga jadwal waktu layar yang sebelumnya dibuat muncul di sini. Seorang dewasa dapat setiap saat mengubah periode waktu ketika seorang anak bisa mendapatkan kesempatan untuk menghabiskan waktu di PC.
Setelah berakhirnya jangka waktu yang diizinkan, anak tersebut akan ditarik secara paksa dari akunnya.
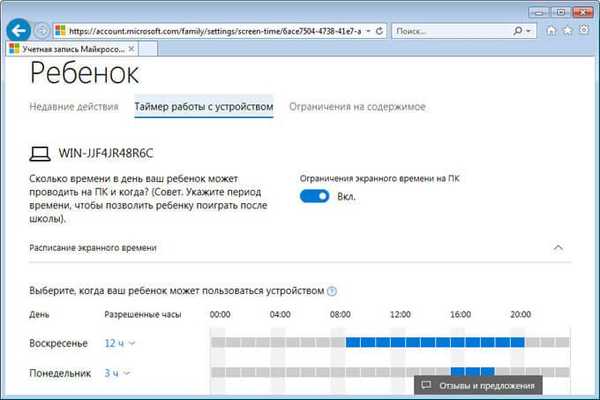
Di tab "Batas Konten", tentukan batas usia untuk memblokir game, aplikasi, dan multimedia yang tidak diinginkan.
Di bagian Aplikasi, Game, dan Multimedia, tinjau kategori yang diperbolehkan. Orang tua dapat mengizinkan aplikasi individual atau, sebaliknya, melarang penggunaan program dengan menambahkannya ke daftar: "Selalu izinkan" atau "Selalu melarang".
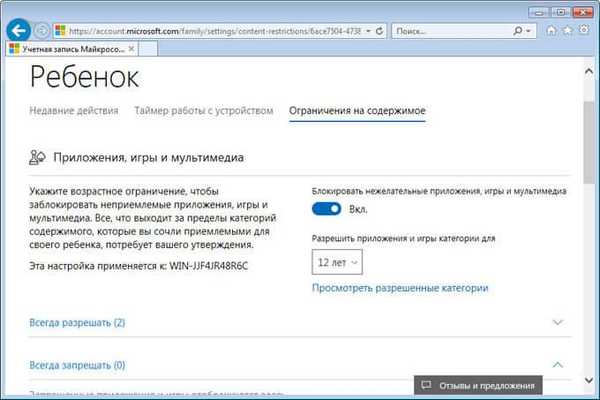
Di bagian "penjelajahan Web", orang dewasa menetapkan aturan untuk memfilter lalu lintas Internet untuk anak.
Aktifkan opsi "Blokir Situs Web Tidak Valid". Konten dewasa diblokir menggunakan fungsi SafeSearchc..
Memblokir situs yang tidak pantas di Internet hanya berfungsi di Windows 7 dengan Internet Explorer, jadi di pengaturan kontrol orang tua, Anda harus memblokir semua browser lain yang terinstal di komputer.Di sini Anda dapat membuat daftar situs yang selalu diizinkan, atau, sebaliknya, daftar situs web yang selalu dilarang. Dimungkinkan untuk mengizinkan hanya beberapa sumber daya Internet, dan memblokir semua situs lainnya.
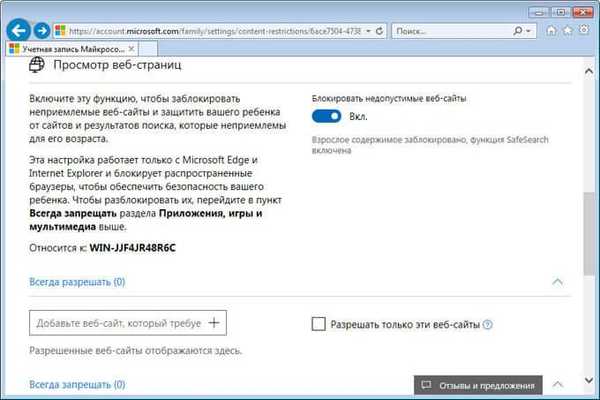
Setelah menyelesaikan pengaturan, hidupkan ulang komputer.
Di pengaturan untuk pengaturan kontrol orang tua, di bagian "Kontrol Tambahan", elemen "Windows Live Family Safety" akan muncul sebagai penyedia pemfilteran konten web dan laporan tentang tindakan anak.
Jika seorang anak mencoba mengakses informasi terlarang, ia akan melihat permintaan izin di browser untuk mengakses situs.
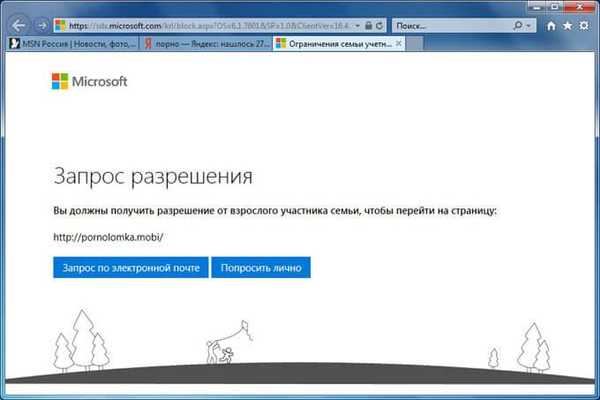
Cara menonaktifkan Kontrol Orang Tua pada Windows 7
Mari kita lihat cara menghapus kontrol orangtua di Windows 7, jika tidak lagi diperlukan.
Jika PC menggunakan komponen Family Safety, nonaktifkan alat ini. Di pengaturan Kontrol Orang Tua, di jendela "Pilihan Pengguna dan Pengaturan Kontrol Orang Tua", di bagian "Kontrol Tambahan", alih-alih komponen "Windows Live Family Security", pilih: "Tidak", dan kemudian restart komputer.
Sekarang mari kita lihat cara menghapus kontrol orangtua Windows 7. Untuk melakukan ini, ikuti langkah-langkah:
- Buka menu Mulai, buka Panel Kontrol, buka opsi Akun Pengguna.
- Di jendela "Ubah Akun Pengguna", klik "Kelola akun lain".
- Pilih akun yang dikontrol, klik "Set Parental Controls".
- Di jendela "Pilihan Pengguna dan Pengaturan Kontrol Orang Tua" klik pada akun anak.
- Jendela "Pilih tindakan yang diizinkan X" akan terbuka. Dalam pengaturan "Kontrol Orang Tua", aktifkan item "Tidak Aktif".
Kesimpulan artikel
Windows 7 Parental Controls dan Windows Live Family Security melindungi anak-anak dari informasi komputer yang tidak diinginkan. Alat sistem membatasi waktu yang dihabiskan di komputer, mengontrol akses ke permainan, program, multimedia, memungkinkan atau memblokir program individu. Komponen Family Security menyediakan pemfilteran situs di Internet, membuat laporan tentang tindakan anak di PC.
Publikasi terkait:- Panduan keamanan Internet dan komputer
- Kontrol orangtua di Google Chrome
- Antivirus gratis terbaik
- Scanner anti-virus terbaik yang tidak memerlukan instalasi di komputer
- 10 tips untuk menggunakan antivirus