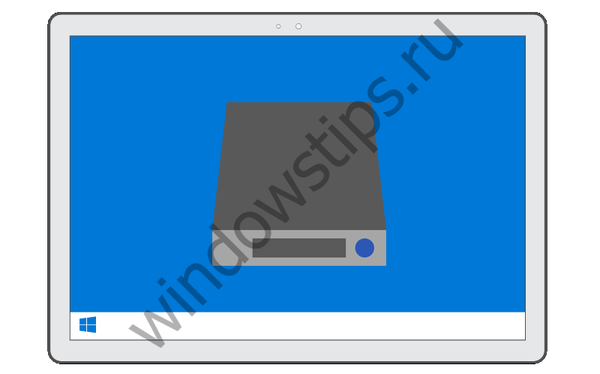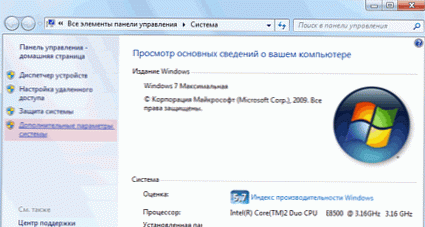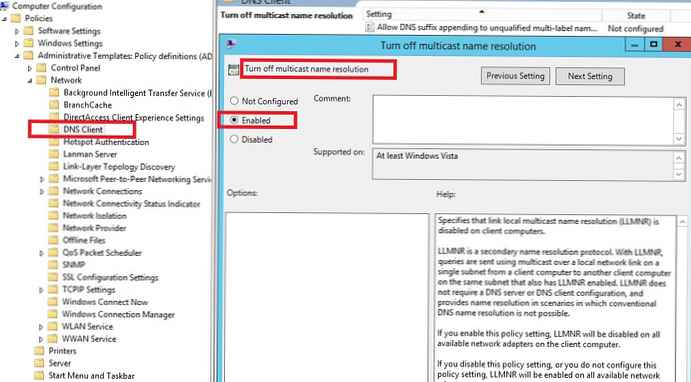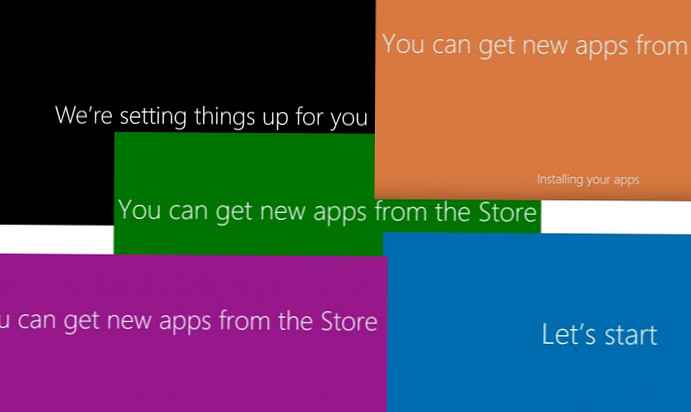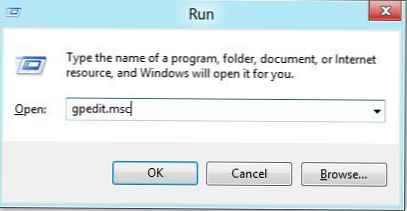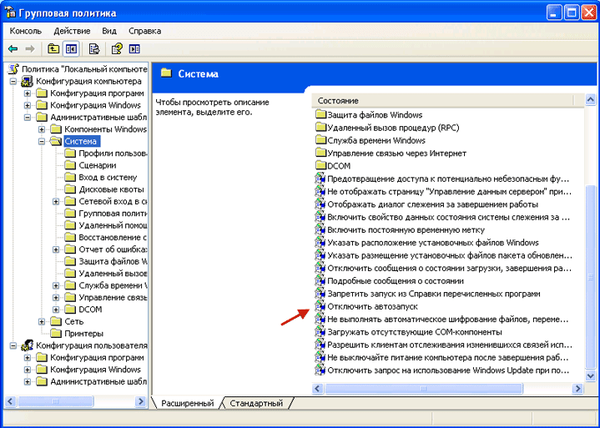
Sistem operasi Windows, secara default, setelah instalasi di komputer, memiliki fungsi autorun diaktifkan dari disk komputer itu sendiri dan perangkat yang terhubung dengannya. Di awal sistem operasi atau saat menghubungkan media penyimpanan eksternal, beberapa perangkat lunak berbahaya dapat mulai secara otomatis.
Ketika fungsi autorun diaktifkan di sistem operasi, peluncuran perangkat lunak berbahaya tersebut tidak terjadi ketika Anda menjalankan program apa pun yang memiliki kode berbahaya.
Konten:- Menonaktifkan autorun di Windows 7
- Menonaktifkan autorun di Windows XP Professiona
- Menonaktifkan autorun di Windows 10
- Kesimpulan artikel
Ini terjadi ketika, misalnya, sistem operasi dijalankan, setelah memasukkan disk optik ke drive atau setelah menghubungkan flash drive ke komputer Anda.
Untuk keamanan komputer Anda yang lebih besar, Anda harus menonaktifkan autorun dari hard drive, drive jaringan, drive CD-DVD dan media yang dapat dilepas (flash drive, kartu memori, hard drive eksternal). Ini terutama berlaku untuk startup dari berbagai media yang dapat dipindahkan. Saat menyalin atau mentransfer informasi menggunakan media yang dapat dilepas dari komputer yang berbeda, penyebaran virus yang paling umum.
Saat menghubungkan flash drive ke komputer, file "autorun.inf" autoruns konten media. Virus atau kode jahat dapat ditemukan di file "autorun.inf" itu sendiri atau pada media yang terhubung ke komputer.
Selanjutnya, kami mempertimbangkan salah satu opsi untuk menonaktifkan autorun di sistem operasi Windows 7, Windows XP, Windows 10.
Menonaktifkan autorun di Windows 7
Untuk menonaktifkan fungsi autorun di sistem operasi Windows 7, Anda harus menonaktifkan autorun untuk semua media dan perangkat. Untuk melakukan ini, buka menu "Start" => "Control Panel" => "Hardware and Sound" => "Autostart" => "Tetapkan parameter default untuk media atau perangkat." Di jendela yang terbuka, hapus centang pada kotak di sebelah "Gunakan autorun untuk semua media dan perangkat".
Jika Anda ingin meninggalkan autorun secara selektif, maka untuk ini Anda harus memilih nilai untuk setiap item secara terpisah. Dalam hal ini, kotak centang di sebelah "Gunakan autorun untuk semua media dan perangkat" tidak perlu dicentang.
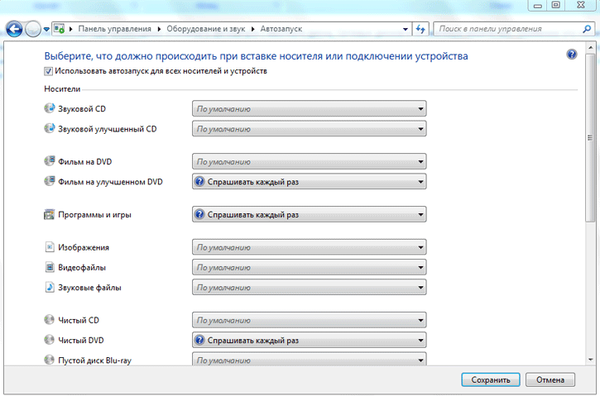
Menonaktifkan autorun di Windows XP Professional
Di sistem operasi Windows XP, untuk menonaktifkan fungsi autorun, Anda perlu membuka editor Kebijakan Grup. Untuk melakukan ini, buka menu "Start" => "Run." Kemudian di bidang masukkan ekspresi "gpedit.msc" => "OK".
Setelah itu, jendela "Group Policy" terbuka, di jendela ini klik item "Administrative Templates", lalu klik dua kali item "System" dengan tombol kiri mouse. Selanjutnya, di bagian "Sistem", klik dua kali item "Nonaktifkan Autostart" dengan tombol kiri mouse..
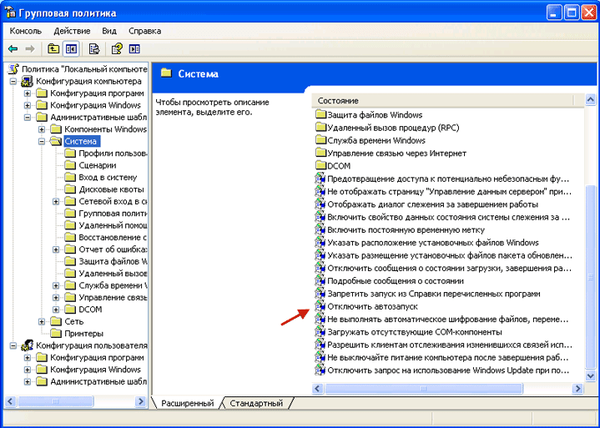
Di jendela "Properti: Nonaktifkan Autostart", aktifkan kotak centang di sebelah item "Diaktifkan" dan di bidang "Nonaktifkan Autostart", pilih "pada semua drive", lalu klik tombol "OK". Setelah itu, nyalakan kembali komputer agar perubahan Anda mulai berlaku.
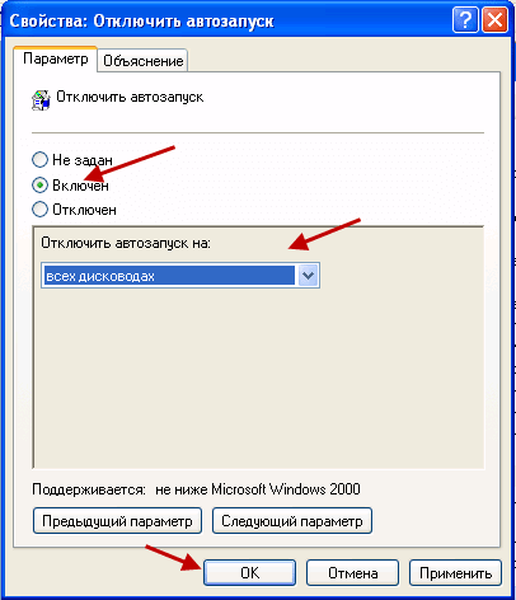
Menonaktifkan autorun di Windows 10
Untuk menonaktifkan autorun di Windows 10, buka menu "Start" => "Pengaturan" => "Perangkat". Di jendela opsi, buka tab "Autostart".
Anda mungkin juga tertarik dengan:- Nonaktifkan autorun menggunakan Editor Kebijakan Grup Windows Lokal
- Cara menonaktifkan autorun menggunakan utilitas antivirus AVZ
Dalam pengaturan "Autorun" (gunakan autorun untuk semua media dan perangkat), putar sakelar ke posisi "Nonaktif".
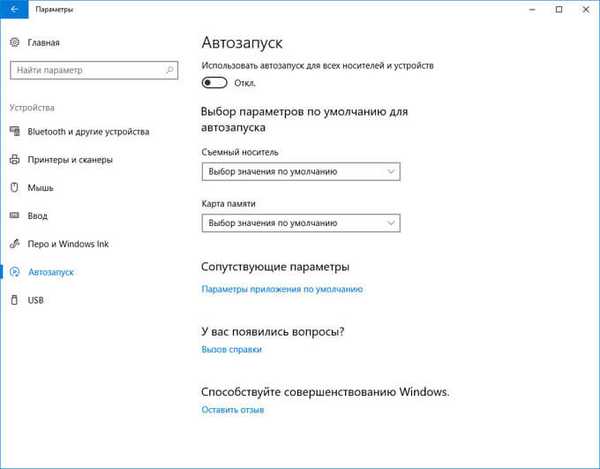
Setelah langkah-langkah ini, komputer Anda akan lebih aman..
Kesimpulan artikel
Untuk memastikan tingkat keamanan yang lebih tinggi, disarankan untuk menonaktifkan autorun dari perangkat dan media yang dapat dilepas dalam sistem operasi Windows.
Publikasi terkait:- AV Uninstall Tools Pack - paket utilitas untuk menghapus perangkat lunak antivirus
- Menghapus jejak antivirus menggunakan AppRemover
- Panda USB Vaccine - perlindungan virus untuk flash drive
- Panduan keamanan Internet dan komputer
- 10 tips untuk menggunakan antivirus