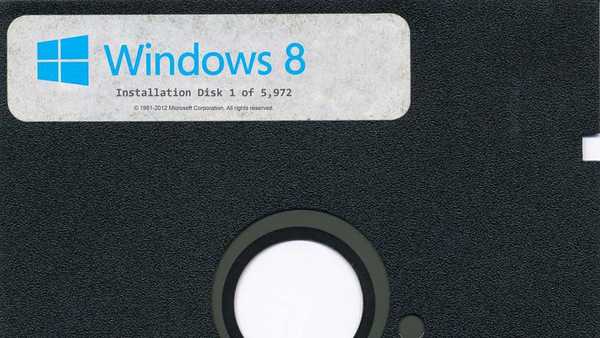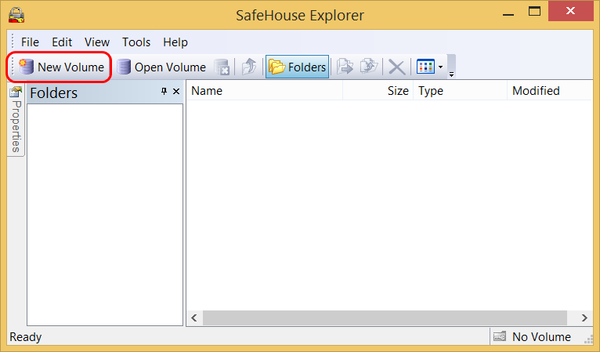
Cara membuat disk virtual yang dilindungi kata sandi untuk bekerja dengan data rahasia
***
Jadi, teman-teman, disk virtual yang dilindungi kata sandi untuk menyimpan file rahasia di komputer. Metode ini memiliki banyak alternatif - menyimpan data dalam layanan cloud, menyimpannya secara lokal di komputer dalam folder yang dilindungi kata sandi, pada media yang dapat dilepas dengan kunci kata sandi perangkat keras, menggunakan mekanisme enkripsi data perangkat lunak, khususnya, BitLocker standar. Jika Anda perlu menyembunyikan informasi dari anak-anak atau pengguna yang tidak berpengalaman, Anda dapat bertahan dengan metode sederhana seperti menghapus huruf drive di Windows Disk Management. Dan hubungkan surat hanya saat bekerja dengan disk seperti itu. Atau Anda dapat membuat disk VHD virtual khusus untuk menyimpan data rahasia menggunakan alat Windows, sambungkan untuk ditampilkan di sistem selama bekerja dengan data, dan kemudian lepaskan. File VHD itu sendiri dapat disembunyikan di suatu tempat lebih jauh. Bahkan dimungkinkan untuk menggunakan enkripsi BitLocker dalam keadaan terpasang drive VHD, mirip dengan bagaimana hal itu dilakukan dengan partisi biasa dan media yang dapat dipindahkan. Namun, BitLocker memiliki kelemahan seperti ketidakmampuan untuk menggunakan teknologi ini untuk mengenkripsi data dalam edisi Windows Home. Di situs kami, kami memiliki manual untuk bekerja dengan program enkripsi TrueCrypt pihak ketiga. Ini adalah program yang sangat serius, dengan menggunakan berbagai algoritma, mengenkripsi media penyimpanan fisik, termasuk partisi Windows C, dan juga dapat membuat disk virtual tersembunyi untuk penyimpanan data. Program SafeHouse Explorer yang diusulkan untuk dipertimbangkan adalah analog dari TrueCrypt, yang kurang menyapu dalam hal kemampuan, tetapi lebih mudah dipelajari dan digunakan. Dan mungkin lebih cocok untuk pemula atau hanya untuk digunakan di rumah.Tentang SafeHouse Explorer
SafeHouse Explorer hanya menawarkan pekerjaan dengan disk virtual yang dilindungi kata sandi yang dibuat dan dipasang dengan cara program itu sendiri. Dalam bentuk yang dipasang, disk virtual tersebut ditampilkan di Windows Explorer dan manajer file, dan Anda dapat bekerja dengannya seperti dengan partisi fisik biasa atau media. Ketika Anda menutup program, mereka menghilang dari sistem, dan satu-satunya bukti keberadaan mereka adalah file dari jenis ".sdsk" - langsung file dari disk virtual ini. SafeHouse Explorer tidak menawarkan pilihan banyak algoritma enkripsi, program ini hanya menyediakan satu algoritma default - enkripsi Twofish 256-bit yang dapat diandalkan. Seperti disebutkan, SafeHouse Explorer adalah produk gratis, Anda dapat mengunduhnya di situs web resmi:
http://www.safehousesoftware.com/SafeHouseExplorer.aspx
Sekarang mari kita lihat prinsip operasi dan fitur program.
Buat disk virtual
Luncurkan SafeHouse Explorer. Program ini tanpa dukungan Rusia, tetapi agak minimalis, jadi saya pikir Anda, teman-teman, tidak akan tersesat. SafeHouse Explorer Minimalis adalah pengelola file primitif seperti penjelajah, dibagi menjadi dua panel. Disk virtual aktif akan ditampilkan di sebelah kiri, isinya di sebelah kanan. Yah, dan, tidak seperti manajer file biasa, program ini dilengkapi dengan fungsi untuk membuat dan mengoperasikan disk virtual. Mari kita buat yang pertama. Klik "Volume Baru".
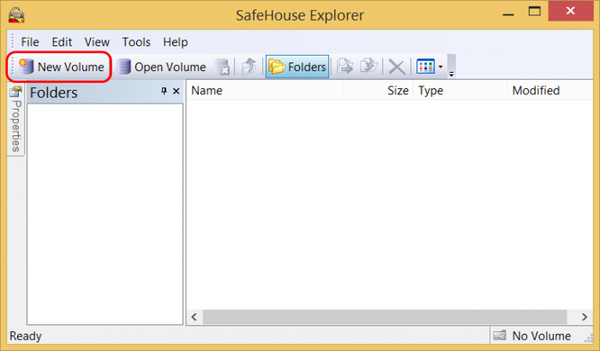
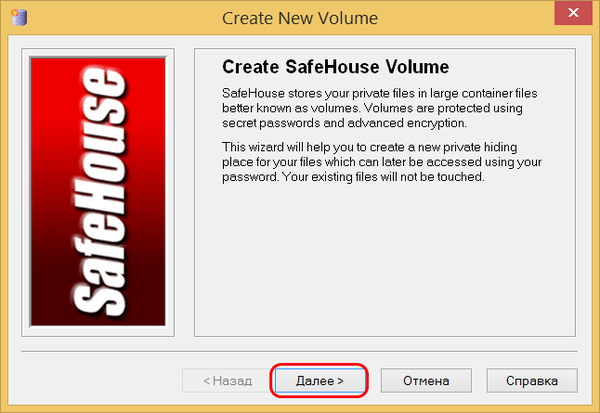
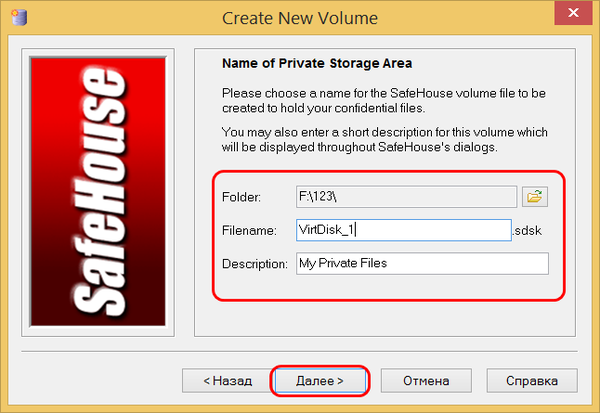
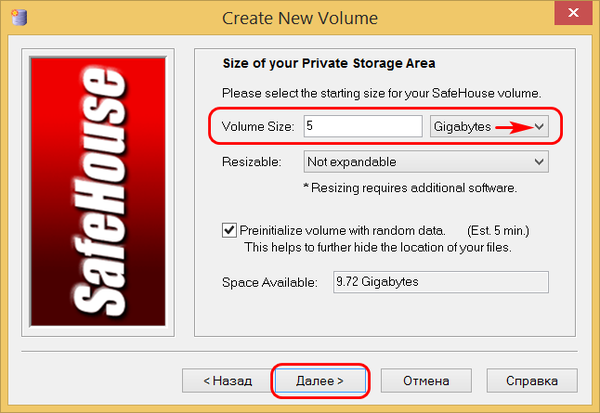
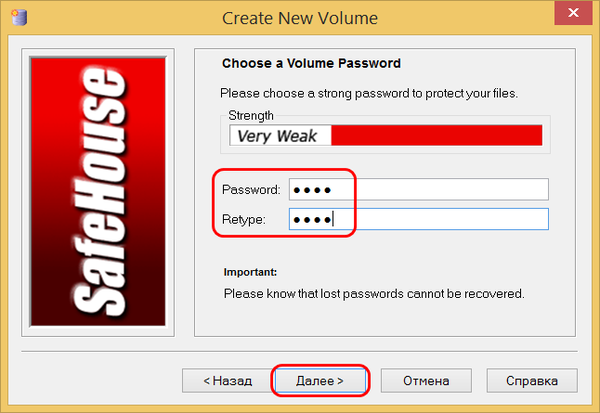
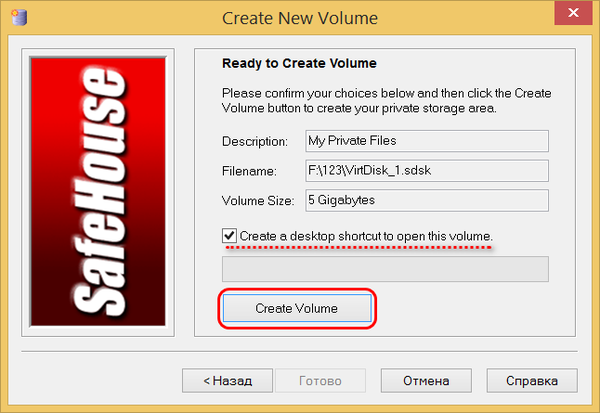
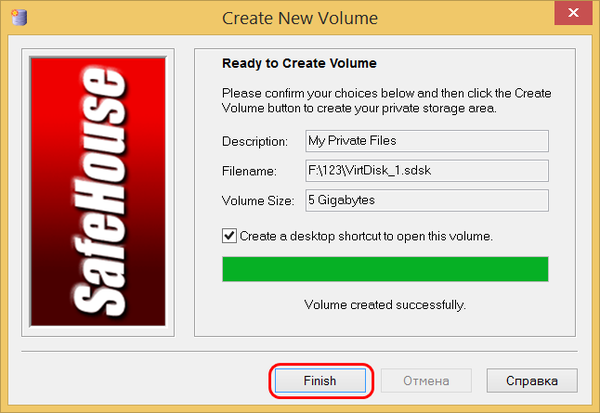
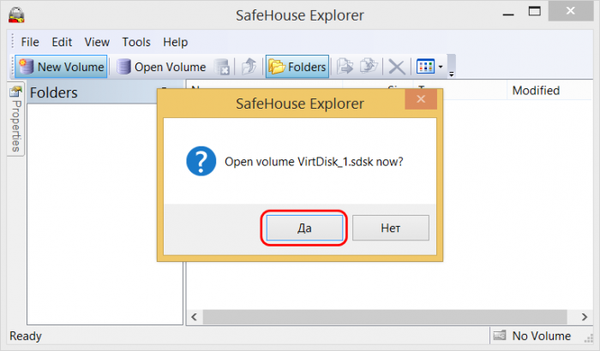
Bekerja dengan disk virtual
Ini adalah bagaimana pemasangan utama disk virtual terjadi. Bagaimana cara memasangnya di masa depan? Untuk melakukan ini, cukup dengan meluncurkan pintasannya di desktop. Atau di jendela program SafeHouse Explorer yang berjalan, buka file ".sdsk".
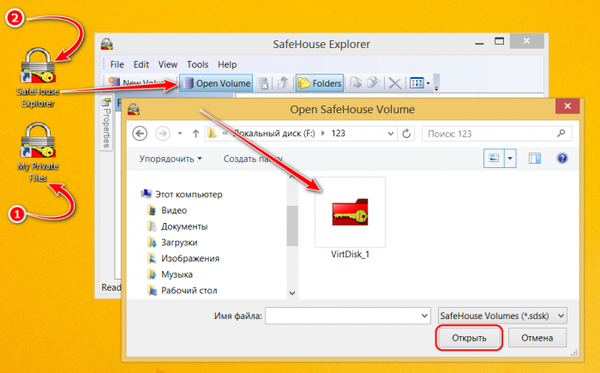
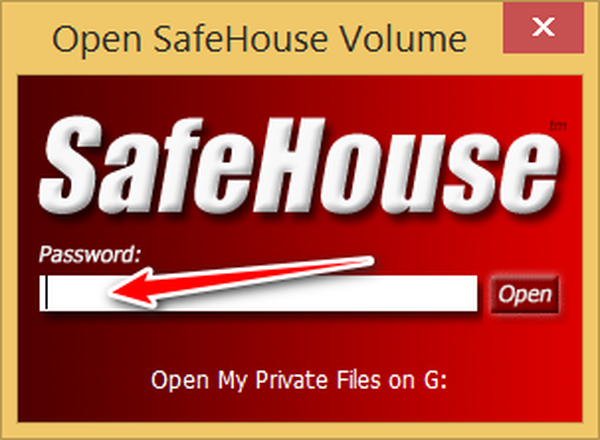
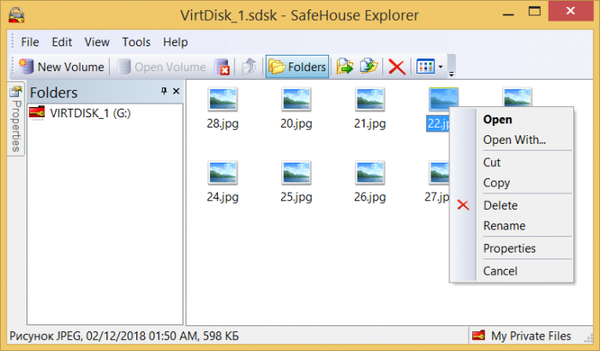
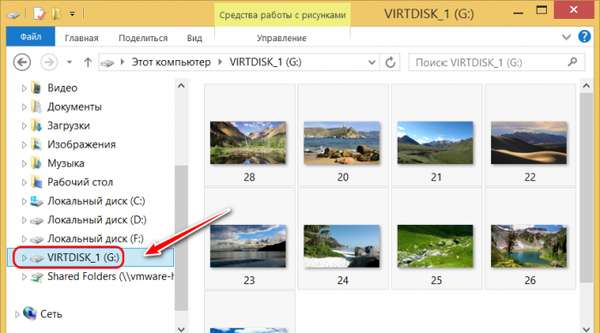
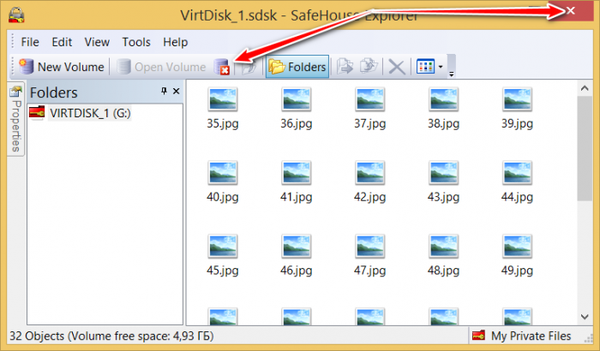
Ubah sistem file
SafeHouse Explorer memiliki proses langkah-demi-langkah yang agak sederhana untuk membuat disk virtual. Dan program ini secara default menetapkan jenis sistem file - FAT32. Ini adalah sistem file terbatas, tidak memungkinkan Anda untuk menyimpan file dengan berat lebih dari 4 GB.
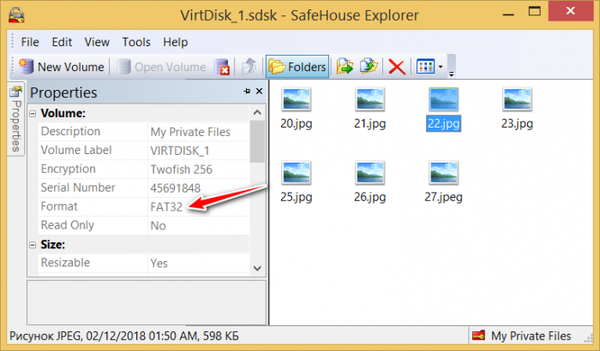
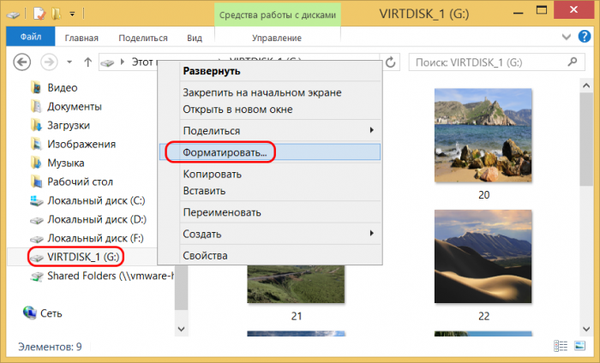
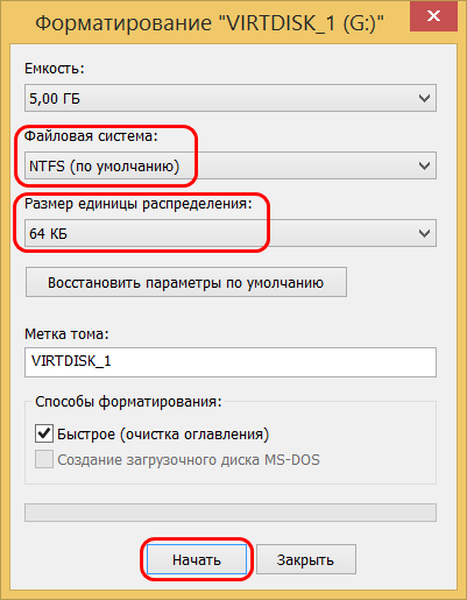
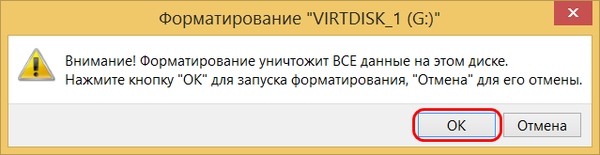
Disk virtual yang mengekstraksi sendiri
Disk virtual yang dibuat oleh SafeHouse Explorer hanya tersedia di lingkungan Windows, dan hanya jika program diinstal dan dijalankan. Tetapi jika perlu, disk virtual dapat dibuka di lingkungan LiveDisk, asalkan didasarkan pada WinPE. Disk virtual dengan berat hingga 3 GB dapat digabungkan menjadi file EXE yang dapat diekstraksi sendiri. Dan bekerja dengannya di lingkungan LiveDisk atau dari flash drive di komputer lain. Tetapi metode ini hanya memungkinkan akses ke konten disk virtual di explorer SafeHouse Explorer, metode ini tidak memasang disk ke dalam sistem. Untuk membuat file EXE yang diekstraksi sendiri di menu "Tools", pilih "Make Volume Ekstrak Diri ...". Omong-omong, selama operasi ini, disk virtual yang diproses harus dilepas.
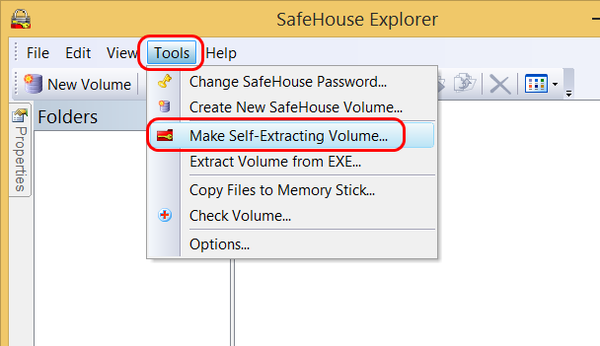
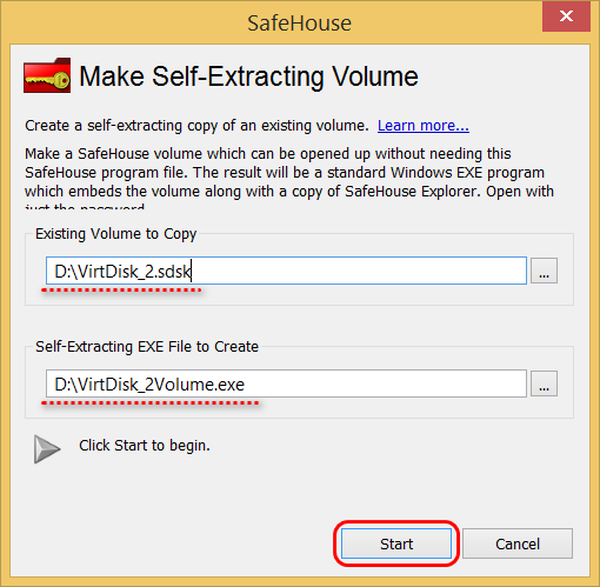
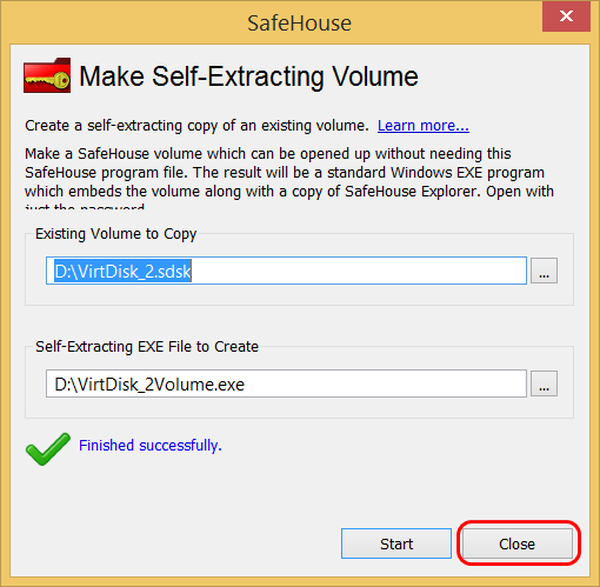
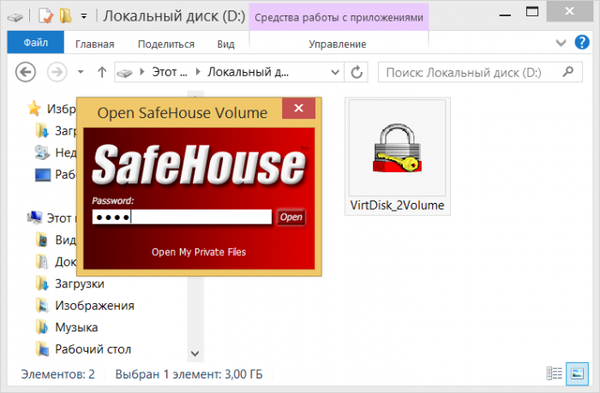
***
Berikut adalah program SafeHouse Explorer yang sederhana namun bermanfaat. Saya pikir banyak yang harus memperhatikannya. Tag artikel: Enkripsi