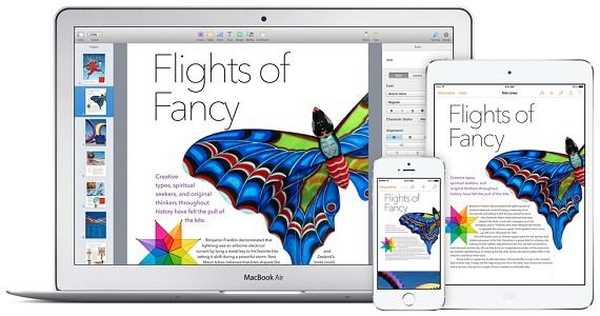Bagaimana melakukan peningkatan gratis ke Windows 10 pada waktu tertentu untuk pengguna versi sistem yang diaktifkan? Microsoft telah melakukan pembaruan Windows 10 gratis untuk Windows 7 dan Windows 8.1, yang berakhir 29 Juli 2016..
Pengguna dengan komputer yang menjalankan sistem operasi berlisensi Windows 7 atau Windows 8.1 dapat meningkatkan ke sistem operasi Windows 10 baru secara gratis jika perangkat keras dan lunaknya memenuhi persyaratan tertentu. Banyak yang memutuskan untuk beralih ke OS baru, di komputer lain sistem operasi ditingkatkan ke Windows 10 sendiri, pengguna lain memutuskan untuk tetap menggunakan sistem operasi lama.
Konten:- Cara memutakhirkan sistem Anda ke Windows 10
- Memutakhirkan ke Windows 10 menggunakan Windows10Upgrade
- Memutakhirkan ke Windows 10 menggunakan Media Creation Tool
- Meng-upgrade Windows 7 ke Windows 10 dengan PowerShell
- Kesimpulan artikel
Perlu dicatat bahwa Microsoft agak terus-menerus menawarkan pembaruan gratis. Beberapa pengguna bahkan tidak mencoba untuk memutakhirkan, tetapi tetap saja itu terjadi. Di tempat kerja, seorang rekan membawa laptopnya kepada saya sehingga saya bisa melihatnya. Dia mengatakan bahwa mereka tidak melakukan apa-apa, hanya seorang anak perempuan duduk di Internet, dan kemudian ada yang tidak beres di sana. Setelah menyalakan laptop, saya melihat bahwa Windows 10 diinstal pada komputer, bukan Windows 8.1.
Bagaimana dengan mereka yang ingin menerima upgrade gratis ke Windows 10 setelah batas waktu yang disediakan oleh Microsoft? Masih ada jalan keluar dari situasi ini. Pengguna dapat menggunakan beberapa metode untuk meningkatkan ke Windows 10 secara gratis..
Cara memutakhirkan sistem Anda ke Windows 10
Microsoft telah meninggalkan peluang untuk peningkatan gratis ke Windows 10. Faktanya adalah Anda dapat memutakhirkan komputer Anda ke Windows 10 menggunakan peningkatan gratis untuk pengguna dengan disabilitas.
Salah satu halaman di situs web resmi Microsoft berisi informasi berikut:
Upgrade gratis ke Windows 10 berakhir pada 29 Juli. Namun, bagi pengguna teknologi khusus, penawaran ini tidak terbatas, karena Microsoft berupaya membuat Windows 10 senyaman mungkin bagi para penyandang cacat..
Oleh karena itu, jika Windows 7 atau Windows 8.1 diinstal pada komputer Anda, dan Anda tidak memanfaatkan kesempatan untuk memperbarui sistem, Anda dapat menginstal Windows 10 secara gratis setelah 29 Juli 2016. Untuk melakukan ini, Anda dapat menggunakan penawaran ini untuk memperbarui sistem operasi secara legal.
Windows 10 diperbarui melalui program pembaruan Windows 10. Untuk memulai transisi ke Windows 10, buka halaman pembaruan gratis untuk pengguna dengan disabilitas: https://www.microsoft.com/en-us/accessibility/windows10upgrade (halaman ini tidak ada sekarang).
Pada halaman situs web Microsoft, klik tombol "Perbarui Sekarang". Aplikasi Windows10Upgrade24074 akan diunduh ke komputer, dengan bantuan pembaruan yang akan dilakukan pada sistem operasi lama.

Lihat persyaratan untuk proses pembaruan Windows:
Ukuran file yang diunduh lebih dari 3 GB. Biaya koneksi internet mungkin berlaku. Tawaran untuk meningkatkan ke Windows 10 berlaku untuk perangkat yang sesuai dengan Windows 7 dan Windows 8.1, termasuk yang dibeli sebelumnya. Perangkat keras dan perangkat lunak harus memenuhi persyaratan tertentu, ketersediaan fungsi tergantung pada perangkat dan wilayah. Membutuhkan Windows 7 Paket Layanan 1 (SP1) atau Windows 8.1 Paket Layanan. Beberapa edisi tidak termasuk dalam penawaran ini: Windows 7 Enterprise, Windows 8 / 8.1 Enterprise dan Windows RT / RT 8.1. Untuk kompatibilitas dan informasi pemasangan penting lainnya, lihat situs web produsen perangkat dan Halaman Spesifikasi Windows 10. Peningkatan ke Windows 10 otomatis. Pembaruan lebih lanjut mungkin tunduk pada persyaratan tambahan..
Sebelum meningkatkan ke sistem baru, instal pembaruan untuk sistem operasi yang sesuai melalui Pembaruan Windows.
Ternyata "pembaruan abadi" pada Windows 10 berakhir pada 31 Desember 2017. Microsoft tidak menepati janjinya, tetapi kemampuan untuk memperbarui sistem tetap ada.Unduh utilitas Windows 10 Upgrade Assistant ke komputer Anda.
Unduh Asisten Pembaruan Windows 10 Terkadang, utilitas "Pembaruan Asisten ke Windows 10" (Pembaruan Asisten) tidak dalam bahasa Rusia, tetapi dalam bahasa Inggris.Memutakhirkan ke Windows 10 menggunakan Windows10Upgrade
Jalankan utilitas Windows10Upgrade24074 di komputer, program khusus akan terbuka di komputer untuk meningkatkan ke Windows 10.
Di jendela "Tingkatkan ke Windows 10 Asisten", terima ketentuan perjanjian lisensi.

Selanjutnya, setelah memeriksa kompatibilitas komputer, Windows 10 mulai memuat pada PC.

Proses boot sistem membutuhkan waktu tertentu, yang tergantung pada kecepatan Internet dan tingkat beban pada server Microsoft..

Setelah pengunduhan gambar sistem selesai, pembaruan diperiksa.

Kemudian proses instalasi Windows 10 dimulai, yang membutuhkan waktu. Persiapan pembaruan awal.

Di jendela aplikasi, Anda akan melihat pesan bahwa pembaruan telah siap, mulai ulang komputer untuk terus menginstal Windows 10.

Bekerja dengan pembaruan. Jangan matikan komputer saat ini. Komputer Anda akan restart beberapa kali.

Selanjutnya, windows dengan pengaturan sistem operasi akan terbuka satu demi satu. Untuk pengenalan terperinci dengan pengaturan sistem selama instalasi, klik tautan.
Setelah proses pembaruan selesai, sistem operasi Windows 10 akan boot. Jendela "Upgrade ke Windows 10 Assistant" pada utilitas pembaruan sistem akan terbuka dengan informasi tentang pembaruan yang berhasil.

Setelah proses pembaruan selesai, versi terbaru, Windows 10 saat ini, dan bukan Windows 10 24074, akan diinstal pada komputer, karena orang mungkin menebak dari nama versi utilitas pembaruan. Aktivasi Windows 10 terjadi secara otomatis, kunci ke versi sebelumnya dari sistem operasi. Informasi aktivasi akan disimpan di server Microsoft..
Anda mungkin juga tertarik dengan:- Cara menginstal pembaruan ke versi baru Windows 10 - 5 cara
- Pembaruan Windows 10 di Media Creation Tool
- Perbandingan versi Windows 10: tabel
Di masa depan, pengguna dapat memperbarui versi Windows 10 ini ke versi terbaru, sistem operasi saat ini.
Memutakhirkan ke Windows 10 menggunakan Media Creation Tool
Ada metode lain untuk memutakhirkan Windows 7 dan Windows 8.1 ke Windows 10 menggunakan Media Creation Tool. Ini adalah program Microsoft resmi yang dirancang untuk menginstal sistem pada komputer, membuat USB flash drive yang dapat di-boot, atau untuk menyimpan gambar sistem dalam format ISO.
Pembaruan terjadi dengan cara berikut:
- Masuk ke situs web resmi Microsoft: https://www.microsoft.com/en-us/software-download/windows10 untuk mengunduh sistem operasi Windows 10.
- Klik tombol "Unduh alat sekarang".
- Setelah pengunduhan selesai, luncurkan Alat Pembuatan Media di PC.
- Dalam "Apa yang ingin Anda lakukan?" opsi "Perbarui komputer ini sekarang" dipilih. Klik pada tombol "Next"..

- Terima Ketentuan Lisensi.
- Mulai mengunduh Windows 10 ke komputer.
- Terima persyaratan lisensi lagi dan kemudian terima pembaruan.
- Jika sistem saat ini pada PC tidak diaktifkan, sebuah jendela terbuka di mana Anda harus memasukkan kunci produk Windows 10.
- Di jendela Ready to Install, pilih opsi. Secara default, opsi diaktifkan: "Instal Windows 10" dan "Simpan file pribadi dan aplikasi".

- Klik pada tombol Install.
Tunggu hingga instalasi sistem operasi Windows 10 selesai.
Meng-upgrade Windows 7 ke Windows 10 dengan PowerShell
Ada cara untuk meningkatkan Windows 7 ke sepuluh menggunakan skrip PowerShell. Windows PowerShell adalah bagian dari sistem operasi Windows, dimulai dengan Windows 7 SP1.
Metode untuk beralih dari Windows 7 ke Windows 10 ini diusulkan selama diskusi oleh pengguna Reddit di halaman ini..
Ikuti langkah-langkah ini:
- Jalankan Windows PowerShell sebagai administrator ("shell yang kuat" dapat ditemukan di Windows menggunakan pencarian).
- Jalankan perintah yang diperlukan untuk menjalankan skrip di sistem operasi:
Set-ExecutionPolicy Tidak Terbatas
- Tekan tombol Enter, tutup PowerShell.
- Buka Notepad, lalu tempel kode ini di sana:
$ dir = "c: \ temp" mkdir $ dir $ webClient = Sistem Objek Baru.Net.WebClient $ url = "https://go.microsoft.com/fwlink/?LinkID=799445" $ file = "$ ( $ dir) \ Win10Upgrade.exe "$ webClient.DownloadFile ($ url, $ file) Mulai-Proses -FilePath $ file -ArgumentList" / quietinstall / skipeula / peningkatan otomatis / copylogs $ dir "-verb runas
- Buka menu "File", klik "Save as ...".
- Di jendela "Simpan", di bidang "Jenis file:", pilih "Semua file", dan di bidang "Nama file:", masukkan "Win10Upgrade.PS1" (tanpa tanda kutip), klik tombol "Simpan".
- Klik kanan pada file "Win10Upgrade.PS1", pilih "Run using PowerShell" di menu konteks.
- Jika diminta untuk mengkonfirmasi tindakan Anda, klik pada tombol yang sesuai.
- Script terus bekerja, secara lahiriah ini tidak memanifestasikan dirinya. Tidak diperlukan tindakan pada PC, tunggu sampai operasi selesai.
- Seluruh proses memperbarui Windows ke versi baru dari sistem operasi membutuhkan waktu yang cukup lama. Gambar Windows 10 akan diunduh ke komputer, maka instalasi sistem akan secara otomatis mulai dengan memperbarui OS.
- Pada akhir instalasi Windows 10, jendela GUI akan terbuka di mana Anda perlu membuat pengaturan sistem.
- Akibatnya, jendela sistem operasi Windows 10 terbuka di PC.
Kesimpulan artikel
Untuk peningkatan gratis ke Windows 10, setelah akhir periode yang disediakan, yang berlangsung hingga 26 Juli 2016, Anda dapat menggunakan penawaran ini untuk para penyandang cacat. Menggunakan aplikasi Upgrade ke Windows 10 Assistant, versi terbaru dari sistem operasi Windows 10 akan diinstal pada komputer.Ada cara untuk meningkatkan sistem ke versi baru menggunakan Media Creation Tool, atau menggunakan alat sistem PowerShell bawaan.
Publikasi terkait:- 7 Cara untuk Mengetahui Kunci Produk Windows Anda
- Defragmentasi di Windows 10
- Cara mengunduh gambar asli Windows 7, Windows 8.1, Windows 10
- USB flash drive yang dapat di-boot dengan Windows 10
- Perbaiki Kesalahan Pembaruan Windows




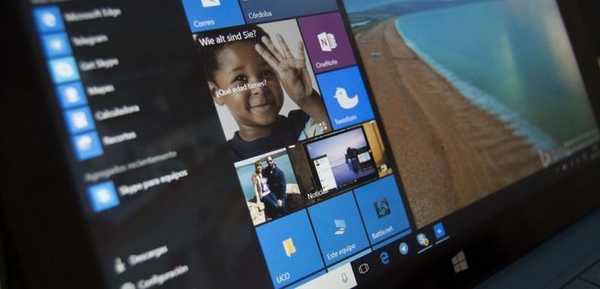

![Upgrade gratis ke Windows 10 masih berfungsi [Januari 2018]](http://telusuri.info/img/images/besplatnoe-obnovlenie-do-windows-10-vse-eshe-rabotaet-[yanvar-2018].jpg)