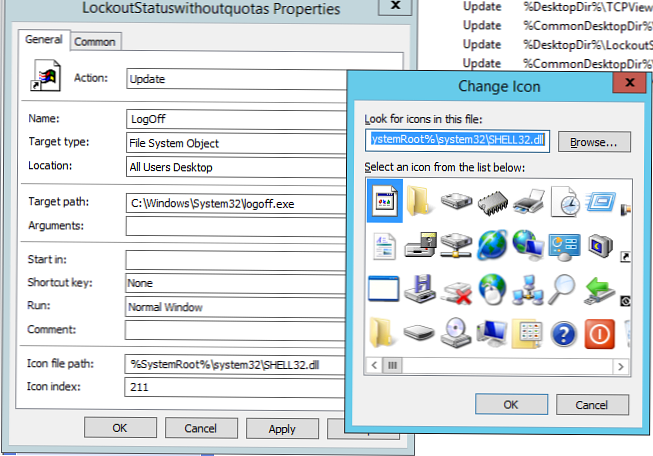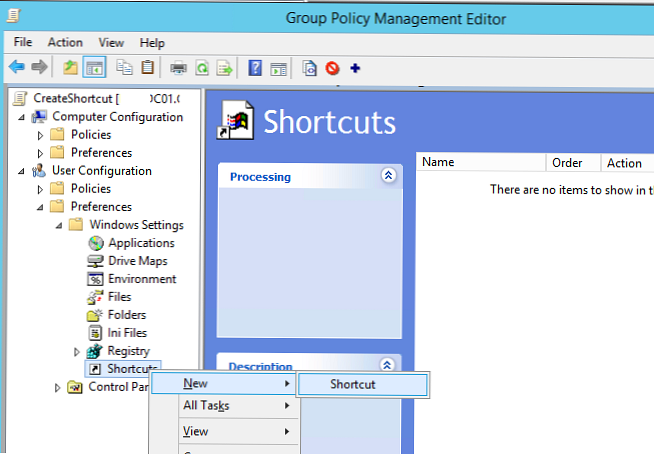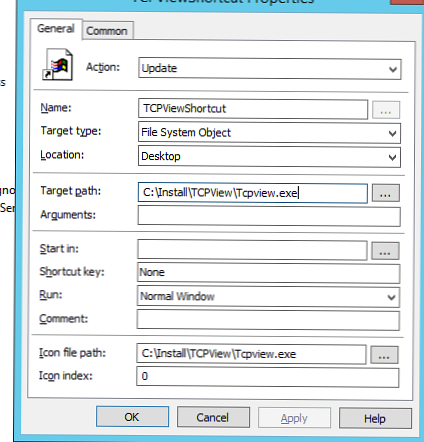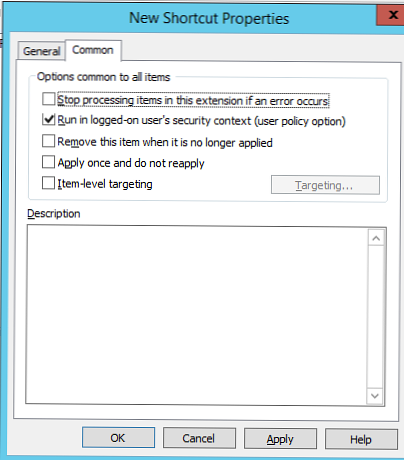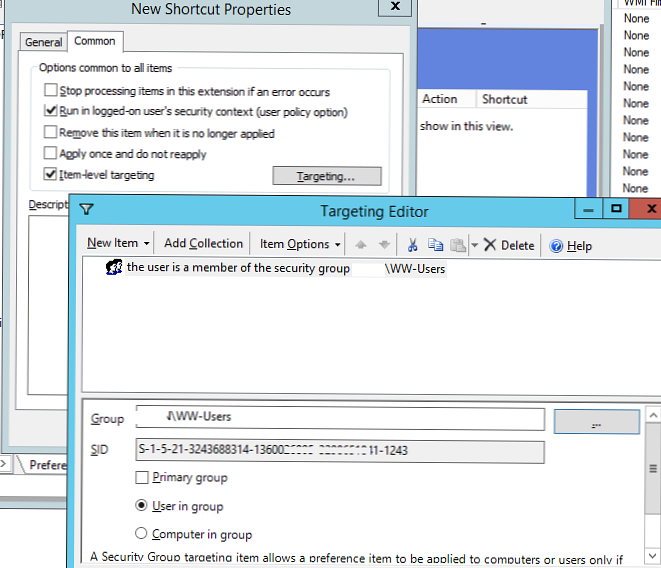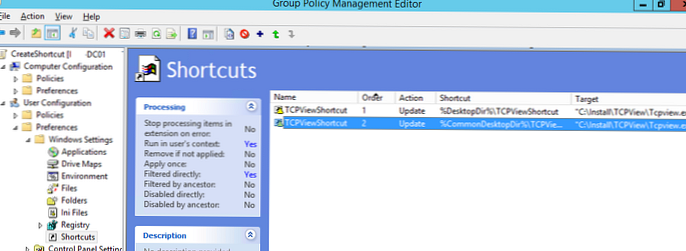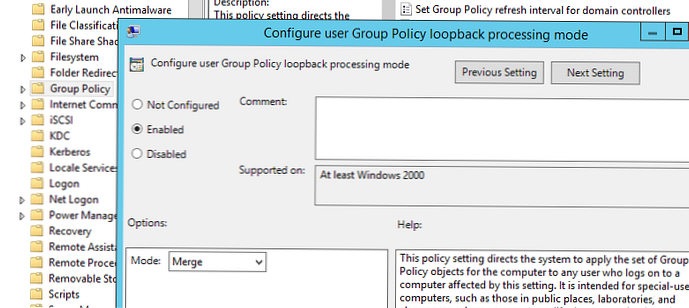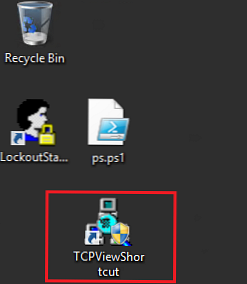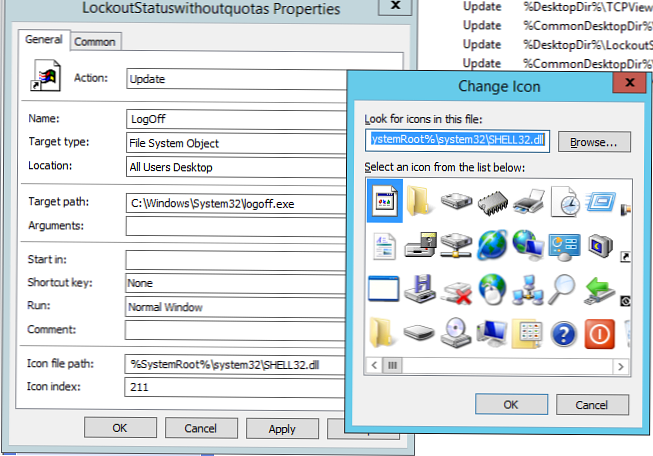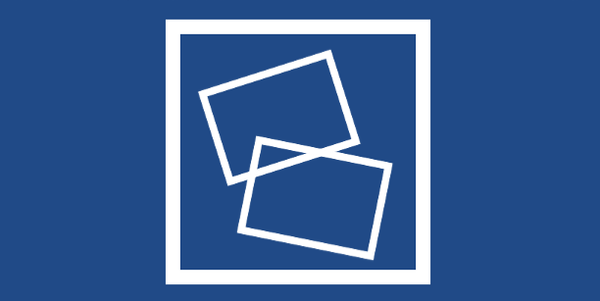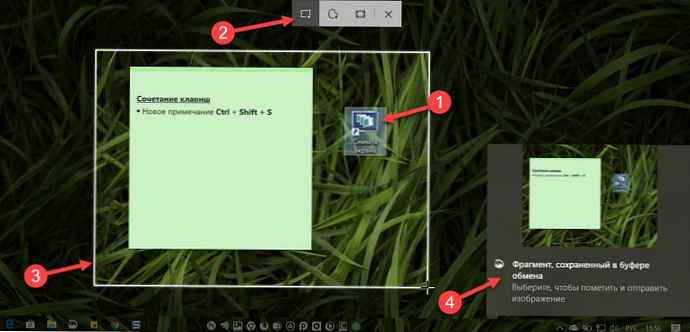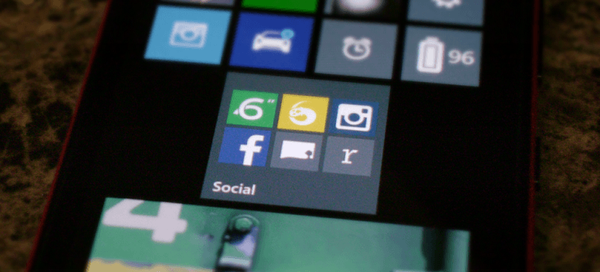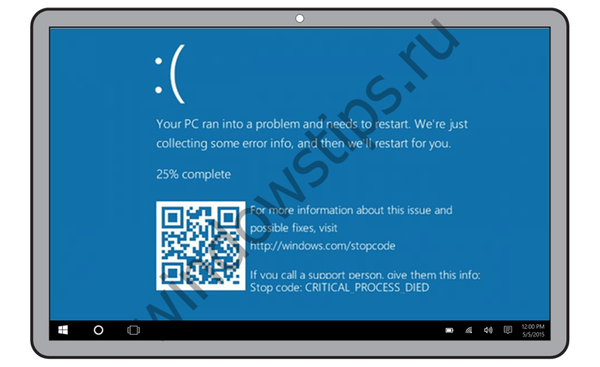Menggunakan kebijakan grup, Anda dapat membuat pintasan ke aplikasi tertentu di desktop semua (atau hanya spesifik) pengguna domain. GPO memungkinkan Anda membuat pintasan ke aplikasi yang dipasang secara lokal, URL, file yang dapat dieksekusi di folder jaringan atau pada pengontrol domain di NetLogon.
Dalam contoh ini, kami akan menunjukkan cara membuat beberapa pintasan di desktop pengguna menggunakan Preferensi Kebijakan Grup (Preferensi Kebijakan Grup - tersedia mulai dengan Windows Server 2008R2). Demikian pula, Anda dapat membuat pintasan di menu Mulai Windows 10 atau Bilah Alat Akses Cepat..
- Buka Konsol Manajemen Kebijakan Grup (gpmc.msc), klik kanan wadah AD yang ingin Anda terapkan kebijakan pembuatan pintasan dan buat kebijakan baru (GPO) dengan nama Buat pintasan;

- Klik kanan pada kebijakan yang dibuat dan pilih "Edit";
- Pergi ke bagian Preferensi Kebijakan Grup. Pengguna Konfigurasi -> Preferensi -> Pengaturan Windows -> Pintasan. Klik pada sebuah item dan pilih Baru -> Pintasan;
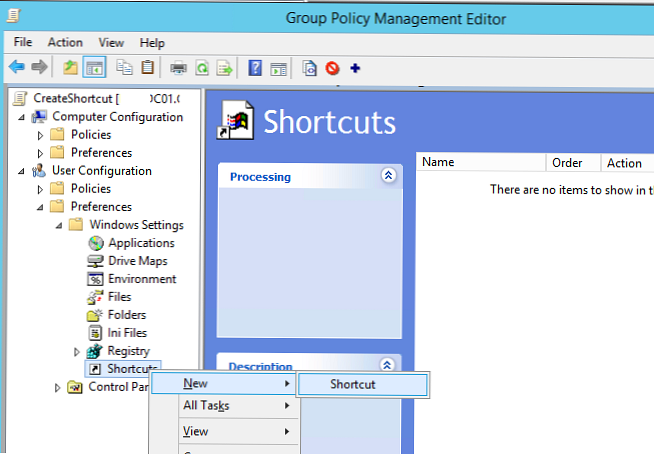
- Buat pintasan baru dengan pengaturan berikut:
Aksi: Perbarui
Nama: TCPViewShortcut (nama pintasan)Jenis target: File System Object (di sini Anda juga dapat memilih URL atau objek Shell)Lokasi: Desktop Dalam contoh ini, kami hanya akan menempatkan pintasan di desktop pengguna saat ini. Di sini Anda dapat memilih jalan pintas apa yang harus ditempatkan di menu Mulai, di startup (Startup), atau di desktop semua pengguna komputer ini (Semua Desktop Pengguna)Jalur target: C: \ Instal \ TCPView \ Tcpview.exe (path ke file tempat Anda ingin membuat pintasan)
Ikon file path: C: \ Instal \ TCPView \ Tcpview.exe (path ke ikon pintasan)
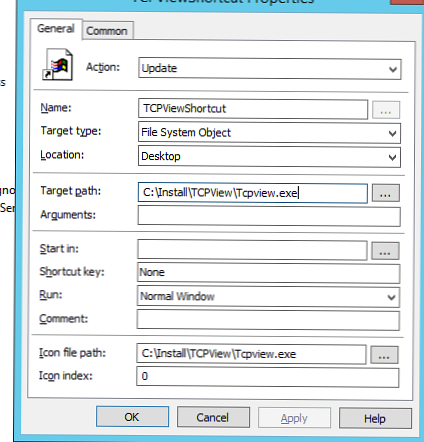
- Jika Anda memilih bahwa jalan pintas harus ditempatkan pada desktop pengguna saat ini (Lokasi = Desktop), pada "Umum"Perlu mengaktifkan opsi"Jalankan dalam konteks keamanan pengguna yang masuk (opsi kebijakan pengguna)";
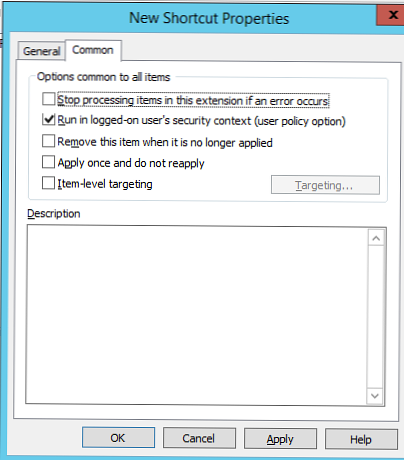
- Selain itu, menggunakan Penargetan Kebijakan Grup, Anda dapat menentukan untuk grup pengguna domain mana yang ingin Anda buat pintasan. Nyalakan "Penargetan tingkat item", Klik"Penargetan" Pilih Item baru -> Grup keamanan dan pilih grup pengguna domain. Akibatnya, pintasan hanya akan muncul untuk pengguna yang ditambahkan ke grup keamanan Active Directory yang ditentukan;
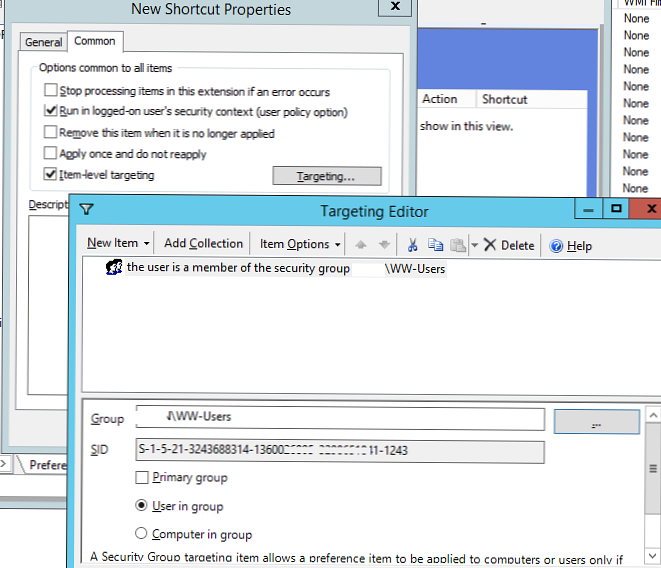
- Jika Anda ingin membuat pintasan program di profil Publik (untuk semua pengguna komputer), pilih opsi Lokasi = Semua Desktop Pengguna (opsi “Jalankan dalam konteks keamanan pengguna yang masuk log” harus dinonaktifkan, karena pengguna biasa tidak memiliki hak untuk mengubah profil Publik. );
- Simpan perubahan, perhatikan bahwa variabel lingkungan untuk Desktop ditampilkan di konsol GPO (% DesktopDir%) dan % CommonDesktopDir% untuk Semua Pengguna Desktop;
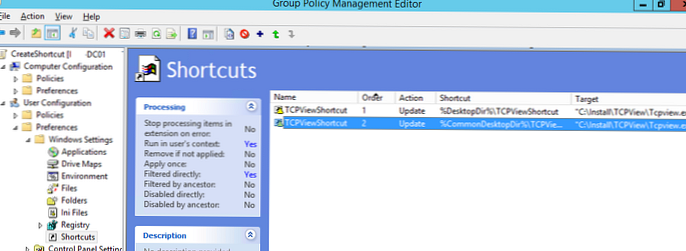
- Perbarui kebijakan pada klien (gpupdate / force atau logoff / logon). Jika Anda menetapkan GPO ke Unit Organisasi dengan komputer (bukan pengguna), Anda juga harus mengaktifkan opsi penutupan GPO. Setel Konfigurasikan mode pemrosesan loopback kebijakan grup pengguna = Gabungkan di bagian Konfigurasi Komputer -> Kebijakan -> Template Administratif -> Sistem -> Kebijakan Grup;
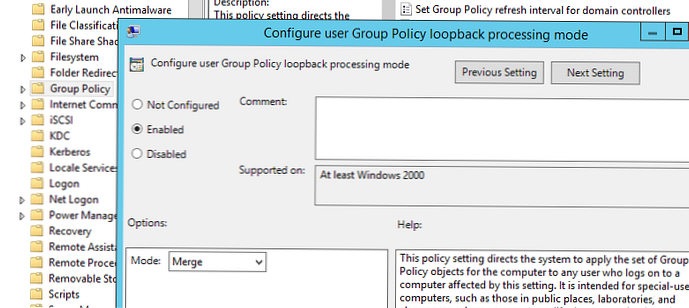
- Setelah memperbarui kebijakan, pintasan baru akan muncul di desktop pengguna.
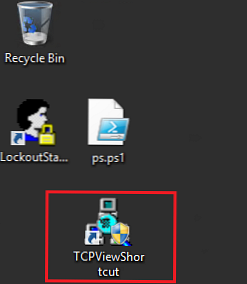
- GPO diterapkan untuk waktu yang lama
- Utilitas Gpresult
- Mengapa kebijakan grup tidak diterapkan?
Dalam satu kebijakan, Anda dapat menambahkan beberapa aturan untuk membuat pintasan aplikasi untuk berbagai kelompok pengguna, komputer atau OU (Anda dapat mengonfigurasi berbagai kriteria untuk menerapkan kebijakan pintasan menggunakan Penargetan Level Item GPP).
Tambahkan pintasan LogOff ke desktop semua pengguna, yang memungkinkan Anda untuk mengakhiri sesi dengan cepat.
Buat elemen kebijakan baru dengan parameter:
- Nama = "Logoff"
- Lokasi = "Desktop Semua Pengguna"
- Jalur target = C: \ Windows \ System32 \ logoff.exe atau C: \ Windows \ System32 \ shutdown.exe dengan argumen / l
- Ikon File Path =% SystemRoot% \ System32 \ SHELL32.dll. (Kami akan menggunakan perpustakaan standar dengan ikon Windows khas. Pilih ikon yang Anda suka di file dll. Indeksnya akan diganti ke dalam bidang Indeks ikon.)