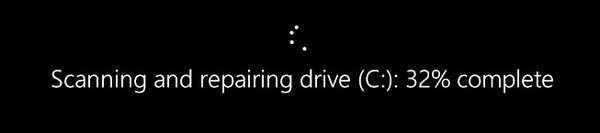Cara mengetahui status hard disk menggunakan alat bawaan di Windows 10
Halo teman-teman! Di situs kami ada sekitar selusin artikel tentang topik ini, tetapi yang menarik, saya tidak memberi tahu Anda secara pasti tentang metode ini, tetapi tetap saja ada.Faktanya, Anda dapat mengetahui status hard drive di Windows 10 menggunakan alat bawaan, tetapi alat ini hanya akan memberi tahu Anda: "Ya, kondisi drive itu baik" atau "Kondisi drive itu buruk," tetapi seberapa buruk itu dan apakah layak untuk segera menyalin data dari HDD dan ganti, atau Anda masih bisa menunggu setidaknya sampai besok, mereka tidak akan memberi tahu Anda. Mengapa?
Dengan kata sederhana, sistem operasi hanya membaca diagnosa diri dari hard disk (S.M.R.T.) dan jika itu BAIK (baik), maka sistem mengatakan kepada kita - "Disk bekerja dengan baik." Jika status S.M.A.R.T dari hard drive BAD (buruk), maka sistem akan menunjukkan bahwa drive tersebut tidak berfungsi. Namun dalam hidup, semuanya relatif dan sangat sering HDD berada di ambang kegagalan, dan Windows masih menunjukkan kepada kita bahwa drive berfungsi dengan baik. Singkatnya, jika Anda ingin membuat diagnosis hard disk yang akurat, maka Anda tidak dapat melakukannya tanpa program khusus dan bahkan chkdsk tidak akan membantu Anda. Saya akan mencoba membuktikannya kepada Anda di artikel hari ini.
Untuk mengetahui status hard drive di Windows 10 menggunakan alat bawaan, Anda harus pergi ke "Control Panel"
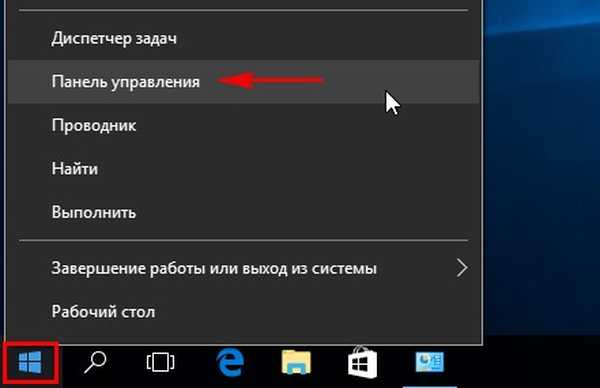
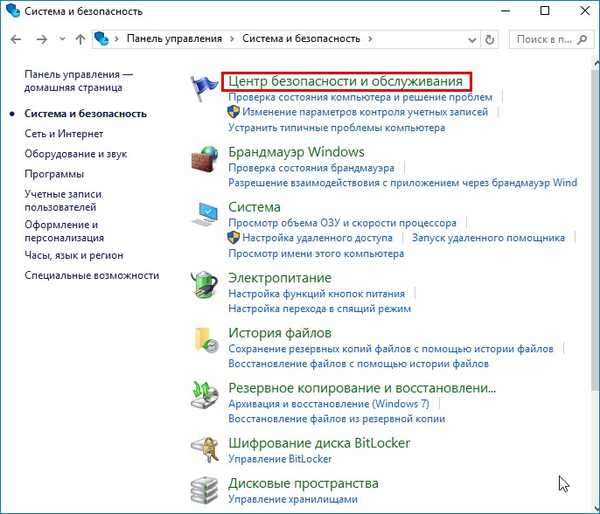
"Layanan"
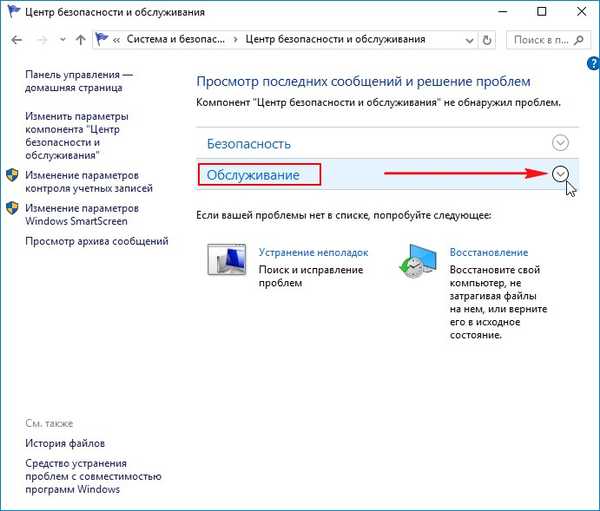
Seperti yang Anda lihat, Windows 10 mengevaluasi keadaan hard drive seperti biasa: Semua drive berfungsi dengan baik. Ok.
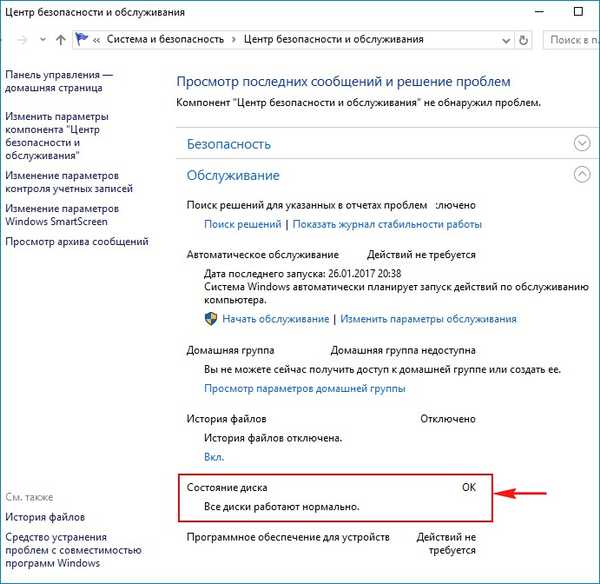
Tetapi pada kenyataannya, jika Anda sekarang menjalankan program khusus untuk diagnosis hard drive CrystalDiskInfo, Anda akan melihat bahwa keadaan hard drive di tengah (Alarm!) Dan penuh dengan sektor tidak stabil yang tidak dapat diperbaiki oleh firmware dari hard drive.
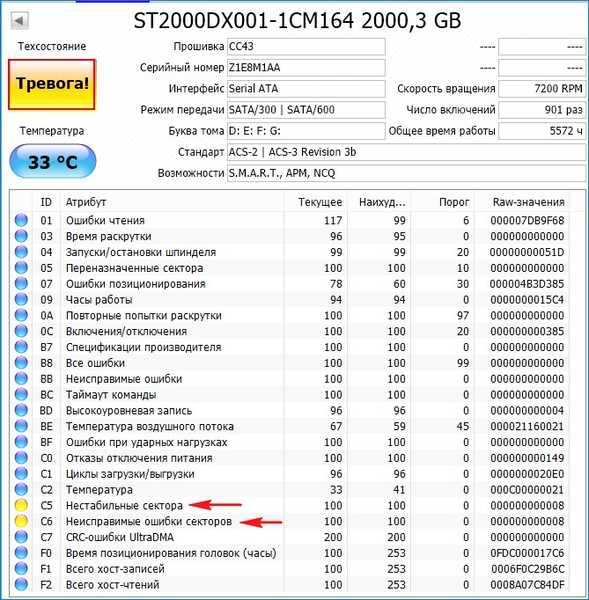
Victoria akan mengatakan hal yang sama.
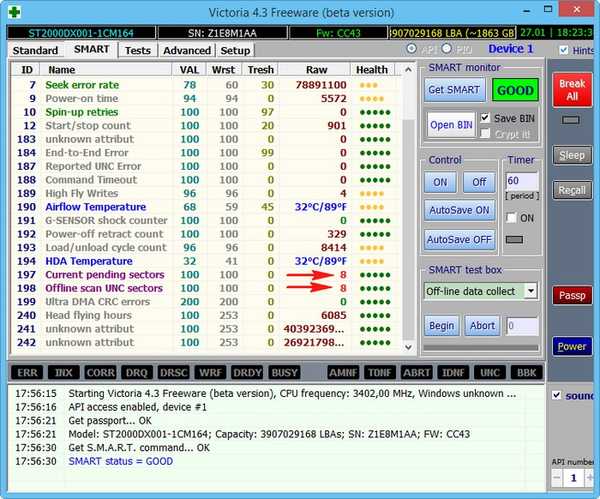
Bagaimana lagi saya bisa mengetahui status hard drive menggunakan alat Windows 10 bawaan atau bagaimana menggunakan utilitas pemeriksaan disk (chkdsk). Jalankan pemeriksaan disk dari GUI
Windows 10 memiliki utilitas pemeriksaan disk chkdsk dan Anda dapat menjalankannya langsung di antarmuka grafis atau menggunakan baris perintah. Setelah memeriksa, utilitas akan memberikan laporan lengkap tentang status sistem file OS yang Anda instal.
Catatan: Di banyak situs Anda dapat membaca bahwa utilitas chkdsk, diluncurkan dengan opsi / R, dapat memperbaiki bad sector (blok buruk), tetapi kenyataannya tidak. Bad sector dapat dipindahkan ke sektor-sektor yang dapat diservis dari trek cadangan hanya oleh firmware untuk memantau yang dibangun ke dalam hard disk. status disk. Apa yang dilakukan utilitas chkdsk adalah memperbaiki kesalahan sistem file NTFS atau FAT32 dan yang terbaik adalah menggunakan utilitas chkdsk untuk memperbaiki kesalahan sistem file, daripada mendiagnosis keadaan hard disk. Saya akan jelaskan sedikit.Anda semua tahu bahwa unit informasi minimum pada hard disk adalah sektor, jumlah yang tersedia untuk pengguna adalah 512 byte. Ketika memformat hard disk ke sistem file, semua sektor digabungkan menjadi cluster (masing-masing satu cluster terletak di beberapa sektor), cluster adalah area minimal dari sistem file. Jadi, utilitas chkdsk tidak bekerja dengan sektor hard disk, tetapi tingkat yang lebih tinggi dengan cluster. Pada gilirannya, program Victoria dan MHDD digunakan untuk memeriksa sektor hard disk, bukan cluster, masing-masing, mereka tidak memperlakukan sistem file.
Masukkan jendela Komputer dan klik kanan pada drive (C :), pilih "Properties"
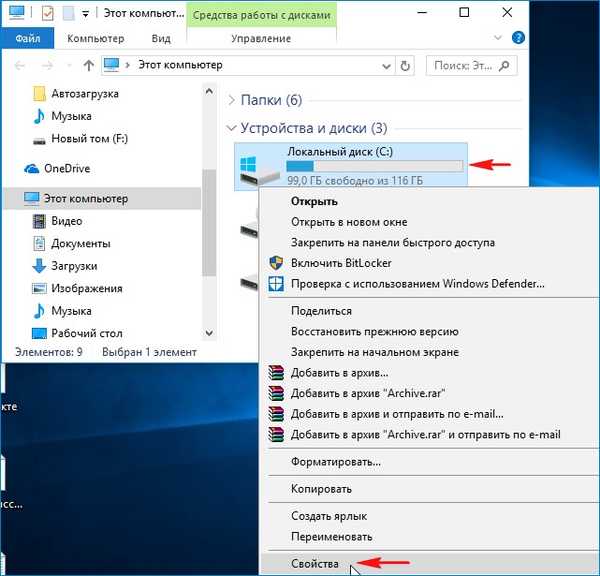
Buka tab "Layanan" dan klik tombol "Periksa"

Periksa Drive
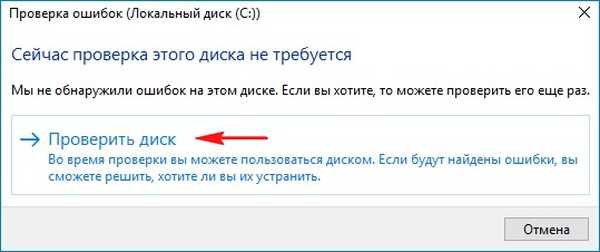
Disk diperiksa untuk kesalahan.

Disk telah berhasil diverifikasi. Tidak ada kesalahan yang terdeteksi.
Klik pada "Show Details"
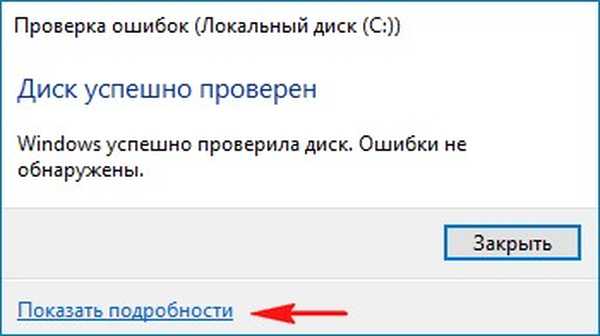
Jendela Event Viewer terbuka. Anda dapat melihat hasil pemindaian pada tab Detail, atau klik dua kali pada tautan Details
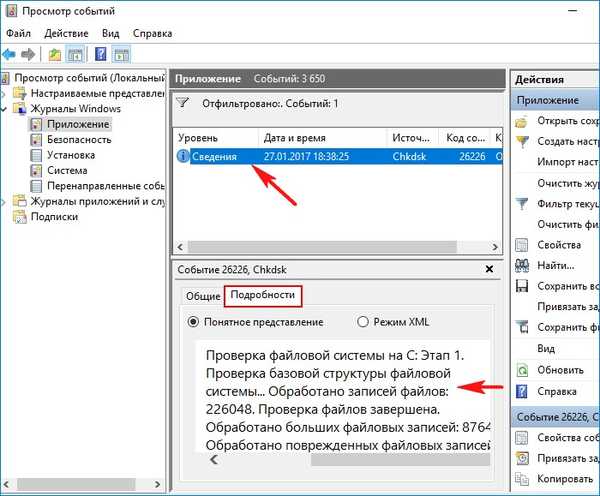
Di jendela yang terbuka, Anda dapat melihat hasil pemeriksaan. Jika Anda mau, klik tombol "Copy" dan tempel hasilnya ke file teks.

Windows memeriksa sistem file dan tidak menemukan masalah.

Menjalankan chkdsk dari baris perintah
Anda juga dapat menjalankan utilitas chkdsk di baris perintah. Jalankan baris perintah sebagai administrator dan masukkan perintah: chkdsk c: / f di mana C:, drive yang akan diperiksa / f - memeriksa kesalahan sistem file dan memperbaikinya. Jika Anda ingin memeriksa drive sistem (C :), maka Windows 10 akan meminta Anda untuk memeriksa waktu boot sistem berikutnya. Kami setuju, masukkan huruf Y.

Lain kali Anda boot, drive (C :) akan diperiksa untuk kesalahan.