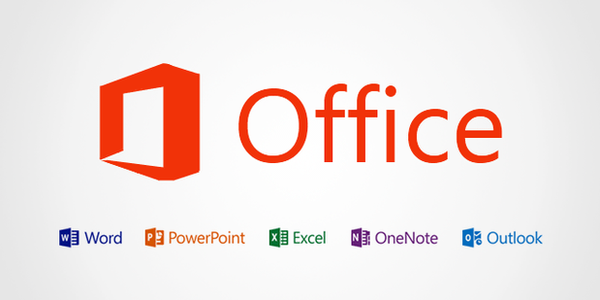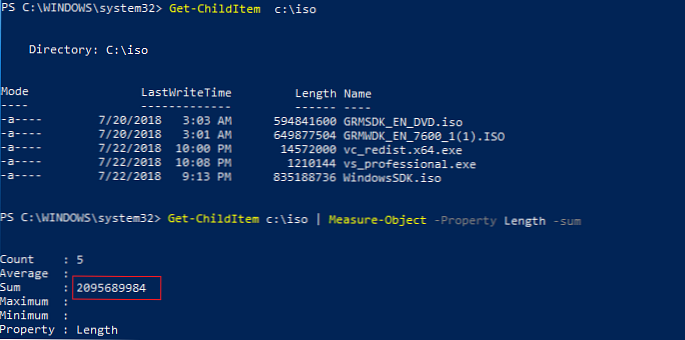Dalam panduan ini, saya akan berbicara tentang cara mengetahui rakitan Windows yang diinstal pada komputer atau laptop yang tidak bergerak, cara melihat rakitan Windows dalam file gambar sistem dalam format "ISO", pada flash drive USB atau DVD yang dapat di-boot. Informasi tersebut mungkin diperlukan bagi pengguna dalam keadaan yang berbeda..
Pada versi pertama, sistem operasi sudah diinstal pada komputer, dan dalam kasus lain, pengguna hanya memiliki file instalasi Windows di gambar, pada USB flash drive atau DVD. Cara mengetahui versi build Windows?
Konten:- Bagaimana mengetahui perakitan Windows 10 yang diinstal di komputer - 1 cara
- Cara melihat nomor build Windows di aplikasi Sistem Informasi - Metode 2
- Cara melihat versi build Windows - 3 way
- Cara melihat perakitan Windows - 4 cara
- Cara mengetahui nomor build Windows dari baris perintah - 5 cara
- Cara mendapatkan Windows Windows PowerShell build number - 6 way
- Cara mengenali unit Windows dari gambar atau flash drive yang dapat di-boot - 7 arah
- Kesimpulan artikel
Sistem operasi Windows memiliki namanya sendiri, yang berbeda versi sistem satu sama lain. Pertama-tama, ini adalah nama OS, yang mencakup nomor Windows (Windows 10, Windows 8, Windows 7) dan edisi sistem (Home, Professional, Corporate, dll.). OS Windows memiliki ukuran bit yang berbeda: 32-bit (x86) atau 64-bit (x64), diinstal pada PC dengan perangkat keras berbeda.
Selain data ini, sistem operasi memiliki versi dan nomor rakitan, misalnya, "Windows 10 Home, versi 1909, rakitan 18363.418", atau yang sama ditampilkan sebagai: "10.0.18363.418". Dalam representasi seperti itu, majelis dapat disebut "Bangun", "Bangun OS", "Versi". Kita perlu mencari tahu angka-angka yang membentuk fitur Windows..
Pertama, kita akan mencari tahu cara mengetahui jumlah build Windows yang diinstal pada komputer dengan berbagai cara. Kami akan secara terpisah menganalisis cara mengetahui versi build Windows 10, pertimbangkan metode lain yang cocok untuk semua versi Windows (Windows 10, Windows 8.1, Windows 8, Windows 7).
Dalam artikel ini Anda akan menemukan instruksi terpisah yang akan membantu Anda mengetahui apa rakitan Windows dalam file gambar sistem yang disimpan dalam format "ISO", atau melihat nomor rakitan Windows yang direkam pada flash drive USB yang dapat di-boot, atau pada DVD instalasi.
Bagaimana mengetahui perakitan Windows 10 yang diinstal di komputer - 1 cara
Sangat mudah untuk menjawab pertanyaan tentang cara mengetahui nomor build Windows 10, tempat untuk melihat build Windows 10. Semua informasi yang diperlukan ada di pengaturan sistem operasi.
Cara melihat rakitan Windows 10 dalam pengaturan sistem:
- Buka menu Mulai, luncurkan aplikasi Pengaturan.
- Klik pada "Sistem".
- Di jendela Sistem, klik tab Tentang Sistem.
- Gulir ke bawah ke Fitur Windows.

Berikut ini semua informasi dasar tentang perakitan sistem operasi:
- Rilis - nama edisi sistem operasi.
- Versi - Versi Windows build
- Tanggal instalasi - tanggal sistem diinstal pada komputer.
- OS Build - Windows Build Number.
Itu cukup sederhana, pengguna akan memiliki semua data yang diperlukan.
Cara melihat nomor build Windows di aplikasi Sistem Informasi - Metode 2
Alat, utilitas Informasi Sistem, dibangun ke dalam sistem operasi Windows. Menggunakan alat sistem ini, Anda dapat melihat nomor build di berbagai versi Windows.
Dalam sistem operasi Windows 10:
- Buka Start Menu.
- Dalam daftar program, buka folder Utilities - Windows, dan kemudian folder Tools Windows Administration.
- Klik pada ikon aplikasi Informasi Sistem.
- Jendela System Information menampilkan versi dan membangun informasi untuk Windows 10.

Pada sistem operasi Windows 8.1 dan Windows 8:
- Tekan pada keyboard tombol "Menang" + "R".
- Di kotak dialog Jalankan, masukkan perintah: panel kontrol (tanpa tanda kutip), lalu klik OK.
- Di jendela "Semua Item Panel Kontrol", klik "Administrasi".
- Di jendela Administrasi, luncurkan aplikasi Sistem Informasi.

Dalam sistem operasi Windows 7:
- Klik kiri pada menu "Start", klik pada "All Programs".
- Pertama buka folder "Aksesoris", dan kemudian "Layanan".
- Klik pada "Informasi Sistem".

Cara melihat versi build Windows - 3 way
Metode berikut dapat digunakan di Windows versi modern apa pun.
Ikuti langkah-langkah ini:
- Tekan tombol "Menang" + "R".
- Di jendela Jalankan, masukkan perintah "winver", klik "OK".

- Di jendela "Windows: Information" yang terbuka, informasi tentang perakitan sistem operasi akan ditampilkan.

Cara melihat perakitan Windows - 4 cara
Metode ini mirip dengan metode kedua dari artikel ini. Satu-satunya perbedaan adalah bahwa kami meluncurkan alat sistem "Informasi Sistem" dengan mengeksekusi perintah dari kotak dialog "Jalankan".
- Tekan tombol "Menang" + "R".
- Di jendela yang terbuka, jalankan perintah "msinfo32" (tanpa tanda kutip).
- Jendela System Information terbuka di komputer, yang menampilkan informasi tentang versi dan nomor build Windows.
- Cara mengetahui versi Windows
- Cara mendapatkan informasi sistem di Windows
Cara mengetahui nomor build Windows dari baris perintah - 5 cara
Anda bisa mendapatkan informasi yang Anda butuhkan menggunakan baris perintah Windows:
- Jalankan baris perintah sebagai administrator.
- Di jendela prompt perintah, masukkan perintah: "systeminfo", dan kemudian tekan tombol "Enter".
- Di baris perintah, selain informasi lain, informasi tentang perakitan Windows akan muncul.

Cara mendapatkan Windows Windows PowerShell build number - 6 way
Seperti baris perintah, Anda bisa mendapatkan informasi yang diperlukan dari alat Windows PowerShell:
- Jalankan sebagai administrator Windows PowerShell.
- Di jendela "Administrator: Windows PowerShell", jalankan perintah: "systeminfo".

Cara mengenali unit Windows dari gambar atau flash drive yang dapat di-boot - 7 arah
Dalam hal menerima data tentang sistem yang diinstal, prosedurnya jelas. Cara menangani gambar Windows dalam file ISO yang direkam pada USB flash drive atau DVD yang dapat di-boot?
Kita perlu memperoleh data tentang perakitan sistem operasi Windows yang belum diinstal pada komputer. Ada cara untuk mengatasi masalah ini..
Selesaikan langkah-langkah berikut:
- Sambungkan USB flash drive yang dapat di-boot ke komputer, masukkan DVD-ROM ke dalam drive optik, atau pasang citra-ISO pada PC, jika Anda perlu mengetahui nomor rakitan langsung dari file-gambar.
Untuk memasang di Windows 10 atau Windows 8, klik kanan pada gambar ISO dan kemudian pilih "Hubungkan". Di Windows 7, gunakan program pihak ketiga untuk memasang - emulator drive virtual, misalnya, Daemon Tools Lite.
Jika PC tidak memiliki aplikasi untuk membuat drive virtual, Anda dapat melakukannya tanpa memasang image ISO. Gunakan layanan pengarsip untuk membuka ritsleting gambar Windows untuk mendapatkan akses ke file yang diinginkan.
- Buka file gambar, USB flash drive bootable atau DVD di Explorer, masukkan folder "sources".
- Temukan file bernama "install.wim" atau "install.esd".
- Tekan tombol "Shift", klik kanan pada file "install.wim" atau "install.esd", di menu konteks yang terbuka, pilih "Copy as path".
- Jalankan baris perintah sebagai administrator.
- Jalankan perintah (Anda harus menggunakan perintah yang berbeda di komputer Anda):
dism / Get-WimInfo /WimFile:X:\sources\install.wim / index: 1
Dalam perintah ini: "X" adalah huruf pengandar dari gambar sistem, kemudian path ke file "install.wim" atau "install.esd", dan kemudian setelah spasi "/ index: 1".
Akibatnya, saya mendapat perintah seperti itu di PC saya (Anda akan memiliki perintah yang berbeda karena komputer Anda memiliki jalur berbeda ke file "install.wim" atau "install.esd"):
dism / Get-WimInfo /WimFile:"G:ssumber \install.wim "/ index: 1
Dalam informasi gambar, di bagian "Nama" nama rilis Windows ditampilkan, dan di bagian "Versi" nomor perakitan (angka terakhir setelah periode) dari sistem operasi ditunjukkan.

Kesimpulan artikel
Jika perlu, pengguna memiliki kemampuan untuk mengetahui nomor build sistem operasi Windows. Ini dapat dilakukan dengan beberapa cara pada sistem yang diinstal, atau mendapatkan informasi tentang membangun OS dari USB flash drive yang dapat di-boot, DVD-ROM atau ISO-image Windows..
Publikasi terkait:- Perbandingan versi Windows 10: tabel
- Cara menghapus bilah pencarian Windows 10 atau menonaktifkan pencarian
- Cara menonaktifkan reboot otomatis Windows - 9 cara
- Cara menghapus atau menonaktifkan ubin langsung di Windows 10
- Cara beralih dari versi Windows 32 bit ke 64 bit