
Windows 10, pemulihan yang dapat mengembalikan komputer ke keadaan semula, memiliki beberapa opsi untuk tindakan ini, mari kita lihat pemulihan sistem Windows 10!
Karena OS itu sendiri adalah struktur terorganisir yang agak rumit, sering terjadi masalah dan kesalahan dapat dimengerti. Di sisi lain, seperti pada sistem yang kompleks, Windows juga memiliki alat untuk pemulihannya, pengetahuan yang dapat membantu Anda relatif mudah dan tanpa kerugian signifikan untuk "menghidupkan kembali" komputer Anda dan menyimpan data penting.
Cara mengembalikan Windows 10
Tentu saja, alat pemulihan sistem Windows 10 yang terkenal itu berbeda dalam hal spesifik pekerjaan dan dalam hal hasil akhir. Kami akan membicarakannya di bawah..
Untuk memulainya, perlu untuk menentukan situasi di mana masuk akal untuk mengembalikan OS ke keadaan sebelumnya.
Windows 10 tidak berfungsi dengan benar, pembaruan juga baru-baru ini diinstal (reguler pada OS itu sendiri atau driver) atau beberapa aplikasi.
Kemungkinan besar, alasannya adalah apa yang baru saja diinstal. Dalam situasi ini, Anda dapat menggunakan kembali ke titik pemulihan. Ada beberapa cara untuk melakukan ini:
Pada prompt perintah, jalankan perintah sebagai administrator, ketik rstrui - antarmuka kembali ke titik akan terbuka.
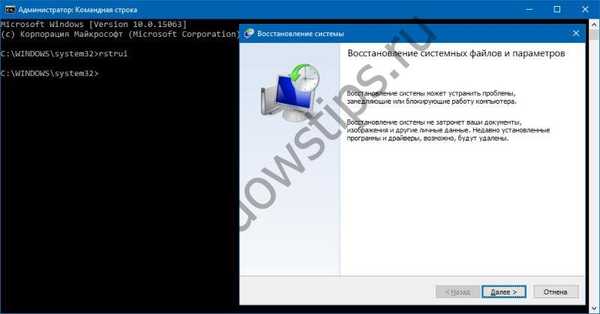
Juga, jendela ini dapat diakses melalui panel kontrol - Pemulihan.

Mengklik "Mulai Pemulihan Sistem" akan membuka antarmuka yang sudah dikenal.
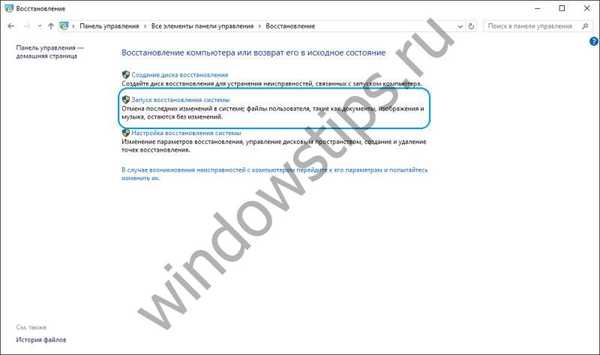
Setelah mengklik "Next" kami akan disajikan daftar poin pemulihan.
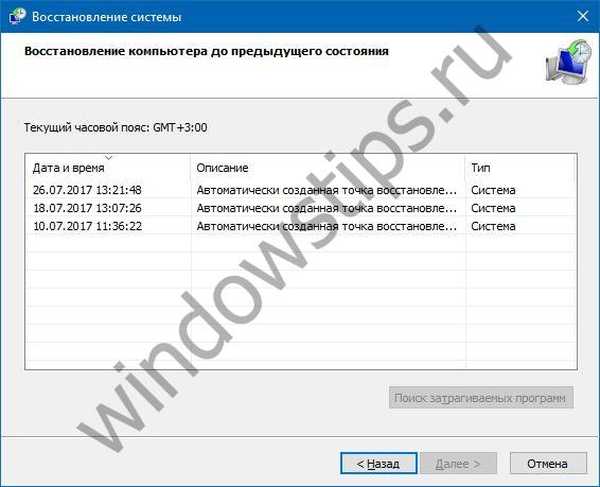
Setelah memilih titik dan mengklik tombol "Next", proses pengembalian akan dimulai, yang membutuhkan beberapa menit (dari 10-15 atau lebih). Proses ini memengaruhi aplikasi yang terinstal dan file pengguna yang dimodifikasi setelah pembuatan titik..
Agar dapat melakukan pemulihan Windows 10 menggunakan titik pemulihan, Anda harus memastikan bahwa mereka dibuat secara otomatis. Untuk melakukan ini, di jendela Control Panel - Recovery, pilih "System Restore Settings".
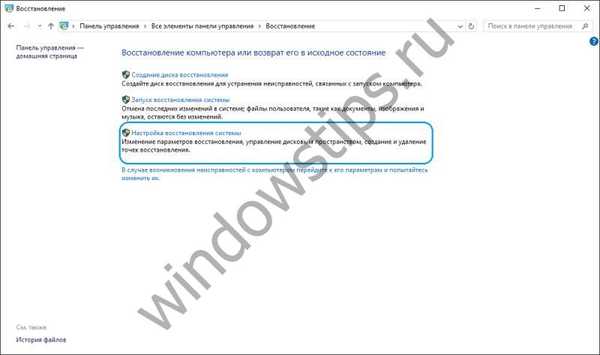
Dalam tabel disk yang tersedia, Anda perlu memeriksa apakah perlindungan OS diaktifkan. Jika diaktifkan, titik pemulihan dibuat secara otomatis. Jika tidak, intinya hanya akan dibuat secara manual. Untuk membuat titik, klik "Buat" dan tentukan nama titik yang dibuat.

Untuk mengaktifkan pembuatan poin secara otomatis (perlindungan OS Windows), klik "Konfigurasi ..." dan pilih "Aktifkan perlindungan sistem". 
Jika tidak mungkin untuk masuk ke sistem, maka Anda dapat menggunakan fungsi ini melalui lingkungan pemulihan (WinRE). Ada beberapa cara untuk sampai ke sana:
- Pada layar kunci (entri kata sandi), klik "Shutdown", tahan tombol Shift dan klik "Restart". Setelah reboot, pilih "Diagnostics" - "Parameter tambahan" - "Baris perintah" - jalankan perintah rstrui.
- Matikan komputer dan hidupkan beberapa kali menggunakan tombol daya (bukan cara teraman). Manipulasi ini juga akan memungkinkan Anda untuk memasuki lingkungan pemulihan dan mengambil tindakan lebih lanjut..
Windows 10 tidak berfungsi dengan benar, tetapi baru-baru ini tidak ada pembaruan atau aplikasi apa pun telah diinstal.
Opsi ini sudah lebih kontroversial. Alasan untuk operasi sistem yang salah mungkin tidak begitu jelas. Dalam hal ini, mengatur ulang Windows 10 dapat membantu. Untuk melakukan ini, buka Pengaturan, lalu Perbarui dan Keamanan.
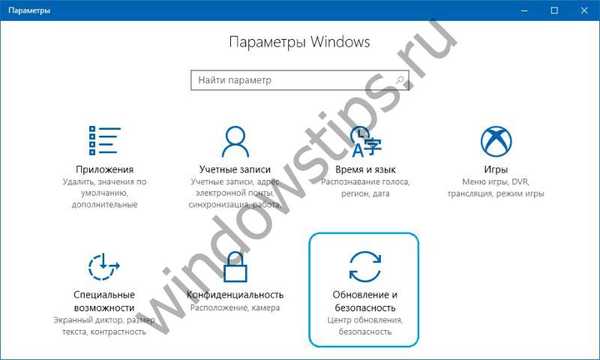
Selanjutnya, pilih "Pemulihan".
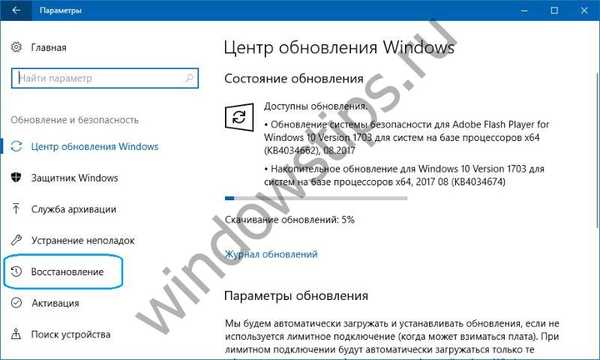
Untuk memulai proses, klik "Mulai".
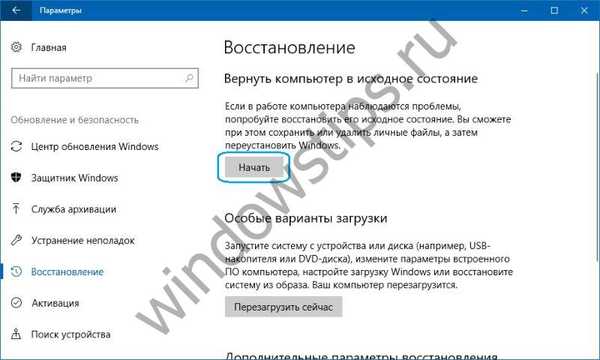
Jika sistem tidak bisa boot, maka Anda dapat memasuki lingkungan pemulihan (metode dijelaskan dalam paragraf sebelumnya) dan pilih "Diagnostics" - "Kembalikan komputer ke kondisi semula".
Dalam hal ini, kami dapat ditawari opsi untuk memulihkan sistem Windows 10:
- Simpan file - sebagai akibatnya, OS akan diinstal ulang dengan menjaga semua file pribadi, namun, driver dan aplikasi yang diinstal akan dihapus, semua perubahan yang dilakukan pada parameter dan semua aplikasi yang diinstal sebelumnya oleh pabrikan akan dihapus (Jika Anda membeli komputer dengan Windows 10 diinstal, aplikasi dari produsen komputer akan diinstal ulang).
- Hapus semuanya - sebagai hasilnya, Windows 10 akan diinstal ulang dengan penghapusan file pribadi, aplikasi yang diinstal dan driver akan dihapus, semua perubahan yang dilakukan pada pengaturan dan semua aplikasi yang diinstal sebelumnya oleh pabrikan akan dihapus (Jika Anda membeli perangkat dengan Windows 10 yang sudah diinstal, maka aplikasi dari pabrik komputer akan secara otomatis menginstal ulang). Opsi ini juga lebih baik digunakan jika Anda akan mendaur ulang atau menjual komputer Anda, membersihkan disk mungkin memakan waktu beberapa jam, tetapi setelah itu akan menjadi sangat sulit untuk mengembalikan data..
- Reset ke pengaturan pabrik (jika tersedia) - sebagai hasilnya, Windows 7/8 / 8.1 / 10 akan diinstal ulang dengan penghapusan file pribadi, driver yang diinstal dan aplikasi akan dihapus, semua perubahan yang dilakukan pada parameter akan dihapus, dan semua aplikasi yang diinstal sebelumnya akan diinstal ulang pabrikan.
Penting! Setelah melakukan prosedur ini, opsi untuk kembali ke perakitan sebelumnya tidak lagi tersedia..
Sistem tidak bisa boot dan Anda sebelumnya membuat disk pemulihan.
Untuk menggunakan opsi ini, Anda harus menghubungkan disk ke komputer. Selanjutnya, setelah mengunduh lingkungan pemulihan (WinRE), Anda harus memilih "Pemecahan Masalah" - "Pengaturan Lanjut" - "Pemulihan Sistem". Akibatnya, program yang baru diinstal, pembaruan sistem atau Office, serta driver yang dapat menyebabkan masalah pada komputer, akan dihapus, namun, file pribadi akan tetap tidak tersentuh.
Juga, jika ada disk, dimungkinkan untuk kembali ke kondisi semula (lihat paragraf sebelumnya).
Cara membuat disk pemulihan.
Sistem tidak bisa boot dan tidak ada disk pemulihan yang dibuat sebelumnya..
Dalam situasi ini, media instalasi dapat membantu - disk, drive USB tempat Anda dapat melakukan instalasi sistem yang bersih. Jika pembawa seperti itu tidak ada di tangan, maka itu harus dibuat. Anda dapat melakukannya dengan cara ini:
- Di komputer yang berfungsi, buka situs web perangkat lunak Microsoft.
- Klik "Unduh alat sekarang", tunggu hingga alat diunduh dan jalankan.
- Pilih "Buat media instalasi untuk komputer lain".
- Konfigurasikan pengaturan yang diperlukan - bahasa, rilis, dan arsitektur (sistem 64- atau 32-bit).
- Ikuti instruksi untuk membuat media instalasi hingga proses selesai..
- Sambungkan media instalasi yang baru dibuat ke komputer yang tidak berfungsi dan hidupkan.
Setelah itu, Anda perlu boot dari media instalasi dan pilih opsi "Pemulihan Sistem". Selanjutnya, serangkaian tindakan yang mungkin serupa dengan paragraf sebelumnya dari artikel ini..
Komputer tidak bisa boot, disk pemulihan tidak dibuat, dan reset gagal.
Dalam situasi ini, tidak ada pilihan selain melakukan instalasi bersih. Untuk melakukan ini, Anda harus membuat media instalasi (cara melakukannya dijelaskan dalam paragraf artikel sebelumnya). Secara umum, proses instalasi sistem, meskipun global untuk komputer, masih tidak rumit. Yang utama adalah mengkonfigurasi boot dengan benar dari media instalasi. Setelah boot dari sana, pilih "Instal Sekarang." Pada tahap selanjutnya, Anda akan diminta memasukkan kunci untuk mengaktifkan sistem - Anda dapat memasukkannya di sini atau klik tombol "Saya tidak memiliki kunci produk" untuk terus menginstal sistem, dalam hal ini, aktivasi akan perlu dilakukan segera setelah desktop muncul. Setelah itu akan ditawarkan untuk membiasakan diri dengan perjanjian lisensi dan menerimanya untuk kelanjutan. Pada langkah berikutnya, klik "Instalasi kustom". Setelah itu, sebuah jendela dengan bagian-bagian di mana hard disk dibagi akan ditampilkan. Anda harus memilih bagian yang sesuai dan klik "Next". Selama instalasi sistem, komputer akan restart beberapa kali. Akibatnya, sistem yang bersih akan diinstal, semua aplikasi dan driver akan dihapus. File akan disimpan di folder Windows.Old pada drive C, jika diinginkan, Anda dapat mentransfernya dari sana.
Dalam sebulan setelah memutakhirkan ke Windows 10 (dan dalam 10 hari setelah memperbarui rakitan), dimungkinkan untuk kembali ke rakitan sebelumnya - ini akan mengembalikan komputer, program dan file ke keadaan di mana perangkat langsung sebelum pembaruan. Anda dapat memulai proses ini baik melalui "Opsi" (bagian "Pembaruan dan Keamanan" - "Pemulihan"), atau melalui lingkungan pemulihan (WinRE, metode login dijelaskan di atas).
Secara umum, opsi yang dijelaskan di atas memungkinkan, jika tidak mengembalikan komputer sepenuhnya ke kondisi yang sudah dikenalnya, maka setidaknya mengembalikannya ke kondisi kerja. Semua opsi ini bervariasi dalam waktu pelaksanaan, dan penggunaan masing-masing tergantung pada masalah asli..
Semoga harimu menyenangkan!











