

Kartu SD Windows dan pemulihan drive flash USB
- Catatan: di bawah ini kami hanya akan berbicara tentang mengembalikan fungsionalitas flash drive, tetapi tidak tentang menyimpan data yang tersimpan di dalamnya. Ini adalah topik yang terpisah, dan ada banyak materi terperinci di situs, Anda masih dapat menggunakan program ini untuk memulihkan file yang dihapus pada kartu SD. Sebagian besar metode untuk memulihkan kartu SD dan flash drive yang diusulkan di bawah ini akan menyebabkan hilangnya data mereka.
1. Kunci perangkat keras
SD-card, microSD-adapter dan flash drive dapat dilindungi perangkat keras dari penulisan data atau diblokir sepenuhnya bahkan untuk membaca. Pada perangkat semacam itu terdapat sakelar kunci, yang harus, karenanya, diatur ke posisi "Tidak Terkunci".

2. Masalah yang tidak terkait dengan drive itu sendiri
Penyebab masalah dengan kartu SD dan flash drive mungkin adalah kebijakan keamanan Windows. Anda perlu mencari tahu apakah akses ke drive yang dapat dilepas (seluruhnya atau sebagian dari penulisan data kepada mereka) diblokir oleh administrator komputer. Anda juga perlu memeriksa pembaca kartu atau port USB komputer. Jika semuanya baik-baik saja dengan yang terakhir, pembaca kartu membaca kartu SD lain, tetapi masih ada masalah dengan flash drive, tidak peduli bagaimana Anda menghubungkannya ke port USB lain, silakan.
3. Windows Explorer
Pemformatan standar menggunakan Windows Explorer dapat membantu dalam kasus-kasus sederhana seperti penulisan data yang gagal ke USB flash drive. Atau ketika, karena suatu alasan, smartphone, tablet, kamera, atau perangkat lain tidak dapat menangani operasi ini terkait dengan kartu SD. Di salah satu versi Windows saat ini, di jendela explorer pada drive, panggil menu konteks, klik "Format".
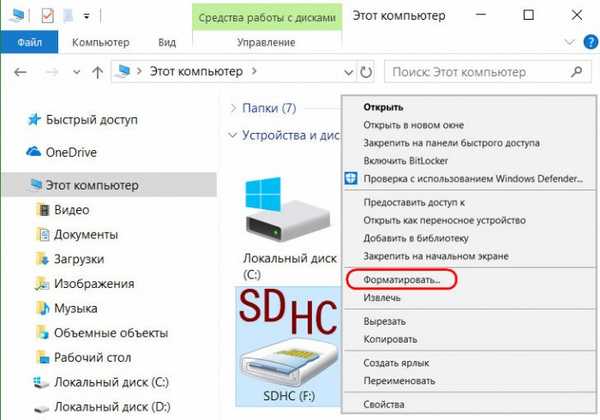
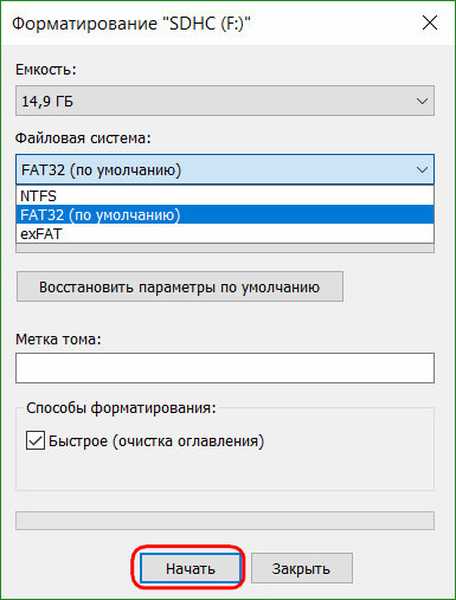

4. Manajemen Disk Windows
Anda dapat mencoba memformat dalam manajemen disk. Untuk menjalankan alat ini, di bidang pencarian sistem, masukkan: diskmgmt.mscDi jendela manajemen disk, dengan fokus pada ukuran drive, kami mencarinya di antara disk yang terhubung ke komputer. Dan di menu konteks yang dipanggil, kita mulai memformat.
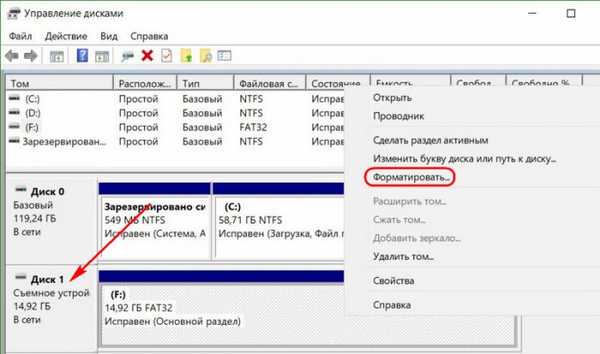
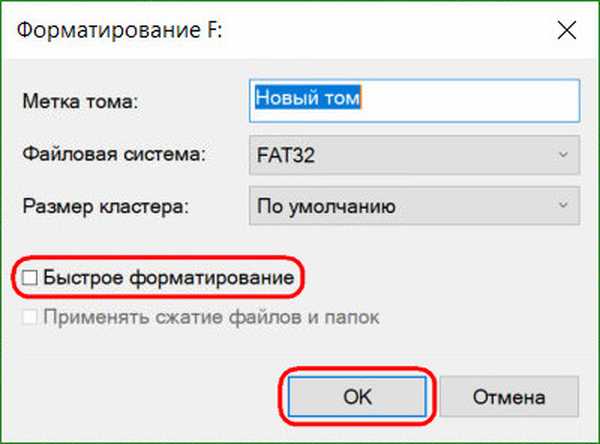
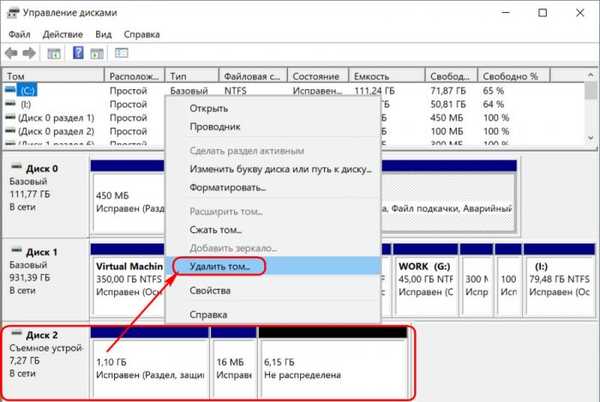
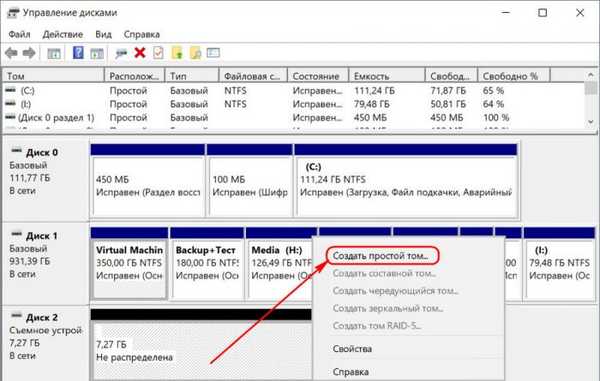
5. Program untuk pemformatan level rendah
Alat pemformatan biasa mungkin tidak membantu dalam kasus-kasus sulit, misalnya, ketika flash drive ditampilkan (dalam explorer atau manajemen disk yang sama) sebagai perangkat yang tidak dikenal dengan sistem file RAW. Yang terakhir berarti bahwa lingkungan Windows tidak memahami sistem file drive, atau sistem file pada prinsipnya tidak ada. Sebenarnya, ini menyebabkan masalah dengan flash drive atau kartu SD ketika bekerja pada perangkat lain, dengan sistem operasi lain. Dalam kasus seperti itu, program Windows pihak ketiga yang dirancang untuk apa yang disebut pemformatan level rendah akan membantu memulihkan flash drive USB..
Bahkan, pemformatan level rendah adalah prosedur yang dilakukan baik dalam lingkungan produksi produsen perangkat flash, atau dalam layanan profil sempit yang serius. Semua jenis perangkat lunak Windows yang menyatakan operasi semacam ini sebenarnya melakukan pemformatan penuh yang biasa, tetapi dengan mekanisme yang berbeda dari yang digunakan oleh sistem operasi. Program semacam itu menangani masalah flash drive dengan baik jika masalah ini terjadi pada tingkat sistem file. Pertimbangkan dua dari program ini..
Alat Format Tingkat Rendah HDD
http://hddguru.com/software/HDD-LLF-Low-Level-Format-Tool/Program portabel shareware, HDD, Format Format Rendah dapat memformat berbagai jenis media penyimpanan, khususnya kartu SD dan drive flash USB. Setelah membongkar arsip dengan program, jalankan, setuju dengan ketentuan lisensi.
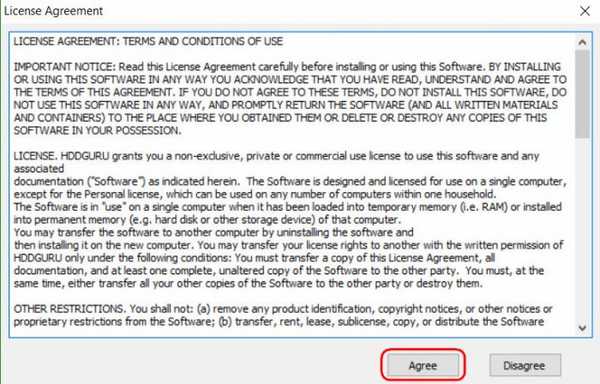
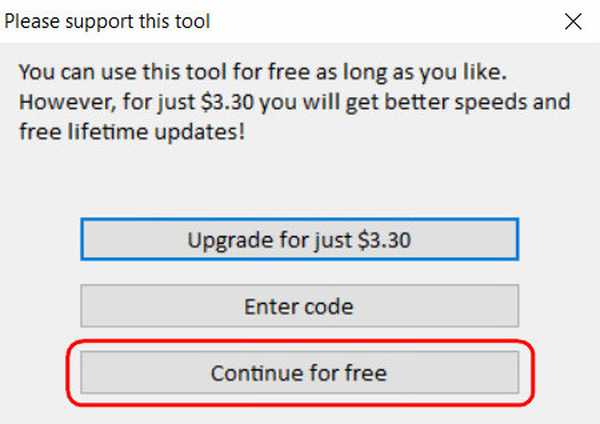
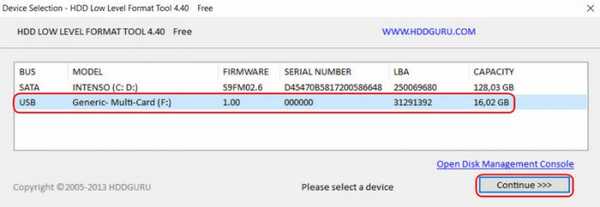
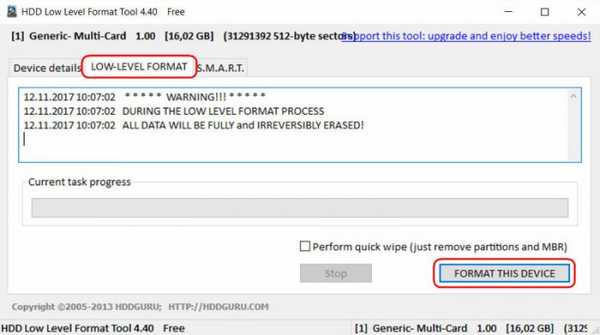
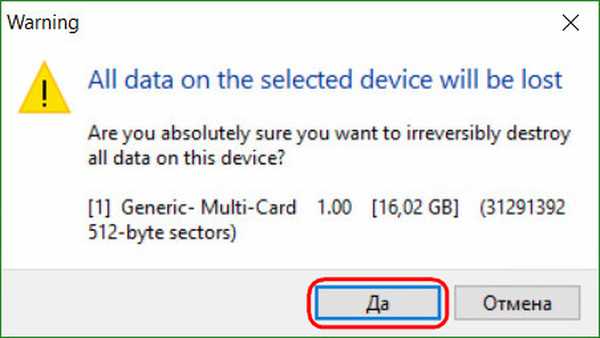
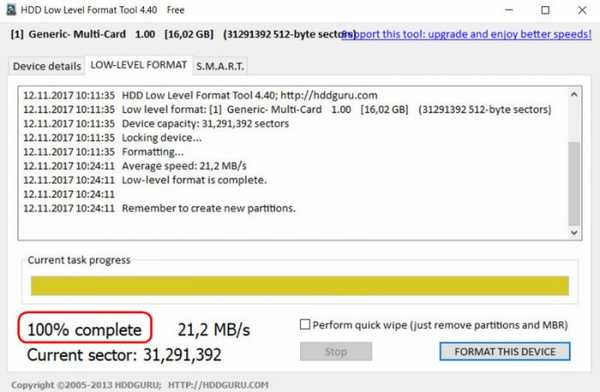
SDFormatter
http://flashboot.ru/files/file/355SDFormatter program kecil yang benar-benar gratis - alat lain untuk pemformatan tingkat rendah yang disebut. Ini bekerja dengan kartu SD dan USB flash drive. Instal SDFormatter ke dalam sistem, jalankan, di kolom "Drive" menunjukkan masalah flash drive. Klik "Format".
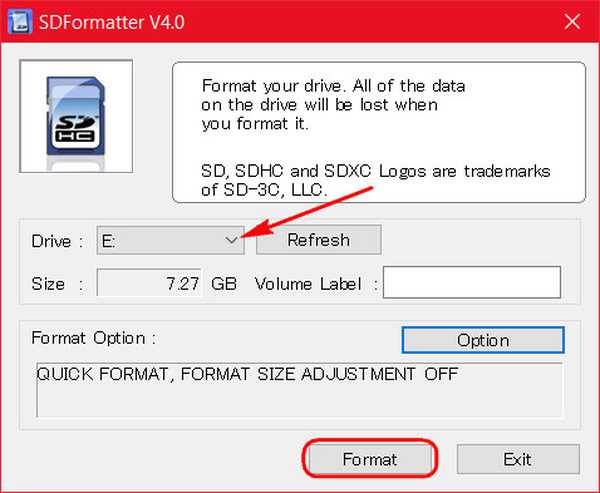
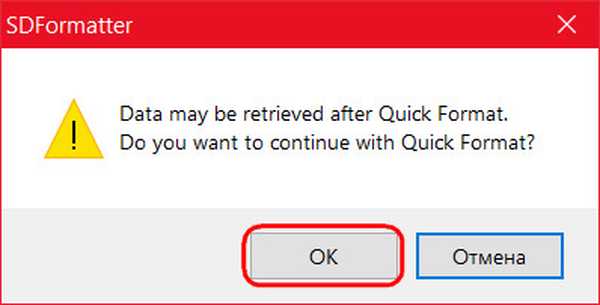
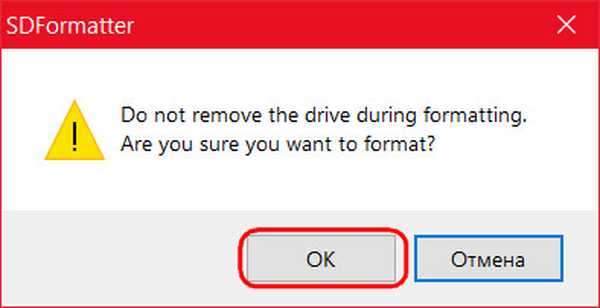
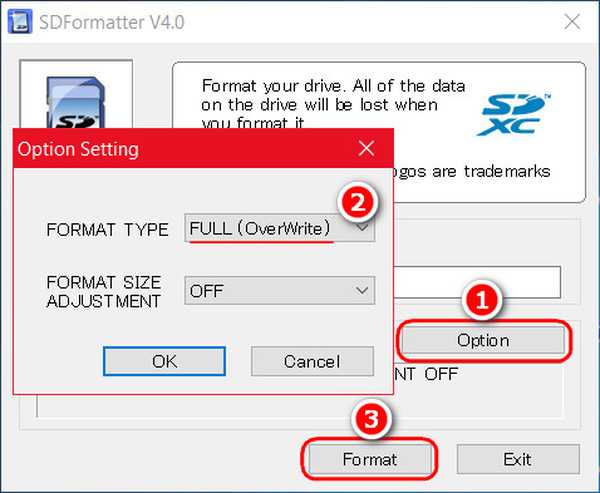
*** Jika menggunakan metode di atas tidak mungkin untuk menghidupkan kembali flash drive, dan masih dalam garansi, pada tahap ini perlu dihentikan. Dan jangan mengambil tindakan lagi, kecuali untuk menghubungi penjual dengan permintaan untuk mengganti perangkat. Semua tindakan yang dideskripsikan di bawah ini harus dilakukan hanya ketika, pada kenyataannya, tidak ada ruginya. Petunjuk di bawah ini berlaku untuk stik USB, kartu SD, dan kartu MicroSD. Namun, dalam kasus yang terakhir, probabilitas pemulihan sangat kecil.
6. D-Soft Flash Doctor
D-Soft Flash Doctor melakukan apa yang disebut pemformatan level rendah, dan secara bersamaan juga mendeteksi sektor yang rusak (sel). Yah, dan karenanya, ia tahu cara memblokir dan menggantinya dengan yang cadangan. Program ini dapat membantu ketika flash drive atau kartu SD mengalami kesulitan membaca file individual yang masuk ke bad sector. Program ini gratis, portabel. Saya tidak menemukan situs resmi, tetapi dapat diunduh secara bebas di Internet.
Di jendela D-Soft Flash Doctor, hal pertama yang perlu Anda lakukan adalah menjalankan pemindaian kesalahan.
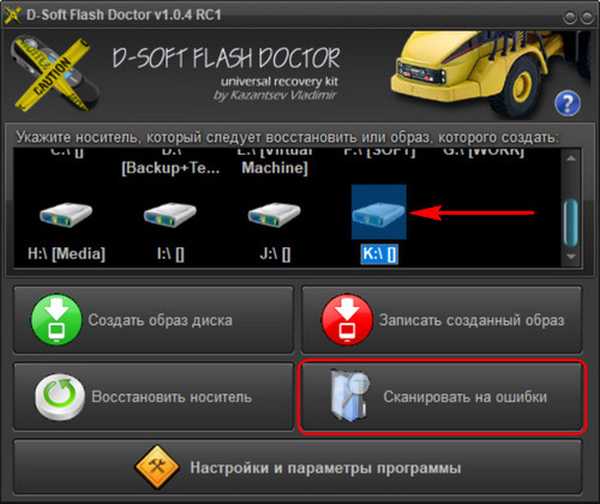

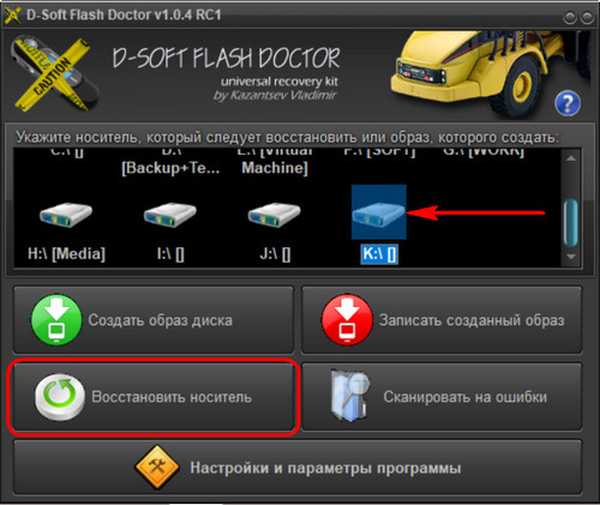

7. Menjalankan flashing pengontrol memori
Program untuk apa yang disebut pemformatan level rendah, atau analognya, yang dalam bentuk lain menyatakan fungsi resusitasi semua jenis kartu SD dan / atau USB flash drive, tidak berdaya jika terjadi kegagalan perangkat lunak pengontrol saat flashing diperlukan. Masalah ini mungkin memiliki gejala yang berbeda, tetapi lebih sering itu baik komputer tidak melihat drive sepenuhnya, atau melihat, bahkan dapat membaca data, tetapi tidak dapat memformatnya dengan cara apa pun. Secara khusus, karena perlindungan penulisan meskipun drive perangkat keras tidak terkunci.
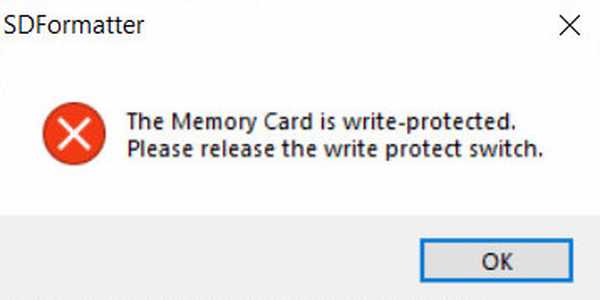
Ini adalah utilitas portabel yang menampilkan karakteristik pabrik dari drive flash, yang nantinya akan berfungsi sebagai tanda pengidentifikasi untuk menemukan perangkat lunak tertentu untuk menginstal controller memori flash drive tertentu. Unduh ChipGenius, luncurkan, klik pada media yang diinginkan, lihat karakteristiknya.
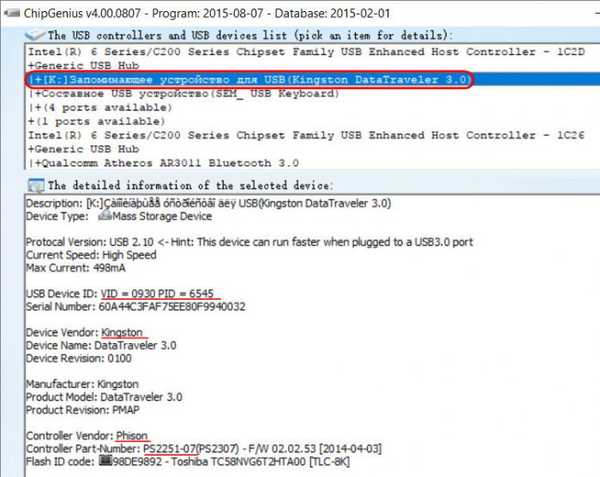
Kemudian kita pergi ke bagian situs "iFlash" di alamat: http://flashboot.ru/iflash/ Di bidang "VID" dan "PID" kita memasukkan nilai-nilai kita yang diambil dari jendela program ChipGenius. Dan klik "Cari". Setelah itu, kita akan melihat tabel dengan daftar berbagai jenis flash drive, dan pada kolom terakhir dari tabel ini akan ditampilkan tautan untuk mengunduh utilitas untuk menginstal controller..

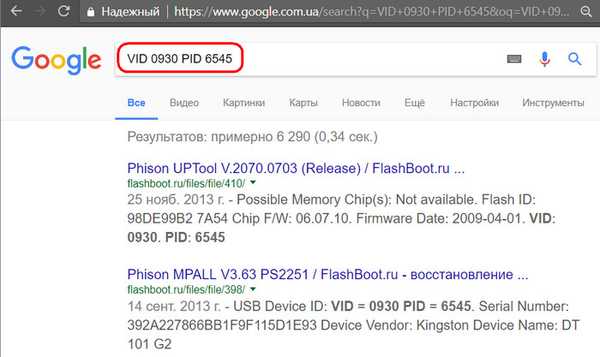
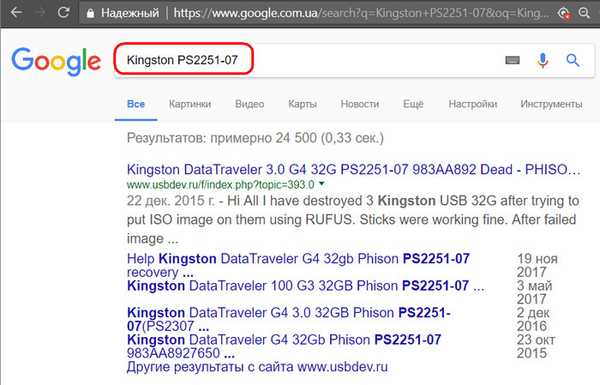
Tag untuk artikel: Flash Drive Hard Disk Besi dan Program periferal











