
Peningkatan pada partisi Windows teknis kecil - pemulihan dan partisi EFI terenkripsi pada disk GPT, serta bagian "System Reserved" pada disk MBR - mungkin diperlukan jika tidak ada cukup ruang kosong untuk melakukan operasi seperti meningkatkan dari satu versi Windows ke yang lain, nanti. Melakukan tugas seperti itu menggunakan alat Windows biasa tidak mungkin, tetapi tugas ini berada di luar kekuatan program ruang disk pihak ketiga, khususnya, AOMEI Partition Assistant yang terkenal. Namun, tugasnya rumit, dapat diselesaikan menggunakan edisi dasar program Edisi Standar, yang dapat diunduh di situs web pembuat secara gratis. Di bawah ini kita akan melihat secara rinci bagaimana menggunakan program ini untuk meningkatkan ukuran bagian teknis Windows mana pun.
***
Penting: Sebelum melakukan operasi yang dijelaskan di bawah ini, disarankan untuk membuat salinan cadangan Windows dan mendapatkan media darurat untuk program cadangan. Langkah-langkah perlindungan dalam bentuk menciptakan titik pemulihan atau potret sistem tidak cukup. Hal ini diperlukan untuk membuat cadangan penuh, yang jika terjadi kegagalan akan dapat memulihkan tidak hanya partisi sistem C, tetapi juga partisi teknis Windows. Sebagai program cadangan seperti itu, Anda dapat menggunakan produk AOMEI Backupper, EaseUS Todo Backup, Acronis dan Paragon. Saat melakukan operasi yang dijelaskan di bawah ini pada laptop, perlu untuk menghubungkannya ke listrik untuk mencegah gangguan Asisten Partisi AOMEI dalam mode preboot karena pelepasan baterai.
Dengan bantuan Asisten Partisi AOMEI, kami akan sedikit mengurangi partisi sistem C dan memindahkannya, dan melampirkan ruang disk yang dibebaskan ke partisi teknis. Melampirkan ruang ke bagian teknis untuk masing-masing gaya partisi disk akan dipertimbangkan secara terpisah. Tetapi operasi untuk mengurangi partisi C dan memindahkannya akan sama - bahwa untuk MBR disk, untuk disk GPT.
1. Mengurangi dan memindahkan bagian C
Untuk mengurangi bagian C, klik di jendela AOMEI Partition Assistant. Di menu konteks, pilih ukuran partisi.
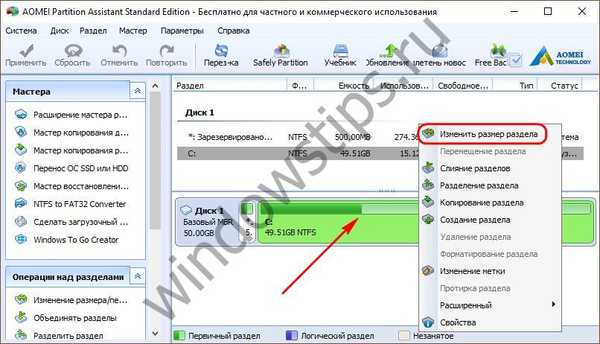 1
1Pertama-tama, aktifkan opsi "Saya perlu memindahkan partisi." Setelah mengaktifkan opsi ini, slider akan muncul di blok bagian grafis di sebelah kiri. Slider harus digeser ke kanan sampai jumlah MB yang diinginkan dirilis. Ruang kosong akan ditampilkan di kolom "Ruang tidak terisi di depan". Di kolom ini, nilai ruang yang dibebaskan dapat diedit menggunakan tombol "lebih / kurang". Atau Anda bahkan dapat memasukkan nomor tertentu menggunakan keyboard. Bahkan akan lebih nyaman jika, misalnya, Anda harus memilih sangat sedikit ruang dari bagian C. Setelah memutuskan ruang yang dirilis, klik tombol "Advanced" dan aktifkan penyelarasan bagian. Ini adalah operasi yang mengoptimalkan yang akan dilakukan bersama dengan operasi utama yang ditugaskan. Klik OK.
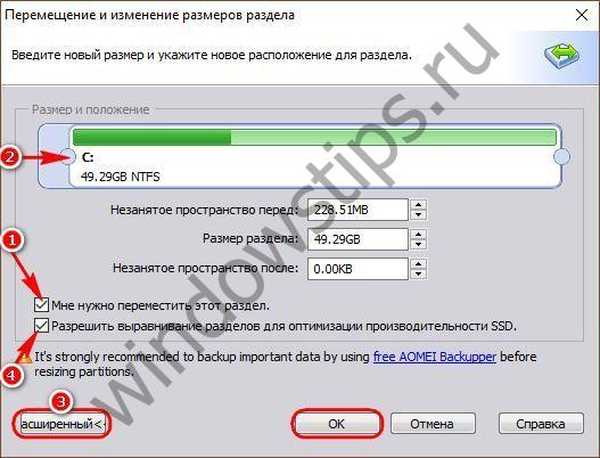
Selanjutnya, kembali ke jendela program utama dan temukan ruang yang tidak terisi antara bagian teknis dan bagian C. Kami akan melampirkan ruang ini ke bagian teknis yang diperlukan..
2. Peningkatan di bagian "Dicadangkan oleh sistem" pada MBR-disk
Seperti yang dapat Anda lihat di tangkapan layar, dalam kasus kami, 229 MB terputus dari bagian C. Untuk melampirkannya ke bagian "Dicadangkan oleh sistem", panggil menu konteks pada yang terakhir dan, seperti dalam kasus sebelumnya, pilih operasi untuk mengubah ukuran bagian.
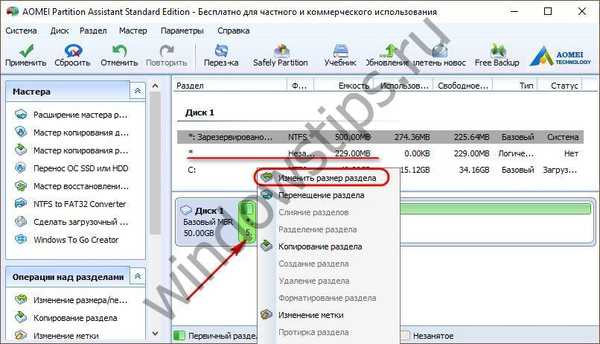 3
3Tarik penggeser blok grafik dari kiri ke kanan hingga berhenti. Selanjutnya, klik tombol "Advanced" dan aktifkan operasi untuk menyelaraskan partisi. Klik OK.

Sekarang tinggal menerapkan semua operasi yang direncanakan. Untuk melakukan ini, klik tombol "Terapkan".
 5
5Setelah itu, kami mengkonfirmasi keputusan kami dua kali lagi - pertama di jendela dengan daftar operasi yang tertunda dengan mengklik tombol "Pergi", kemudian dengan mengklik tombol "Ya" di jendela kecil yang memperingatkan bahwa program berada dalam mode pra-boot. Maka Anda hanya harus menunggu sampai Asisten Partisi AOMEI menyelesaikan semua operasi yang ditugaskan.
3. Tingkatkan partisi EFI terenkripsi pada drive GPT
Sebagai aturan, pada disk GPT ada dua partisi teknis - partisi pemulihan dan EFI terenkripsi. Tetapi dalam beberapa kasus bisa ada sebanyak tiga partisi teknis: selain dua yang disebutkan, disk GPT juga dapat berisi partisi MSR (Microsoft Reserved Partition) kecil. Jika yang terakhir ada, itu harus dipindahkan lebih dekat ke partisi C. Sebagai hasil dari operasi ini, partisi MSR akan ditukar dengan ruang yang tidak dialokasikan dibebaskan untuk bergabung lebih jauh dengan partisi EFI. Anda tidak dapat menghapus partisi MSR.
3.1. Memindahkan Bagian MSR
Dalam kasus kami, kami memiliki partisi MSR dengan ukuran 16 MB. Klik pada menu konteks di atasnya dan pilih operasi untuk memindahkan bagian.
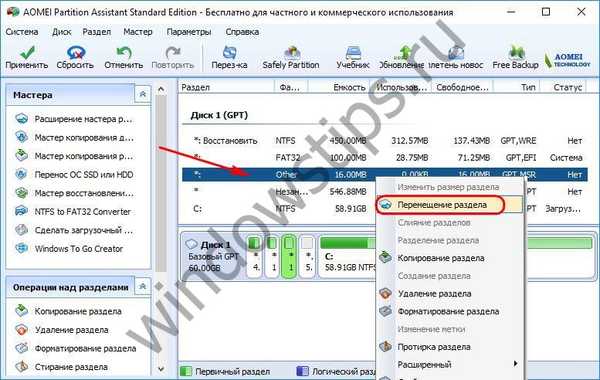 6
6Kami menangkap tampilan bagian dalam blok grafik dengan mouse dan memindahkannya ke kanan, hingga akhir. Klik OK.
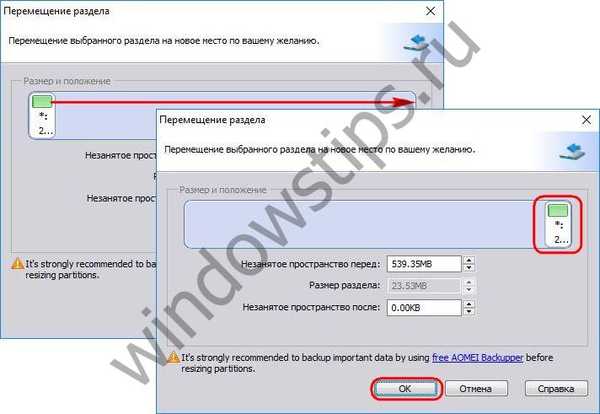
3.2. Ubah Ukuran Partisi EFI
Sekarang kami akan bekerja secara langsung dengan bagian EFI. Kami memilihnya dan di menu konteks kami memulai operasi untuk mengubah ukuran partisi.
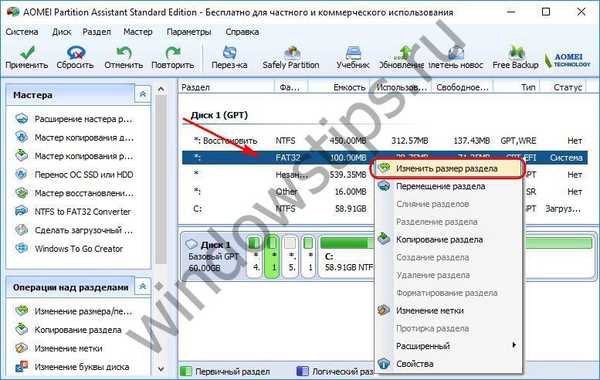 8
8Di blok grafik bagian tersebut, seret penggeser ke kanan ke ujung. Klik tombol "Advanced" dan tentukan perataan tambahan bagian. Klik OK.
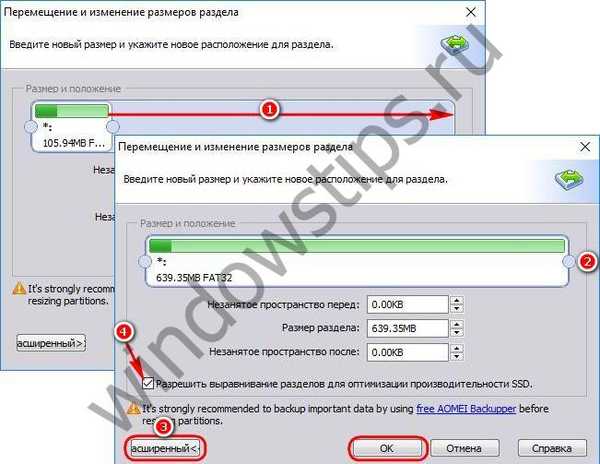
Semua - perluasan partisi EFI direncanakan, sekarang Anda dapat memulai aplikasi dari semua operasi yang ditugaskan. Klik "Terapkan" dan konfirmasikan dimulainya operasi.
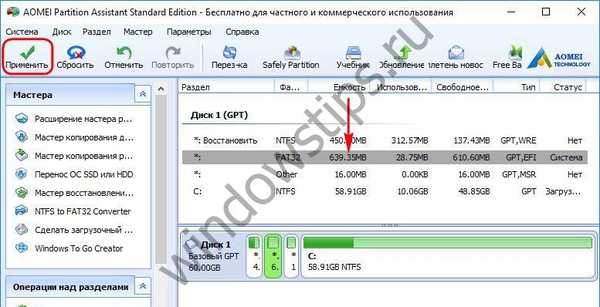 10
10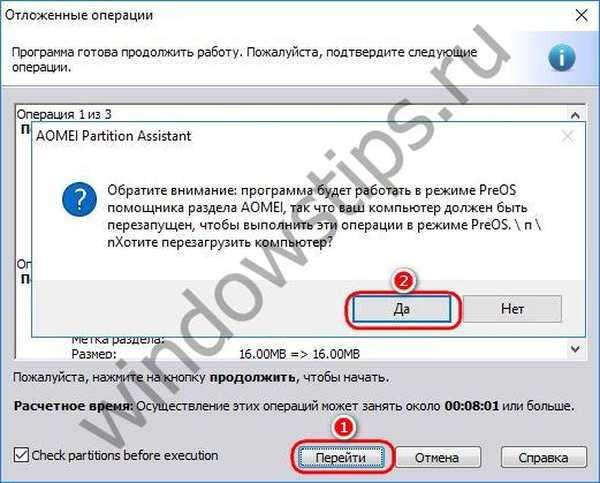
4. Tingkatkan partisi pemulihan pada disk GPT
Untuk meningkatkan partisi pemulihan disk GPT, Anda harus mengurangi partisi C, seperti yang dijelaskan dalam paragraf 1 artikel, dan memindahkan partisi MSR jika ada di disk, seperti yang dijelaskan dalam paragraf 3.1 artikel. Mengikuti prinsip yang sama dengan memindahkan partisi MSR, maka Anda harus memindahkan partisi EFI. Setelah itu, partisi pemulihan dan ruang yang dibebaskan akan berada di dekatnya. Pada bagian EFI, panggil menu konteks, pilih operasi pemindahan.
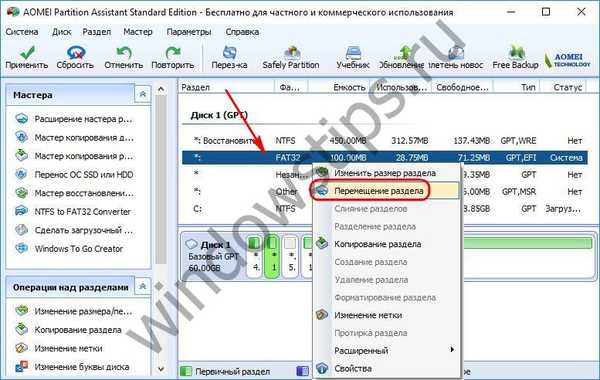 12
12Kami menampilkan bagian dalam blok grafik dengan mouse dan menyeretnya sampai akhir. Klik OK.
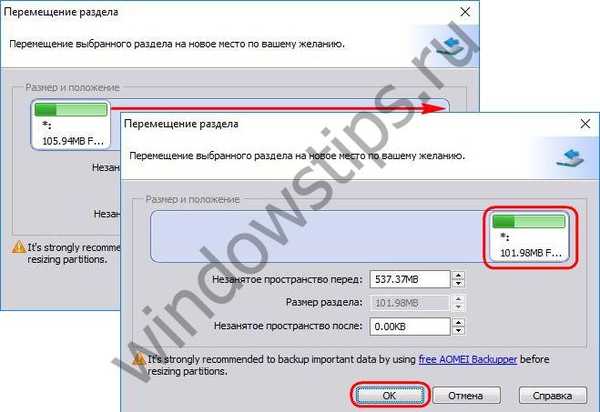
Operasi terakhir akan, masing-masing, penggabungan ruang yang tidak terisi dan partisi pemulihan. Di menu konteks yang terakhir, pilih "Ubah Ukuran Partisi".
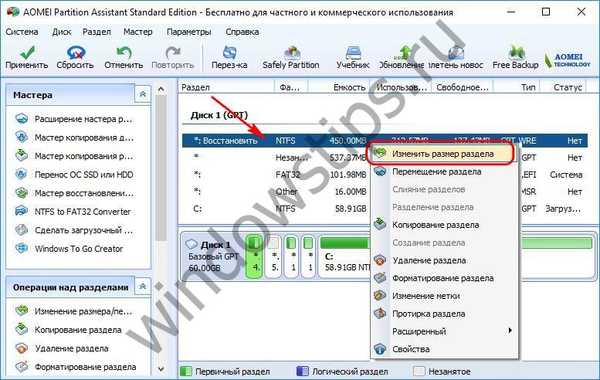 14
14Tarik penggeser dari kiri ke kanan hingga akhir. Klik tombol "Advanced" dan aktifkan perataan bagian. Klik OK.
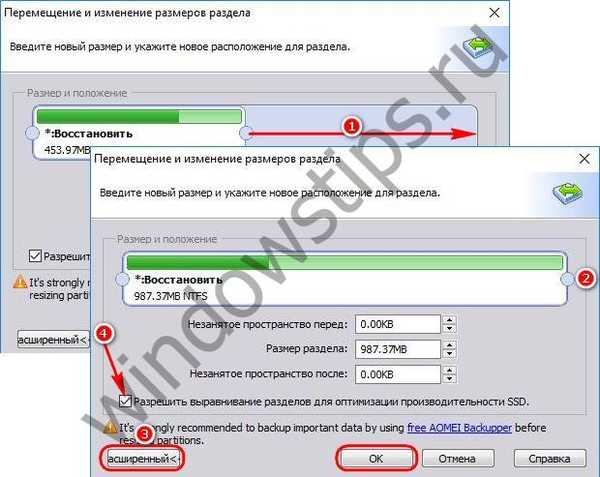
Semua operasi yang diperlukan direncanakan, tetap hanya untuk memulai proses aplikasi mereka.
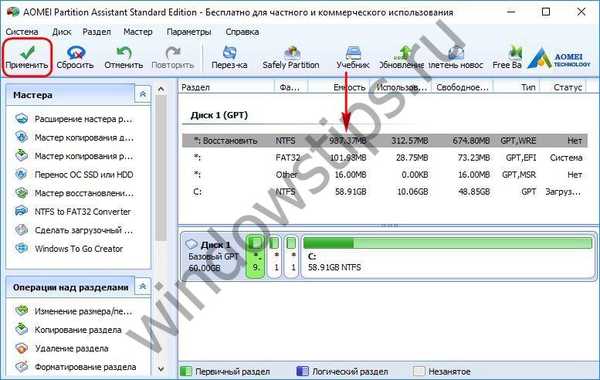 16
16 Semoga harimu menyenangkan!











