

Dalam proses pembuatan mesin virtual Hyper-V pada tahap tertentu, hypervisor menyediakan untuk menghubungkan hard disk virtual. Jika Anda menghubungkan hard drive baru, secara default diusulkan untuk membuatnya dengan ukuran 127 GB. Saat memilih drive tetap, kapasitas 127 gigabytes bisa banyak, jika kita hanya berbicara tentang pengujian versi Windows. Hal lain adalah jenis hard disk virtual dinamis. Bahkan jika mesin virtual dibuat murni untuk tujuan penelitian, Anda tidak dapat berhemat dalam menentukan volume disk dinamis. Setelah semua, yang terakhir menempati disk fisik komputer hanya ruang yang diisi dengan data dari mesin virtual. Tetapi bahkan jika hard disk virtual dengan volume kecil pada awalnya dibuat, dan kemudian ada kebutuhan akut untuk memperluas ruang mesin virtual, ini diselesaikan dengan sangat sederhana. Gudang Hyper-V memiliki alat untuk meningkatkan volume disk di mesin virtual. Dan itu bekerja tanpa merusak OS tamu itu sendiri atau data yang terkandung di dalamnya.
Cara menambah ruang disk mesin virtual Hyper-V - dalam masalah ini kami akan memeriksa lebih detail di bawah ini.
1. Tingkatkan ruang disk mesin virtual Hyper-V
Matikan mesin virtual yang ruang disknya perlu ditingkatkan. Di Hyper-V Manager, pilih, lalu panggil menu konteks atau gunakan bilah alat di sebelah kanan untuk membuka "Opsi".
Di jendela opsi, di tab "Perangkat Keras", kita akan melihat hard disk yang ada di mesin virtual. Dalam parameter mesin virtual generasi 2, disk tersebut akan berada di antara pengontrol SCSI, dan dalam parameter mesin virtual generasi 1 itu akan berada di antara pengontrol IDE. Kami membuat klik pada hard drive. Untuk mengubah disk, khususnya, menambah ruang di dalamnya, klik tombol "Edit", yang terletak tepat di bawah tampilan jalan ke file VHDX atau VHD-nya.
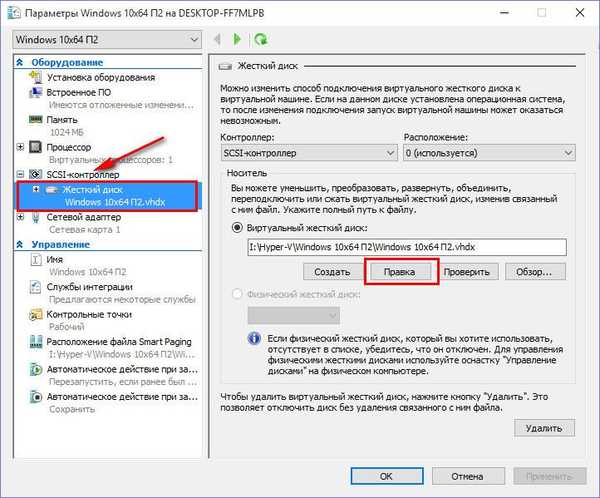
Klik "Next" di wizard untuk mengubah disk.
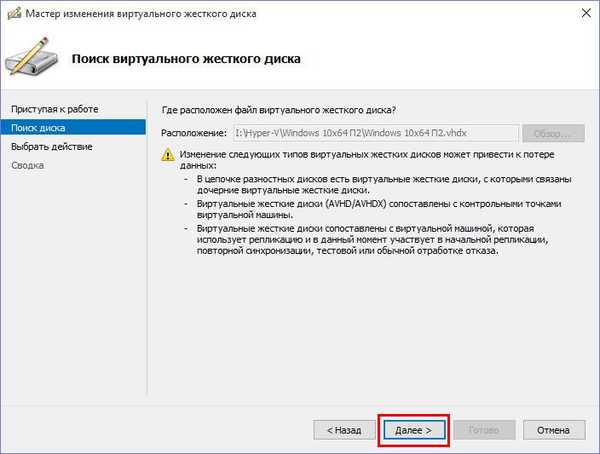
Pilihan tindakan dalam kasus kami adalah item terakhir "Perluas". Klik "Selanjutnya".
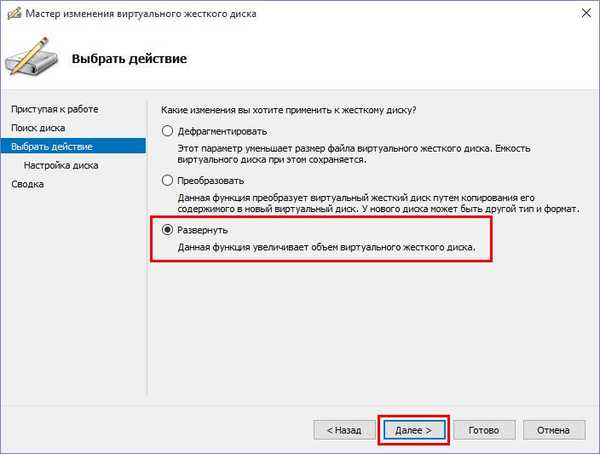
Di jendela untuk menentukan ukuran disk baru, masukkan indikator yang diinginkan dalam gigabyte. Klik "Selanjutnya".
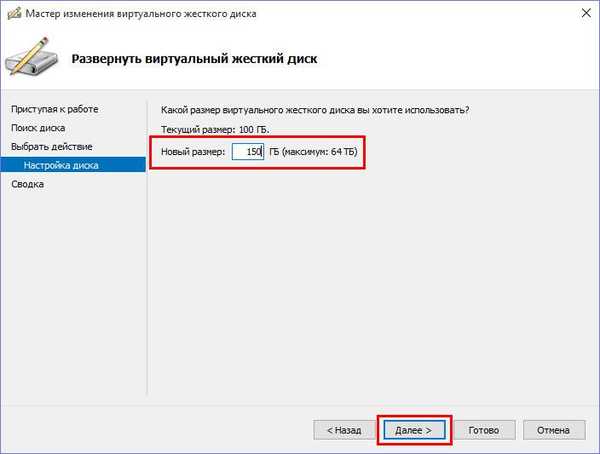
Selesai.
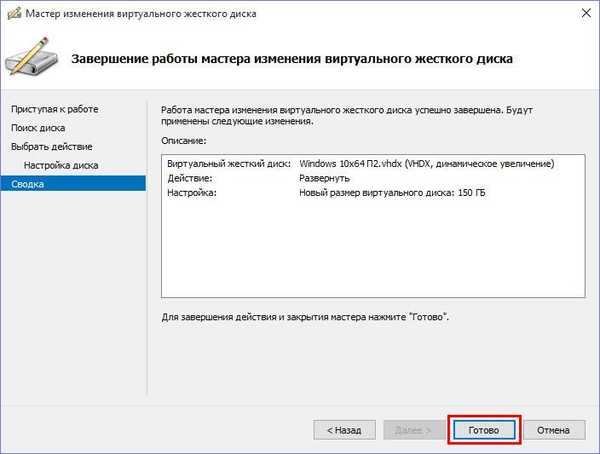
Kembali ke jendela pengaturan mesin virtual, kita akan melihat perubahan yang dilakukan pada disk. Klik tombol "Periksa". Di jendela terpisah dari properti disk, kita melihat bahwa ukuran disk mesin virtual telah meningkat.
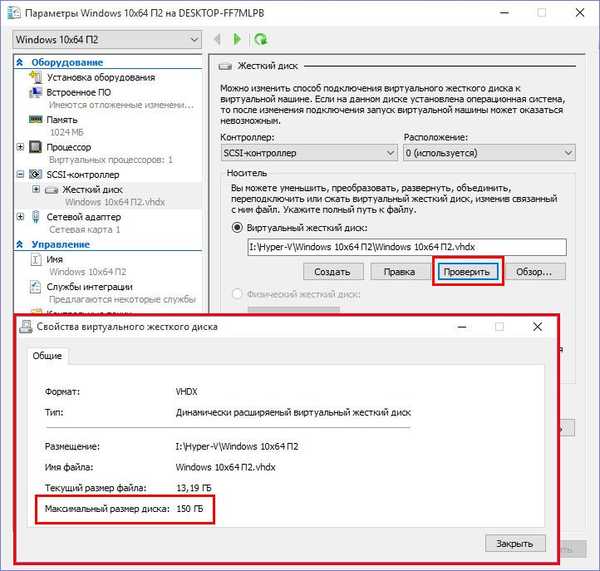
Tapi itu belum semuanya.
2. Distribusi ruang disk di dalam OS tamu
Volume di mana disk mesin virtual telah meningkat, di dalam yang terakhir akan ditampilkan sebagai ruang disk yang tidak terisi. Ruang ini perlu dirampingkan - baik dilampirkan ke salah satu partisi yang ada, atau membuat partisi disk baru. Untuk tujuan ini, kami menggunakan alat Windows tamu standar - utilitas manajemen disk. Pada Windows 8.1 dan 10, untuk meluncurkan utilitas ini dengan cepat, Anda dapat memanggil menu konteks pada tombol "Start".
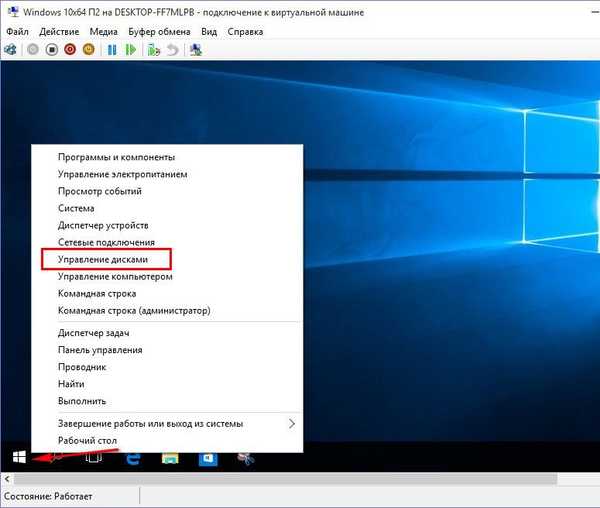
Cara universal untuk menjalankan utilitas dalam versi Windows yang lebih lama adalah dengan memasukkan perintah "diskmgmt.msc" di bidang layanan "Jalankan" (dipanggil oleh Win + R).
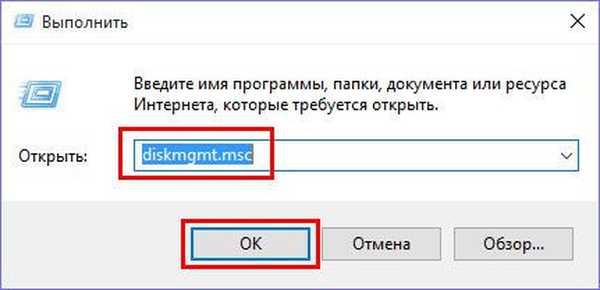
Di jendela manajemen disk, kita akan melihat, pada kenyataannya, apa yang disebutkan di atas - 50 GB, dimana dalam kasus kami disk mesin virtual ditingkatkan, adalah ruang yang tidak terisi.
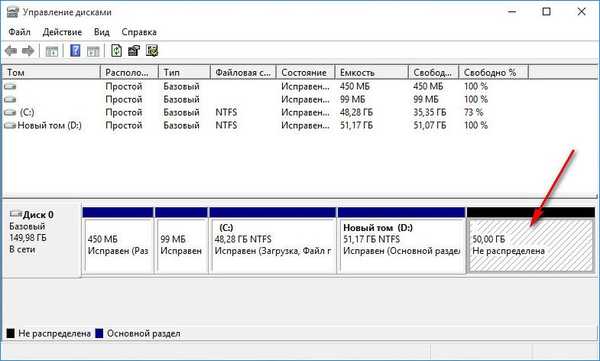
Perbaiki Kita dapat membuat partisi disk baru berdasarkan volume ini. Untuk melakukan ini, pada ruang yang tidak terisi, panggil menu konteks dan pilih "Buat volume sederhana". Kemudian ikuti panduan langkah demi langkah.
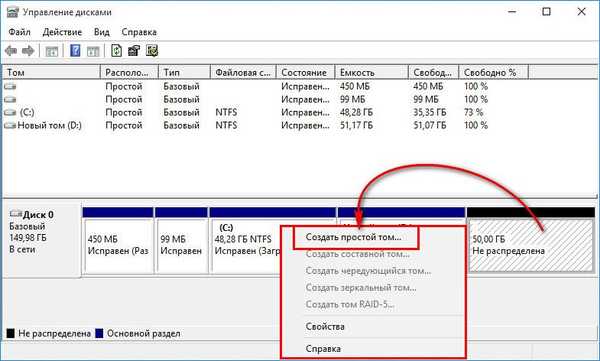
Cara lain untuk mengatur volume di mana disk mesin virtual telah ditingkatkan adalah menambahkan ruang yang tidak terisi ke partisi disk terakhir yang tersedia. Untuk melakukan ini, kami juga memanggil menu konteks pada ruang yang tidak terisi dan pilih "Expand Volume".
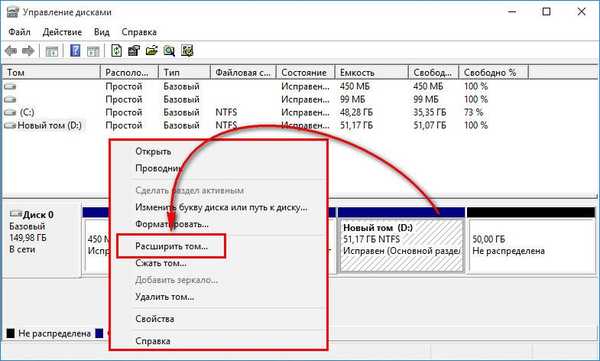
Dalam kasus kami, untuk tambahan 50 GB yang muncul, opsi ini berlaku. Ikuti panduan ekspansi volume.
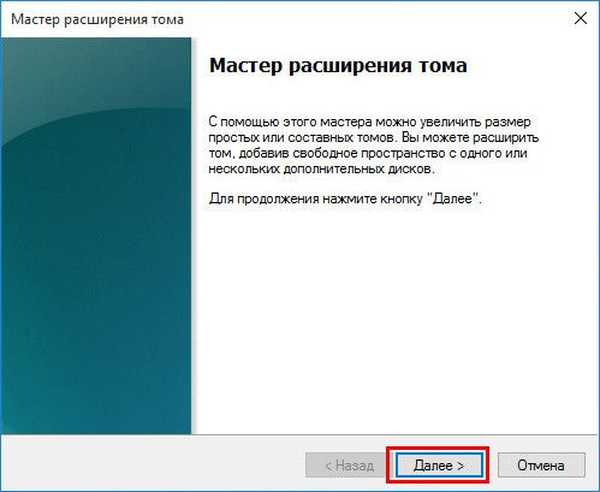
Dalam grafik ukuran ruang yang dialokasikan, kami menunjukkan seluruh volume 50 GB.
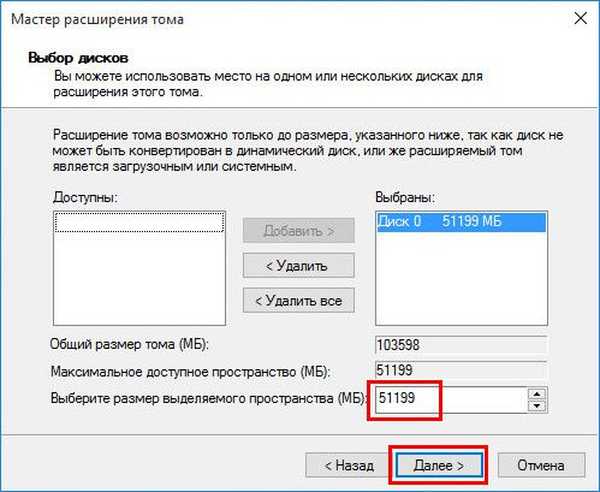
Selesai.
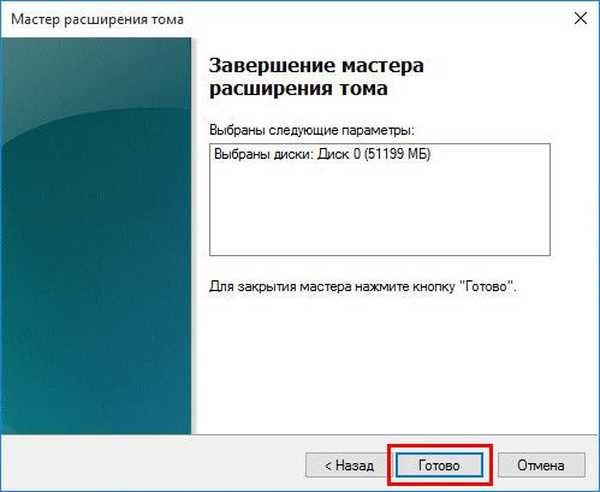
Itu saja - dalam kasus kami, partisi non-sistem disk mesin virtual menerima seluruh volume peningkatan disk ini.
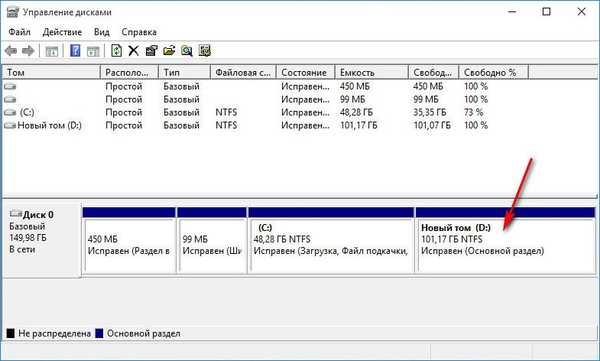
Semoga harimu menyenangkan!











