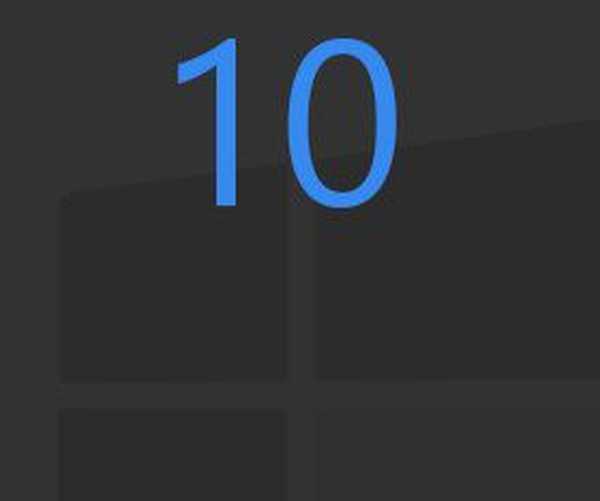Sebagai aturan, resolusi maksimum monitor modern melebihi standar 1920x1080, jika mereka adalah pemilik layar besar diagonal (dari 25 "dan lebih). Monitor dengan ukuran layar kecil atau menengah dari generasi yang lebih tua dapat mendukung standar 1600x1024, 1140x10900, 1366x1068, 1280x1024. monitor atau layar laptop dalam hal resolusinya, Anda perlu tahu untuk menghindari masalah dengan pengaturan nilai yang tidak didukung. Resolusi layar maksimum yang mungkin ditunjukkan dalam instruksi nitor dan laptop. Biasanya, setelah menginstal driver video, resolusi layar yang diinginkan secara otomatis dikonfigurasi dan dalam pengaturan sistem layar Windows muncul seperti yang direkomendasikan.

Tetapi tidak selalu driver video secara otomatis memilih resolusi layar optimal. Dalam kasus seperti itu, Anda tidak dapat melakukan tanpa intervensi manual untuk mengatur resolusi yang diperlukan dalam pengaturan sistem atau dengan bantuan manajer driver video, sebagai aturan, baik Catalyst Control Center atau Nvidia Control Panel.
Konten:
1. Cara yang benar dan salah untuk menyesuaikan resolusi layar;2. Partisipasi tampilan kedua;
3. Menghapus driver video dalam mode aman Windows;
3.1. Safe Mode untuk Windows 7;
3.2. Mode aman untuk Windows 8.1 dan 10 dengan partisipasi media instalasi mereka;
3.3. Mode aman untuk Windows 8.1 dan 10 yang melibatkan disk pemulihan;
3.4. Mode aman untuk Windows 8.1 dan 10 secara membabi buta;
3.5. Menghapus driver video;
3.6. Keluar dari safe mode;
3.7. Menginstal ulang driver video.
1. Cara benar dan salah untuk menyesuaikan resolusi layar
Resolusi layar menggunakan sistem operasi dapat disesuaikan dengan memanggil menu konteks pada desktop dan memilih "Resolusi layar" untuk Windows 7 dan 8.1.

Dalam kasus Windows 10, dalam menu konteks Anda harus memilih "Pengaturan Layar", lalu - "Pengaturan Layar Lanjutan".


Di sini, di menu konteks pada desktop, sebagai aturan, ada juga perintah untuk meluncurkan manajer driver video. Di jendelanya, Anda perlu mencari tab pengaturan untuk mengatur resolusi layar.

Dianjurkan untuk mengubah resolusi layar hanya dalam pengaturan sistem atau di dalam manajer driver video. Dan tidak dengan bantuan berbagai program pihak ketiga yang menyediakan kesempatan seperti itu. Sementara pengaturan layar Windows dan pengaturan manajer driver video dilindungi dari menggunakan resolusi layar yang tidak didukung oleh monitor (resolusi baru telah diuji sebelumnya selama beberapa detik dengan opsi preset untuk kembali ke nilai asli),

Program dan permainan pihak ketiga dapat segera menerapkan resolusi baru, tanpa pengujian sebelumnya. Dan terkadang bahkan tanpa permintaan pengguna. Dan jika resolusi yang tidak didukung oleh monitor atau layar laptop diterapkan - terlalu tinggi atau, sebaliknya, terlalu rendah, akibatnya kita mendapatkan layar gelap dengan tulisan "Out of Range", "Out of Range", "Input Tidak Didukung", "Input Tidak Didukung" atau dengan pesan lain, tetapi itu intinya. Dengan bereksperimen dengan resolusi layar dalam pengaturan Windows atau manajer driver video, masalah ini dapat dihindari: jika resolusi yang tidak didukung salah diatur dan layar mati, setelah beberapa detik itu kembali ke resolusi layar sebelumnya dan dihidupkan lagi..

Menetapkan izin yang tidak didukung mungkin juga merupakan akibat dari virus yang memasuki komputer Anda..
Jadi bagaimana menyelesaikan masalah jika Anda menerapkan resolusi layar yang tidak didukung oleh monitor?
2. Partisipasi tampilan kedua
Cara paling sederhana untuk menyelesaikan masalah hanya dimungkinkan jika setidaknya dua monitor atau satu monitor dan satu TV terhubung ke komputer. Hal yang sama berlaku untuk monitor atau TV yang terhubung secara berkala (masing-masing, yang sebelumnya dikonfigurasi dalam sistem) ke laptop. Masalahnya sangat mudah dipecahkan bahkan jika resolusi utama tidak didukung, dan bukan tampilan sekunder yang ditetapkan. Dan meskipun gambar pada layar kedua tidak digandakan, tetapi diperluas. Apa yang perlu dilakukan? Pada desktop kosong layar kedua, panggil menu konteks dan pilih "Pengaturan Layar" untuk Windows 10 dan "Resolusi Layar" untuk versi sistem 7 dan 8.1.

Kemungkinan besar, jendela layar pengaturan sistem akan terbuka pada monitor utama dengan kegelapan yang tidak bisa ditembus. Dalam hal ini, tekan tombol secara buta  +Shift + panah kiri / kanan untuk memindahkan jendela ke layar lain. Dan atur resolusi yang didukung untuk monitor utama.
+Shift + panah kiri / kanan untuk memindahkan jendela ke layar lain. Dan atur resolusi yang didukung untuk monitor utama.
Jika hanya satu monitor yang terhubung ke unit sistem, tetapi ada monitor atau TV lain di ruangan itu, mungkin mendukung resolusi layar yang ditetapkan, Anda dapat mencoba menyelesaikan masalah dengan menggunakan yang terakhir. Yang perlu Anda lakukan hanyalah menghubungkan tampilan sementara yang berbeda dari pada monitor saat ini. Dan dengan itu, Anda sudah dapat mengatur resolusi layar yang diinginkan. Mungkin saja TV modern akan mampu mengatasi resolusi yang ternyata terlalu tinggi untuk monitor utama. Dan, sebaliknya, ada kemungkinan bahwa CRT terhubung menggunakan kabel S-Video (untuk kartu video lama) atau melalui adaptor khusus untuk kabel VGA (tentu saja, jika ada) dapat menampilkan gambar resolusi rendah 640x480 atau 800x600.
Jika tidak ada penyelamat layar lain atau yang juga tidak mendukung resolusi layar yang bermasalah, untuk mengatasi tugas, sayangnya, Anda harus beralih ke "menari dengan rebana." Terutama dalam kasus Windows 8.1 dan 10 yang diinstal pada komputer.
3. Menghapus driver video dalam mode aman Windows
Untuk mengembalikan resolusi layar yang didukung oleh monitor, Anda harus mem-boot Windows dalam mode aman, di mana sistem bekerja dengan resolusi layar dasar, tanpa memulai driver video. Dalam mode aman, driver video harus dihapus. Kemudian, mulai sudah dalam mode operasi normal sistem, driver video perlu diinstal lagi.
3.1. Mode Aman untuk Windows 7
Dalam kasus Windows 7, proses ini akan lebih mudah karena kemudahan memasuki safe mode. Penting untuk me-reboot perangkat keras menggunakan tombol Hard Reset dan tekan tombol F8 saat komputer dinyalakan. Setelah berada di menu opsi boot tambahan, Anda harus memilih opsi "Safe Mode".

3.2. Safe Mode untuk Windows 8.1 dan 10 dengan media instalasinya
Untuk Windows 8.1 dan 10, tombol F8 tidak berfungsi, karena dalam kebanyakan kasus analognya tidak berfungsi - kombinasi Shift + F8 - karena berkurangnya waktu startup sistem. Anda dapat masuk ke mode aman di versi-versi sistem ini tanpa melihat apa pun di depan Anda menggunakan media instalasi dari versi-versi ini - setidaknya Windows 8.1, setidaknya Windows 10. Kami reboot sistem menggunakan tombol Hard Reset, masuk ke BIOS dan tetapkan prioritas boot dari DVD -drive atau flash drive. Pada tahap pertama menginstal Windows, tekan Shift + F10 untuk meluncurkan baris perintah. Di jendelanya, masukkan:
bcdedit / set default safeboot minimalTekan Enter. Dan kami sedang menunggu pemberitahuan operasi yang berhasil.

Tutup jendela command prompt. Di jendela untuk memulai instalasi Windows, klik "Next".

Klik "Pemulihan Sistem".

Kemudian pilih "Lanjutkan".

Setelah menyalakan kembali komputer, Windows akan boot dalam mode aman.
3.3. Mode aman untuk Windows 8.1 dan 10 melibatkan disk pemulihan
Jika sebelumnya Anda membuat disk pemulihan Windows, Anda dapat menggunakannya dengan cara yang sama seperti disk instalasi atau flash drive. Boot dari disk pemulihan dan pilih tata letak keyboard,

Anda harus memilih "Pemecahan Masalah" (opsi menu ini juga dapat disebut "Diagnostics"),

lalu "Opsi Lanjut",

dan kemudian jalankan baris perintah.

Di jendelanya, masukkan perintah di atas dan tekan Enter.

Selanjutnya, tutup jendela command prompt dan di jendela awal "Pilih tindakan" klik "Lanjutkan".

3.4. Mode aman untuk Windows 8.1 dan 10 secara membabi buta
Jika tidak ada media penginstalan dengan Windows 8.1 atau 10, atau disk pemulihan, jika tidak ada komputer kedua yang dengannya mereka dapat diatur, atau hanya malas untuk bermain-main, Anda dapat mencoba masuk ke mode aman dari sistem yang berfungsi tetapi tidak terlihat secara membabi buta. Namun dalam kasus ini, Anda harus memasukkan nilai dengan hati-hati, tahu persis bahasa apa yang digunakan tata letak keyboard sebelum bereksperimen dengan resolusi layar, dan juga tetap berada di lingkungan Windows dan tidak berada di dalam aplikasi 3D (tidak semua game dapat diminimalkan dengan menekan tombol  +D). Jadi, tindakan apa yang perlu dilakukan secara membabi buta?
+D). Jadi, tindakan apa yang perlu dilakukan secara membabi buta?
Langkah 1: jika tata letak tidak dalam bahasa Inggris, alihkan dengan kunci  +bilah ruang.
+bilah ruang.
Langkah 2: jalankan baris perintah sebagai administrator dengan menekan tombol  +Q, cmd, Ctrl + Shift + Enter.
+Q, cmd, Ctrl + Shift + Enter.
Langkah 3: jika speaker berfungsi, kita akan mendengar suara sistem UAC biasa; tekan panah kiri, lalu Enter.
Langkah 4: masukkan baris perintah yang disebutkan di atas
bcdedit / set default safeboot minimalTekan Enter dan tunggu beberapa detik.
Langkah 5: masukkan perintah reboot
shutdown -r -t 0Tekan Enter.
Jika semuanya dimasukkan dengan benar, setelah menyalakan kembali komputer, kita akan melihat jendela sistem dalam mode aman.
3.5. Menghapus driver video
Memasukkan salah satu metode ke mode aman Windows - 7, 8.1, 10, tekan tombol  +Jeda Di jendela properti sistem yang terbuka, klik tautan akses cepat ke manajer perangkat.
+Jeda Di jendela properti sistem yang terbuka, klik tautan akses cepat ke manajer perangkat.

Dalam daftar perangkat, buka cabang "Video adapter", pilih kartu video, panggil menu konteks di atasnya dan klik perintah "Hapus".

Juga diperlukan untuk menghapus instalan manajer driver video dan komponen lain yang ditambahkan padanya.

3.6. Keluar dari Safe Mode
Dalam kasus Windows 7, tidak diperlukan langkah-langkah khusus untuk keluar dari mode aman. Nyalakan kembali komputer. Dan untuk Windows 8.1 dan 10, Anda masih perlu membuat beberapa pengaturan sehingga setelah reboot Anda masuk ke mode operasi normal dari sistem operasi.
Tekan tombol  +R, masukkan:
+R, masukkan:
Tekan Enter.

Di jendela konfigurasi sistem yang terbuka, alihkan ke tab "Unduh". Hapus centang opsi "Safe Mode". Klik "Terapkan", dan kemudian - "OK".

Mulai ulang.

3.7. Menginstal ulang driver video
Setelah menghapus driver video dan keluar dari safe mode, Windows akan mulai dengan resolusi layar dasar. Sekarang tinggal menginstal driver kartu video lagi. Anda dapat menggunakan disk driver yang disertakan dengan kartu video atau laptop. Atau Anda dapat menemukan versi terbaru driver di situs web produsen kartu video atau laptop.
Semoga harimu menyenangkan!