
Tidak semua laptop, juga komputer pribadi, memiliki drive CD / DVD. Netbook umumnya datang tanpa drive. Mungkin juga terjadi bahwa drive CD / DVD Anda rusak dan Anda tidak ingin membeli yang baru. Dan jika ini hanya kasus Anda, dan Anda perlu menginstal atau menginstal ulang sistem, maka USB flash drive yang dapat di-boot dengan Windows akan membantu Anda. Proses menginstal Windows dari flash drive jauh lebih cepat daripada dari CD atau DVD. Setelah membaca artikel ini, Anda akan belajar cara membuat flash drive USB yang dapat di-boot dengan Windows XP, bagaimana dan mengapa Anda perlu mengintegrasikan driver SATA ke dalam kit distribusi dengan sistem operasi Windows XP, cara menginstal Windows XP dari flash drive USB.
Kami akan membutuhkan:
1. Program nLite - nLite-1.4.9.1.installer.exe2,54 Mbc unduhan: 32767 .
2. Driver SATA - unduhan sata_drivers.exe: 32767 .
3. Microsoft.NET Framework 2.0 - [unduh dari situs web resmi Microsoft]. (Microsoft.NET Framework 2.0 diperlukan agar program nLite berfungsi. Program ini harus diinstal untuk pengguna yang akan mengintegrasikan driver di bawah sistem operasi Windows XP.).
4. Program Winsetupfromusb - WinSetupFromUSB_0-2-3.exe4,22 Mb unduhan: 32767 .
5. USB flash drive atau kartu memori dengan kapasitas 1 GB.
6. Disk atau gambar Windows XP.
Mengintegrasikan Driver SATA ke Distribusi Windows XP Tampilkan / Sembunyikan Teks Saat menginstal sistem operasi Windows XP, pengguna laptop / netbook menghadapi masalah ketika penginstal Windows XP tidak mendeteksi hard drive. Dalam hal ini, Anda dapat melihat layar biru dengan kesalahan atau pada layar di mana hard drive akan muncul (bagian dari hard drive), Anda hanya akan melihat usb flash drive / kartu memori Anda..
Tampilkan / Sembunyikan Teks Saat menginstal sistem operasi Windows XP, pengguna laptop / netbook menghadapi masalah ketika penginstal Windows XP tidak mendeteksi hard drive. Dalam hal ini, Anda dapat melihat layar biru dengan kesalahan atau pada layar di mana hard drive akan muncul (bagian dari hard drive), Anda hanya akan melihat usb flash drive / kartu memori Anda..
Mengapa ini terjadi? Distribusi Windows XP asli tidak termasuk driver untuk pengontrol hard disk SATA. Ini dijelaskan oleh fakta bahwa pengontrol SATA diproduksi lebih lambat dari Windows XP. Semua laptop dan netbook modern dilengkapi dengan hard drive SATA, jadi Anda perlu mengintegrasikan driver SATA ke dalam distribusi Windows XP.
Sebelum mengintegrasikan driver SATA, Anda perlu unzip image Windows XP. Untuk membongkar gambar, Anda dapat menggunakan misalnya pengarsipan gratis seperti 7zip - situs resmi. Jika Anda memiliki disk dengan Windows XP, maka Anda perlu membuat image disk dalam format ISO, dan kemudian unzip image ke beberapa folder. Misalkan folder tempat kita membongkar kit distribusi terletak di drive D dan disebut Windows_XP, dan folder driver yang tidak dibongkar terletak di drive D dan disebut SATA_DRIVERS.
Jalankan programnya nLite, dengan mengklik pintasan dengan nama yang sama di desktop. Pilih bahasa Rusia. Tombol tekan Selanjutnya.
Tekan tombol Tinjau ... 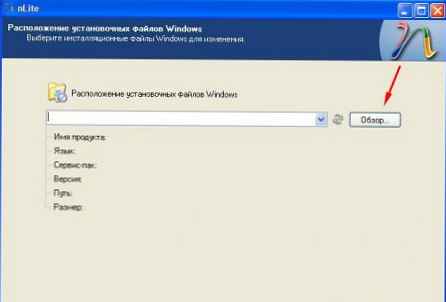
Di jendela Jelajahi folder pilih folder tempat Anda membongkar gambar Windows XP. Dalam contoh yang ditampilkan, folder ini disebut Windows_XP yang terletak di drive D. Setelah Anda menentukan folder dengan Windows, klik Ok.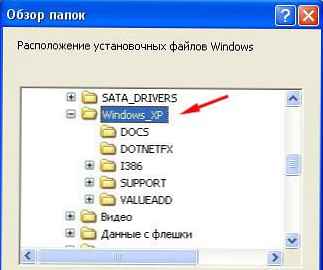
Tunggu sebentar.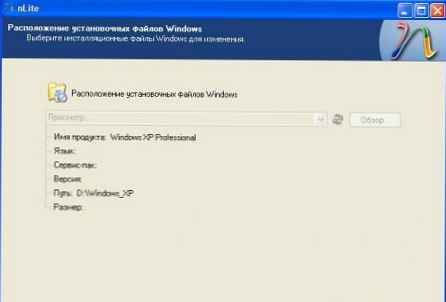
Tekan tombol Selanjutnya.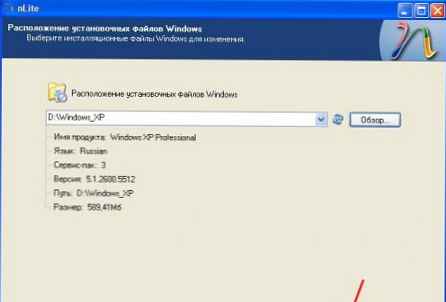
Tekan tombol Selanjutnya.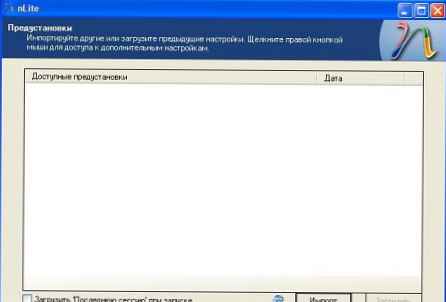
Klik pada tombol Driver. Lingkaran pada tombol berubah menjadi hijau. Tekan tombol Selanjutnya.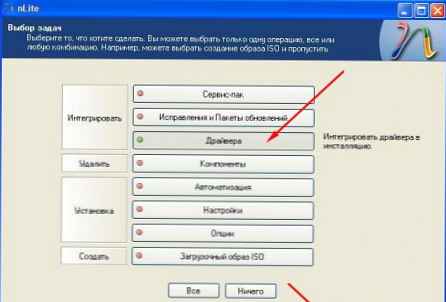
Klik pada tombol Tambah.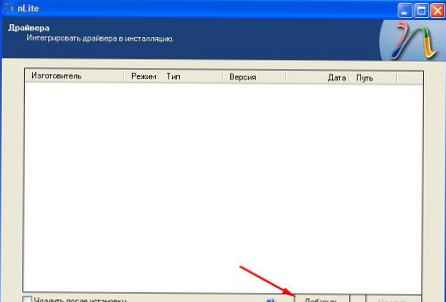
Pilih Folder driver.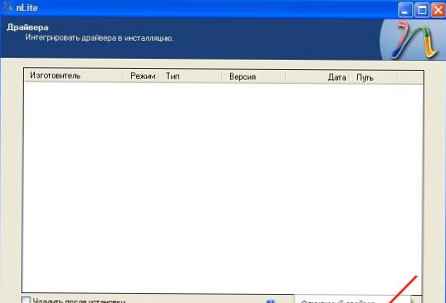
Di jendela Jelajahi folder Anda harus memilih folder dengan driver. Untuk sistem operasi 32-bit, pilih folder 32-bit, untuk sistem operasi 64-bit, pilih folder 64-bit. Hati-hati saat memilih folder dengan driver. Jika Anda mengintegrasikan driver 64-bit ke dalam sistem operasi 32-bit atau sebaliknya, maka Anda akan mendapatkan kesalahan saat menginstal Windows.
Setelah Anda memilih folder dengan driver, tekan tombol Ok.
Klik pada garis di mana jalur ke driver ditunjukkan dan klik Ok.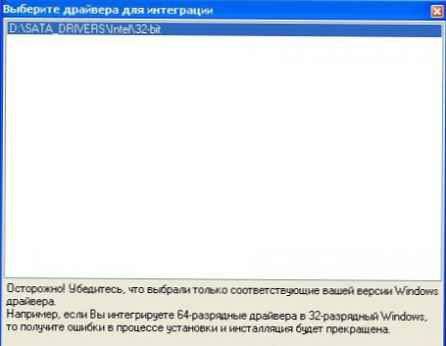
Di sini kita pilih driver pengontrol SATA.
Jika Anda tidak tahu driver mana yang harus dipilih, kemudian menahan tombol kiri mouse, pilih semua driver dan tekan tombol Ok.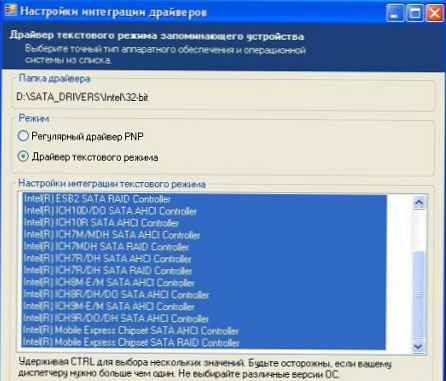
Jika Anda mengintegrasikan driver untuk pengontrol AMD SATA, maka untuk sistem operasi 32-bit kami memilih baris kedua, untuk sistem operasi 64-bit kami memilih baris pertama. Tombol tekan Ok.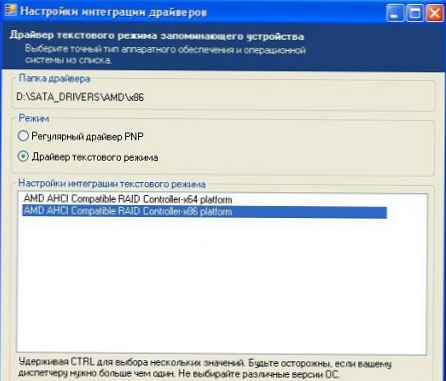
Tombol tekan Selanjutnya.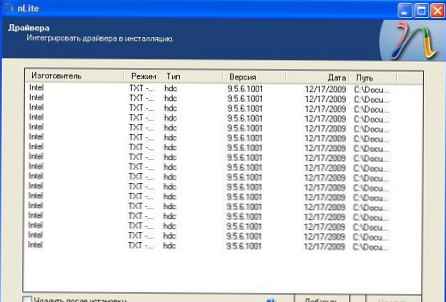
Dorong Ya.
Proses integrasi akan berjalan.
Tombol tekan Selanjutnya.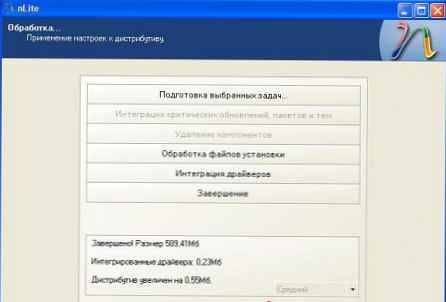
Itu saja, proses integrasi selesai. Keluar dari program .
Jika Anda memiliki masalah dalam mengintegrasikan driver ke dalam distribusi, maka Anda dapat menginstal Windows XP di IDE mode.
Untuk melakukan ini, sebelum menginstal Windows XP, Anda harus masuk ke BIOS dan mengaktifkan mode emulasi IDE, dan menginstal driver SATA setelah menginstal Windows. Tetapi tidak semua motherboard mendukung mode emulasi IDE. Dalam beberapa kasus, Anda perlu memperbarui BIOS agar opsi ini muncul. Tangkapan layar di bawah ini menunjukkan cara mengaktifkan mode ini di BIOS. Bergantung pada produsen BIOS, opsi yang bertanggung jawab untuk mengatur mode ini dapat berarti: Mode SATA, Konfigurasi SATA, Konfigurasi IDE dll. Anda harus mencarinya di tab Main atau Mahir.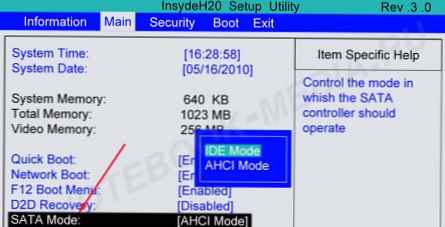
Membuat flash drive USB yang dapat di-boot dengan Windows XP
Jika Anda membaca artikel 4 CARA MEMASANG WINDOWS 7 DARI USB Flash Drive. MENCIPTAKAN BOOT FLASH DRIVE, Anda tidak dapat membuka spoiler, jika Anda tidak membacanya, lalu membukanya dengan mengklik dengan mouse. Tampilkan / Sembunyikan Teks
Tampilkan / Sembunyikan Teks
Membuat flash drive USB yang dapat di-boot dengan Windows XP
Petunjuk untuk program lama, versi 1.0 dari tautan di atas versi baru, tetapi artinya tetap sama.
Buka zip arsip WinSetup-1-0-beta7.
Masukkan USB flash drive ke laptop.
Itu penting! Sebelum membuat USB flash drive yang dapat di-boot, salin semua data penting dari USB flash drive ke media penyimpanan lain, karena selama proses format semua data pada USB flash drive akan dihancurkan..
Jalankan program Winsetupfromusb dengan mengeklik file WinSetupFromUSB_1-0-beta7.
Di Windows 7 dan Windows Vista, Anda harus memulai program sebagai berikut - klik kanan pada ikon program dan pilih "Run as administrator".
Di lapangan Pemilihan dan format disk USB flash drive Anda harus terdaftar.
Itu penting! Jika flash drive tidak terdeteksi, maka format dengan PeToUSB atau HPUSBFW.
Juga, flash drive mungkin tidak terdeteksi jika dimasukkan ke dalam laptop setelah program Winsetupfromusb 1.0 Beta7 diluncurkan dan untuk menentukannya, cukup klik Segarkan.
Klik pada tombol Rmprepusb.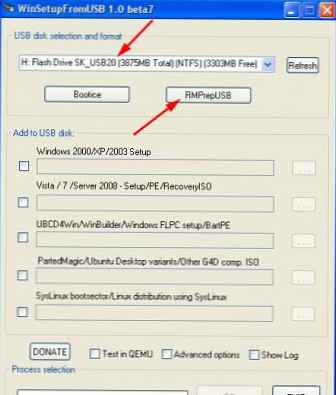
Kami menandai garis-garis seperti: XP / BartPE dapat di-boot [NTDLR], NTFS. Centang kotak di seberangnya. Boot sebagai HDD (C: 2PTNS). Tombol tekan 6 Siapkan Drive.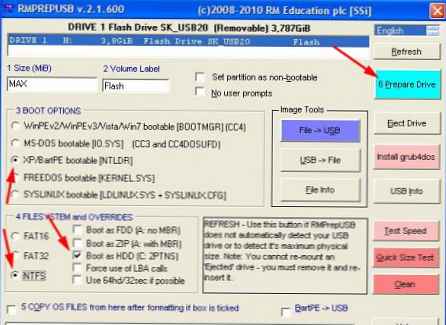
Tombol tekan Ok.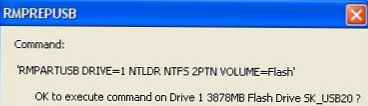
Tombol tekan Ok.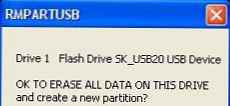
Setelah itu, jendela Dos akan muncul.
Peringatan! Jangan tutup jendela ini. Itu harus menutup secara otomatis.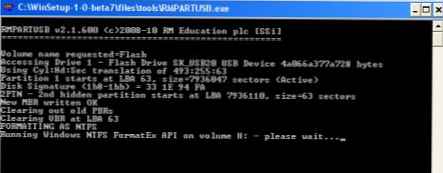
Setelah jendela Dos ditutup, tekan tombol Keluar.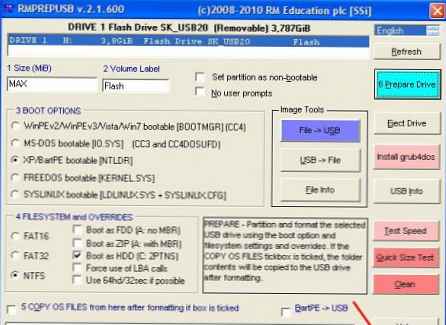
Beri tanda centang di depan bidang Pengaturan Windows 2000 / XP / 2003.
Tentukan jalur ke folder dengan gambar Windows XP yang sudah dibongkar dengan mengklik kotak di sebelah kanan.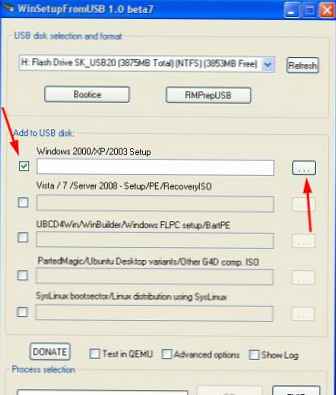
Sebuah jendela akan muncul Jelajahi folder di mana kami menunjukkan folder dengan Windows XP. Setelah Anda melakukan ini, tekan tombol Ok.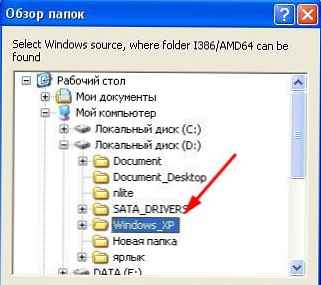
Tombol tekan GO. Proses penulisan file Windows XP ke USB flash drive akan dimulai.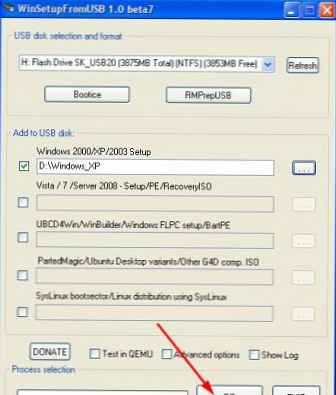
Setelah rekaman selesai, jendela kecil seperti itu akan muncul. Dorong Ok.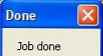
Tutup programnya.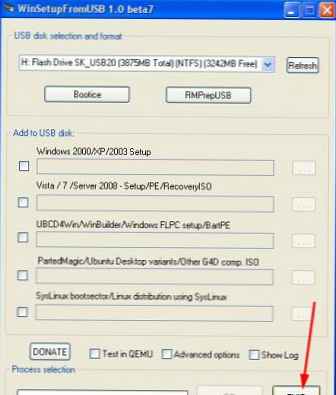
Itu saja. Kami membuat flash drive USB yang dapat di-boot dengan Windows XP. Kita hanya bisa masuk ke BIOS dan mengatur flash drive sebagai prioritas boot, menginstal Windows XP dari flash drive.
Aktifkan boot dari flash drive Tampilkan / Sembunyikan teks Sebelum kita mulai menginstal Windows XP, kita perlu masuk ke BIOS dan mengaktifkan boot dari USB flash drive. Untuk masuk ke BIOS, Anda harus menekan tombol tertentu saat komputer melakukan booting. Di komputer desktop, ini kuncinya Del. Pada laptop, kuncinya paling sering digunakan F2. Biasanya, ketika Anda menyalakan laptop, sebuah layar muncul di bagian paling bawah terdapat garis yang mengatakan tombol mana yang perlu Anda tekan untuk masuk ke BIOS. Jika Anda tidak memiliki saluran seperti itu, maka informasi tentang cara memasukkan BIOS harus dilihat Panduan Pengguna pergi dengan laptop atau pc.
Tampilkan / Sembunyikan teks Sebelum kita mulai menginstal Windows XP, kita perlu masuk ke BIOS dan mengaktifkan boot dari USB flash drive. Untuk masuk ke BIOS, Anda harus menekan tombol tertentu saat komputer melakukan booting. Di komputer desktop, ini kuncinya Del. Pada laptop, kuncinya paling sering digunakan F2. Biasanya, ketika Anda menyalakan laptop, sebuah layar muncul di bagian paling bawah terdapat garis yang mengatakan tombol mana yang perlu Anda tekan untuk masuk ke BIOS. Jika Anda tidak memiliki saluran seperti itu, maka informasi tentang cara memasukkan BIOS harus dilihat Panduan Pengguna pergi dengan laptop atau pc.
Kami memasukkan USB flash drive ke laptop jika tidak dimasukkan.
Nyalakan laptop, jika dihidupkan, lalu reboot.
Kami masuk ke BIOS.
Buka tab Boot. Di dalamnya, dalam urutan boot, Anda harus menempatkan flash drive kami di tempat pertama menggunakan tombol panah dan tombol F5 dan F6. Artinya, gunakan tombol panah untuk memilih flash drive kami, dan gunakan F6 Kami membawanya ke puncak. Untuk mengetahui kunci mana yang perlu Anda gunakan untuk mengatur urutan boot, lihat petunjuk di sebelah kanan. Nama flash drive akan muncul di telepon HDD USB. Juga, flash drive dapat muncul di baris USB KEY. Untuk menyimpan perubahan dan keluar dari BIOS, tekan tombol F10. (Tergantung pada produsen BIOS, kuncinya mungkin berbeda. Lihat petunjuk di kanan atau bawah).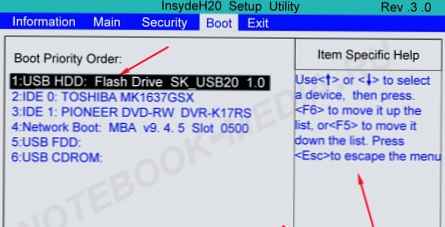
Sebuah jendela akan muncul meminta Anda untuk Menyimpan perubahan dan Keluar? Dorong Ya. Setelah itu, reboot akan terjadi dan proses instalasi Windows XP akan dimulai..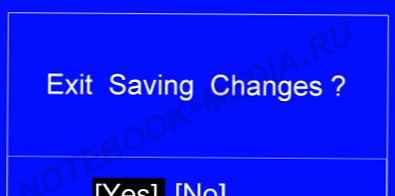
Menginstal Windows XP dari USB flash drive Tampilkan / Sembunyikan Teks Layar hijau akan muncul lebih dulu. Pilih Pengaturan Windows XP / 2000/2003 .Dorong Masuk.
Tampilkan / Sembunyikan Teks Layar hijau akan muncul lebih dulu. Pilih Pengaturan Windows XP / 2000/2003 .Dorong Masuk.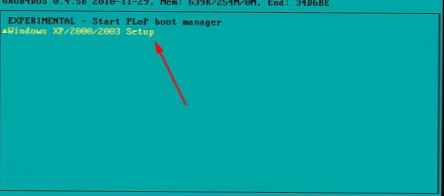
Selanjutnya, pada layar ini, pilih Bagian pertama pengaturan Windows XP Professional SP3 dari partisi 0.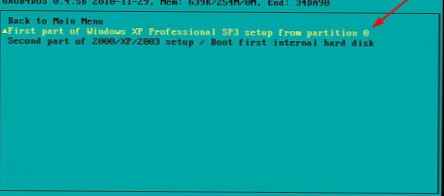
Proses instalasi Windows XP dimulai.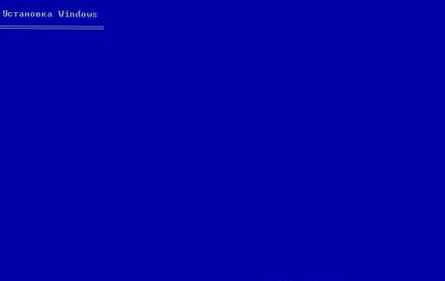
Dorong Masuk.
Kami setuju dengan perjanjian lisensi. Tekan tombol F8.
Tentukan partisi disk tempat Anda menginstal Windows XP.
Berhati-hatilah untuk tidak meletakkan windows di partisi tersembunyi untuk mengembalikan windows jika ada.
Setelah Anda memilih drive tempat Anda akan menginstal Windows, klik Masuk.
Tekan tombol Dengan.
Pilih Memformat Partisi pada NTFS. Dorong Masuk.
Tekan tombol F.
Pemformatan sedang berlangsung.
Setelah memformat, proses menyalin file akan dimulai.
Setelah file dari flash drive disalin ke hard drive, reboot akan terjadi.
Jika Anda tidak ingin menunggu 15 detik, maka tekan tombol apa saja.
Setelah reboot, layar ini akan muncul. Pilih Pengaturan Windows XP / 2000/2003 dan klik Masuk.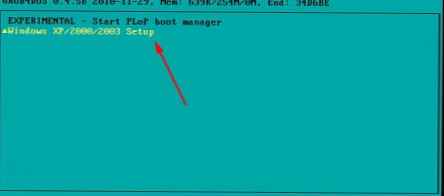
Dan di layar ini, pilih Bagian kedua dari pengaturan 2000 / XP / 2003 / Booting hard disk internal pertama. Klik Masuk.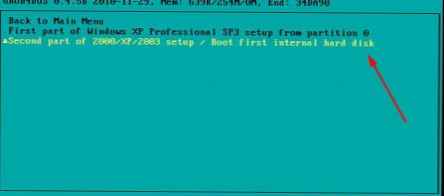
Kemudian layar hitam muncul dengan daftar sistem operasi. Klik Masuk.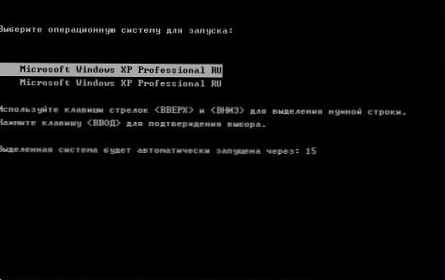
Proses instalasi Windows XP akan berlanjut.
Menurunkan Selanjutnya.
Di lapangan Nama depan Anda dapat memasukkan nama apa pun. Tombol tekan Selanjutnya.
Di sini kita masukkan kunci lisensi. Untuk beralih ke bahasa Inggris, tekan tombol Alt dan Shift.
Setelah kami memasukkan kunci lisensi, klik Selanjutnya.
Di lapangan Nama depan komputer masukkan nama apa saja. Tombol tekan Selanjutnya.
Di sini Anda dapat mengubah tanggal dan waktu, zona waktu. Anda dapat melakukan hal yang sama setelah menginstal Windows..
Setelah Anda mengatur pengaturan yang diinginkan, tekan tombol Selanjutnya.
Tombol tekan Selanjutnya.
Tombol tekan Selanjutnya.
Tombol tekan Selanjutnya.
Tombol tekan Ok.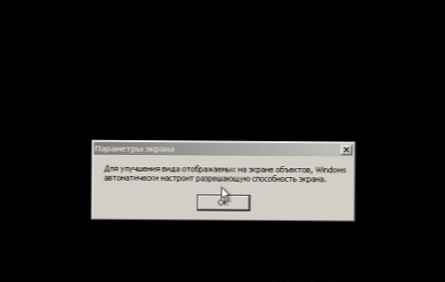
Dorong Ok.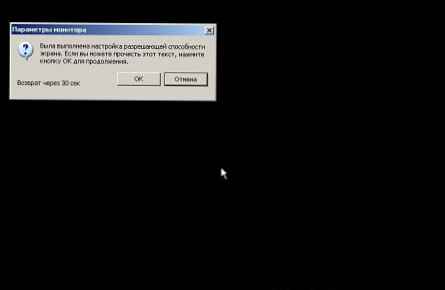
Tombol tekan Selanjutnya.
Anda dapat menandai garis Lindungi komputer sekarang, menyalakan pembaruan otomatis. Dorong Selanjutnya.
Dorong Selanjutnya.
Tandai garis Tidak, komputer ini tidak akan terhubung langsung ke Internet. Tombol tekan Selanjutnya.
Di sini kita menandai garis Tidak, lain waktu. Tombol tekan Selanjutnya.
Kami memperkenalkan Nama akun Anda. Tombol tekan Selanjutnya.
Dorong Selesai.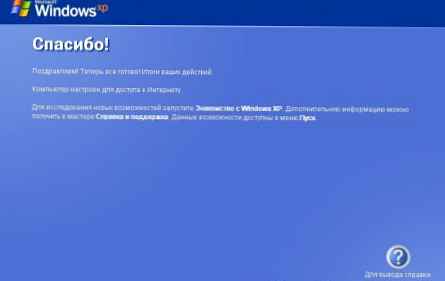
Selanjutnya, layar selamat datang muncul, diikuti oleh layar desktop.
Instalasi Windows XP selesai. Lain kali Anda menghidupkan laptop atau reboot, masuk ke BIOS dan aktifkan booting dari hard drive.
Ubah file boot.ini Tampilkan / Sembunyikan TeksPerhatian! Mengubah file boot.ini tidak diperlukan dalam semua kasus. Dalam hal ini - ada tertulis di bawah ini.
Tampilkan / Sembunyikan TeksPerhatian! Mengubah file boot.ini tidak diperlukan dalam semua kasus. Dalam hal ini - ada tertulis di bawah ini.
Memodifikasi file boot.ini - metode satu
Anda telah menginstal Windows XP, tetapi sebelum memuat sistem operasi, daftar sistem operasi ini muncul.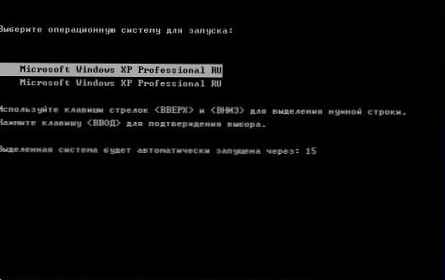
Anda menginstal Windows XP, tetapi setelah mem-boot ulang atau lain kali Anda menghidupkan laptop alih-alih memuat Windows, Anda mendapatkan kesalahan hal.dll atau Windows tidak dapat memulai karena kesalahan konfigurasi disk perangkat keras ...
Dalam semua kasus ini, Anda perlu memodifikasi file boot.ini.
Jika Windows Anda tidak dimuat karena kesalahan yang disebutkan di atas, maka Anda perlu:
1. aktifkan boot BIOS dari flash drive dengan Windows XP.
2. pilih Pengaturan Windows XP / 2000/2003 dan klik Masuk.
3. pilih Bagian kedua dari pengaturan 2000 / XP / 2003 / Booting hard disk internal pertama dan klik Masuk.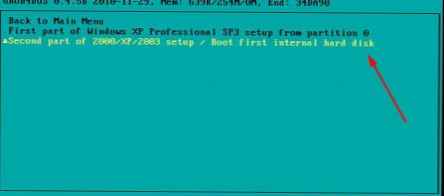
Untuk mengedit file boot.ini, klik kanan ikonnya Komputer saya - pilih - Sifat-sifat. Klik pada tab Opsional. Di dalam grup Memuat dan klik pemulihan pada tombol Parameter.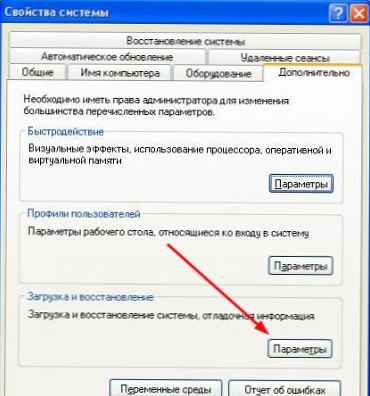
Di jendela yang muncul, klik tombol Edit.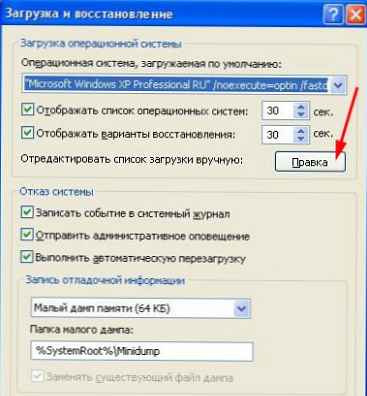
Hapus jalur dengan sistem operasi yang tidak ada. Periksa itu di parameter (rdisk) itu layak 0
Setelah Anda membuat perubahan pada file boot.ini, klik pada menu File dan pilih Simpan.
Pengguna yang telah mengaktifkan boot dari flash drive saat berikutnya Anda menghidupkan laptop atau reboot harus masuk ke BIOS dan mengaktifkan boot dari hard drive.
Memodifikasi file boot.ini - metode dua
Anda menginstal Windows XP dan mendapatkan kesalahan selama proses instalasi Windows tidak dapat memulai karena kesalahan konfigurasi disk perangkat keras ...
Apa yang harus dilakukan dalam kasus ini? Anda perlu membuat perubahan pada file boot.ini melalui Konsol Pemulihan Windows XP. Di bawah ini tertulis cara melakukannya..
1) Boot dari flash drive dengan Windows XP.
2) Pilih Pengaturan Windows XP / 2000/2003. Klik Masuk.
3) Pilih Bagian pertama pengaturan Windows XP Professional SP3 dari partisi 0. Klik Masuk.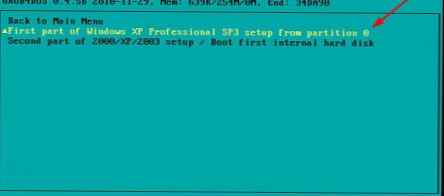
4) Program pengaturan Windows XP dimulai. Tekan tombol R.
Peluncuran Konsol Pemulihan Windows XP.
5) Masukkan nomor 1 dan klik Masuk.
6) Anda akan diminta memasukkan kata sandi administrator. Jika Anda tidak membuat kata sandi, maka klik Masuk.
7) Masukkan perintah bootcfg / membangun kembali dan klik Masuk.
8) Masukkan surat itu y dan klik Masuk.
9) Masuk Windows XP Professional atau Windows XP Home Edition dan klik Masuk.
10) Klik Masuk.
11) Masukkan perintah keluar dan klik Masuk.
Komputer akan reboot. Masuk ke BIOS dan aktifkan booting dari hard drive. Sebelum mem-boot Windows, daftar sistem operasi muncul. Pilih opsi pertama dari daftar. Setelah memuat Windows XP, string dengan sistem operasi yang tidak ada dapat dihapus dengan mengubah file boot.ini, seperti yang dijelaskan dalam metode pertama.











