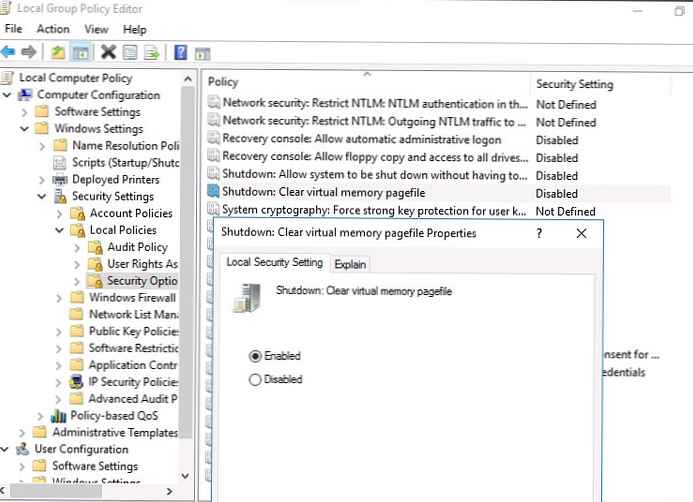Pembersihan Disk pada Windows 8.1
Halo teman-teman! Anda dapat membersihkan hard drive di Windows 8 setiap dua minggu sekali dan sama sekali tidak perlu menggunakan beberapa program eksotis dan terkadang berbayar untuk tujuan ini. Windows 8 memiliki alat bawaan yang keren, tetapi Anda harus bekerja dengan benar dan itu akan dengan cepat membersihkan disk Anda dari file sementara yang tidak perlu. Baca artikel dengan cermat dan Anda dapat mengosongkan ruang pada hard disk sebanyak yang Anda butuhkan. Kami juga akan mengatur pembersihan disk otomatis menggunakan penjadwal tugas dan disk akan dibersihkan seminggu sekali, Anda hanya perlu memilih disk dan klik OK. Jika hasil pembersihan tidak sesuai dengan Anda, di akhir artikel saya akan menunjukkan kepada Anda beberapa folder dari mana Anda dapat menghapus file. Jalankan alat Pembersihan Disk pada Windows 8 dalam dua cara, menunjukkan keduanya.
Cara pertama. Klik kanan di sudut kiri bawah desktop dan pilih Run,


Cara kedua. Pindahkan penunjuk tetikus ke sudut kanan bawah desktop dan klik kiri pada tombol Cari















Catatan: Sistem operasi terus-menerus menjalankan banyak proses yang dimiliki Windows dan program lain, sebagai hasil dari kehidupannya, file data sementara dibuat secara berkala, yang terletak di folder Temp, jika Anda menghapus file-file ini sendiri, Anda akan mengembalikan pasangan lain, tiga gigabyte. Setelah proses pembersihan disk selesai, saya sarankan secara manual menghapus semua folder file sementara.
C: \ Windows \Temp
C: \ Users \ Username \ AppData \ Local \Temp Cara mengatur pembersihan disk otomatis di Windows 8
Kami klik kanan di sudut kiri bawah desktop dan pilih Run, masukkan perintah mmc.exe taskchd.msc di kolom input dan klik OK








- Cara menghapus folder C: \ Windows \ WinSxS
- Cara membersihkan folder C: \ Windows \ Installer
- Cara menghapus hiberfil.sys
- Cara memindahkan folder desktop ke drive lain
Tag untuk artikel: Membersihkan dan mengoptimalkan hard drive Windows 8.1