
Jika Anda memiliki printer lokal atau jaringan yang terhubung ke PC Windows 10 Anda, Anda mungkin perlu menjeda pencetakan atau menghapus pekerjaan cetak macet yang macet dalam antrian. Terkadang Windows mengabaikan perintah "hapus antrian cetak", tersedia di antarmuka pengguna manajemen printer.
Jika Anda tidak dapat menghapus atau menghapus satu atau lebih dokumen / halaman menggunakan jendela antrian cetak, solusi berikut akan membantu Anda..

Cara menghapus antrian cetak dari dokumen yang menggantung di dalamnya
Windows menggunakan layanan khusus yang disebut "Print Spooler". Ini menyimpan pekerjaan cetak Anda dalam folder. C: \ Windows \ System32 \ spool \ PRINTERS. Printer yang terhubung mengekstrak pekerjaan ini dari buffer dan mencetak dokumen Anda..
Jika suatu dokumen macet atau macet dalam antrian, itu selalu ditampilkan di antarmuka pengguna. Untuk menghapus dokumen seperti itu dari antrian cetak, kadang-kadang membantu mematikan printer dan menyalakannya lagi. Ini biasanya tergantung pada driver printer dan tidak selalu berfungsi..
Di Windows 10, Anda dapat mengelola antrian cetak printer menggunakan Classic Control Panel atau dengan masuk ke "Pilihan "→" Perangkat "→" Printer dan Pemindai ". Jika Anda tidak dapat menghapus pekerjaan cetak, coba yang berikut ini.

Untuk menghapus file dari antrian cetak printer Anda di Windows 10, ikuti langkah-langkah ini:.
Metode 1 - Stop dan mulai layanan Print Manager.
Langkah 1: Masuk layanan.msc di kotak pencarian Mulai / bilah tugas, lalu tekan enter.

Langkah 2: Temukan layanan Manajer Cetak. Klik kanan padanya dan pilih opsi Berhenti, untuk menghentikan layanan.
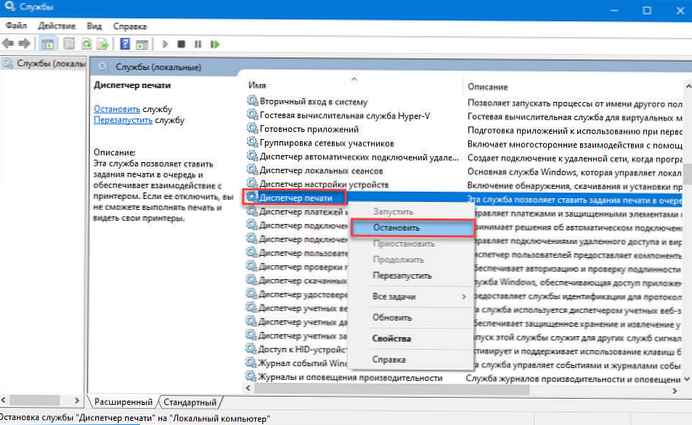
Langkah 3: Terakhir, klik kanan pada layanan manajer cetak, dan kemudian mulai layanan dengan memilih opsi Lari.

Ini harus benar-benar menghapus antrian cetak. Jika ini tidak membantu, coba langkah-langkah dalam metode 2 (gulir ke bawah untuk melihat).
Metode 2 - Hapus Print Spooled Files secara manual.
Langkah 1: Masuk layanan.msc di kotak pencarian Mulai / bilah tugas, lalu tekan enter.
Langkah 2: Temukan layanan Print Manager. Klik kanan padanya dan pilih opsi Berhenti, untuk menghentikan layanan.

Langkah 3: Buka Explorer dan navigasikan ke folder berikut:
C: \ Windows \ System32 \ spool \ PRINTERS

Di jalur di atas, ganti huruf "C"ke nama drive tempat Windows 10 diinstal.
Catatan: Jika kotak pesan muncul "Anda tidak memiliki izin untuk mengakses folder ini", tekan tombolnya Lanjutkan, untuk mendapatkan akses permanen ke folder PRINTER.
Langkah 4: Pilih semua file dalam folder PRINTER dan kemudian hapus.
Langkah 5: Di jendela Layanan lagi, klik kanan pada layanan Print Manager, dan kemudian mulai layanan dengan memilih opsi Lari.

Metode 3 - Hapus antrian cetak menggunakan Command Prompt.
Langkah 1: Buka Baris perintah atas nama Administrator.
Langkah 2: Masukkan perintah berikut:
net spooler berhenti Perintah ini akan menghentikan layanan. "Print Spooler".
Langkah 3: Sekarang masukkan atau salin dan tempel perintah berikut:
del% systemroot% \ System32 \ spool \ printer \ * / Q
Ini akan menghapus semua file yang menunggu untuk dicetak dalam folder PRINTERS.
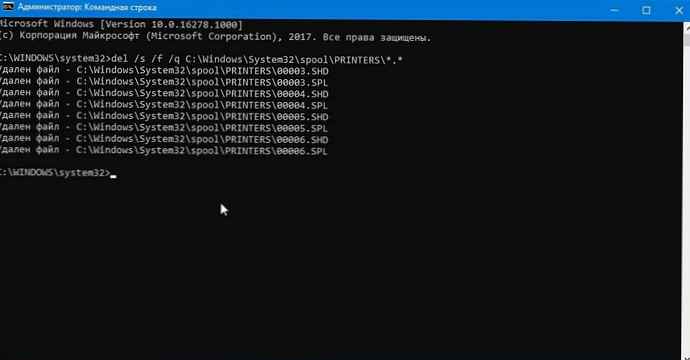
Langkah 4: Juga, buka Explorer. Jangan tutup jendela perintah. Buka folder:
C: \ Windows \ System32 \ spool \ PRINTERS
Langkah 5: Kembali ke jendela command prompt dan masukkan perintah berikut:
spooler mulai bersih Semua, Semua pekerjaan cetak telah dihapus.!
Anda mungkin tertarik membaca artikel berikut:
Pemecahan masalah printer Windows 10.
Cara memperbaiki- Printer default tidak dapat diinstal
Bagaimana mencegah Windows 10 mengubah printer default saya secara otomatis.











