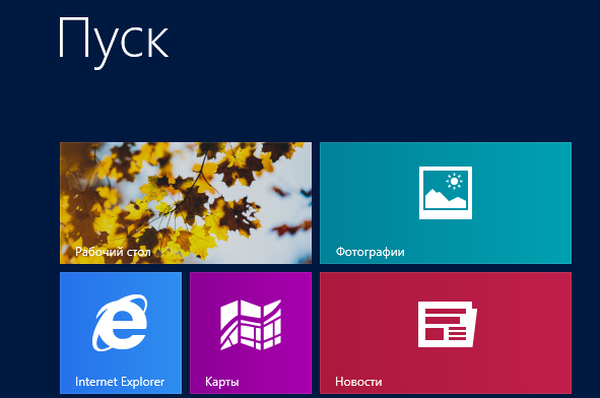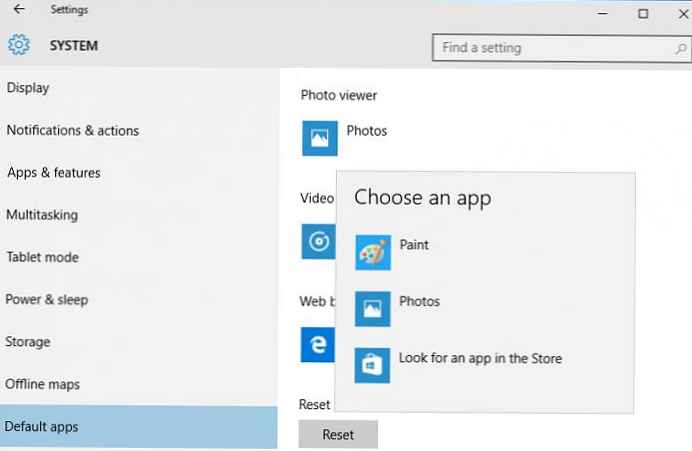Menghapus partisi disk non-sistem tanpa campur tangan pengguna jarang terjadi. Tentu saja, alasan untuk menghapus partisi disk (atau bahkan beberapa) dapat menjadi malware, sektor yang rusak, dan kegagalan hard drive lainnya, tetapi lebih sering hilangnya seluruh partisi disk data adalah hasil dari eksperimen pengguna dengan perangkat lunak yang pengguna tidak siap untuk bekerja dengannya..
Konten:
- Dalam kasus apa pemulihan partisi disk akan membantu, dan di mana - tidak;
- Pemulihan partisi non-sistem disk;
- Pemulihan partisi sistem Windows.
Menghapus partisi sistem dari disk di dalam Windows tidak mudah, karena sistem operasi dilindungi dari penghancuran diri. Sebagai aturan, untuk menyebabkan konsekuensi seperti menghapus partisi dari Windows atau sektor boot (partisi kecil yang disediakan oleh sistem), perlu bereksperimen dengan perangkat lunak yang bekerja dari media yang dapat di-boot. Atau di dalam sistem operasi lain yang diinstal, masing-masing, pada partisi lain dari disk. Oleh karena itu, partisi non-sistem disk tempat data pribadi pengguna disimpan paling sering salah dihapus. Dalam kebanyakan kasus, data ini memiliki nilai jauh lebih besar daripada sistem operasi, yang kinerjanya dipulihkan dalam kasus ekstrem dengan menginstal ulang.
Bagaimana memulihkan partisi disk yang dihapus dan menyimpan data yang tersimpan di dalamnya? Di bawah ini kita akan melihat langkah demi langkah proses ini menggunakan program gratis untuk Windows - Asisten Partisi AOMEI.
AOMEI Partition Assistant memiliki edisi berbayar, yang menyediakan peluang tambahan untuk bekerja dengan ruang disk komputer. Tetapi untuk mengembalikan partisi disk, fungsionalitas edisi gratis program Edisi Standar akan cukup. Anda dapat mengunduh satu dari situs web resmi pengembang.
1. Dalam kasus apa pemulihan partisi disk akan membantu, dan di mana - tidak
Tetapi sebelum melanjutkan langsung ke instruksi, beberapa poin mengklarifikasi. Di bawah ini kami akan mempertimbangkan metode bagaimana memulihkan partisi yang dihapus dari disk - pada intinya, kembalikan mereka ke keadaan sebelum mereka dihapus. Partisi yang dipulihkan akan memiliki ukuran yang sama, tempat yang sama di tabel partisi disk, mereka akan berisi data yang sama seperti sebelumnya. Untuk memulihkan partisi disk, jenis perangkat lunak khusus akan digunakan - manajer alokasi disk, program Asisten Partisi AOMEI yang disebutkan di atas. Pemulihan partisi tidak membantu menyelesaikan masalah pemulihan data setelah pemformatan partisi disk atau drive yang dapat dilepas secara keliru. Untuk keperluan ini, Anda perlu menggunakan jenis program terpisah yang dirancang untuk memulihkan data: Recuva, Disk Drill, R-studio dan lainnya.
Memulihkan partisi tidak akan membantu jika setelah penghapusan ruang disk telah didistribusikan kembali dan partisi baru telah dibuat sebagai pengganti partisi yang dihapus. Dalam hal ini, kita hanya dapat berbicara tentang pemulihan data melalui program-program di atas.
Dan satu lagi nuansa: jika dalam explorer atau manajer file partisi disk tidak terlihat sebagai disk D, E, F, dll., Itu mungkin tidak dihapus, dan tembus pandangnya adalah karena kurangnya surat. Huruf-huruf dari partisi disk dan perangkat komputer dapat terbang setelah kegagalan sistem, percobaan dengan pengaturan Windows, kegagalan rollback ke cadangan, dan juga sebagai hasil dari intervensi lain dalam sistem. Ini paling mudah untuk dijelaskan dalam utilitas manajemen disk standar. Cara universal untuk meluncurkannya untuk semua versi Windows adalah dengan menggunakan layanan Run system (kunci  + R). Perintah untuk masuk:
+ R). Perintah untuk masuk:
diskmgmt.msc

Jika surat itu telah terbang, bagian non-sistem akan ditandai sebagai sehat. Dan Anda dapat menetapkan surat untuk itu menggunakan perintah yang sesuai di menu konteks.

Gambar dengan partisi yang dihapus (atau beberapa partisi) akan berbeda: bagian tertentu dari ruang disk akan ditandai "Tidak dialokasikan".
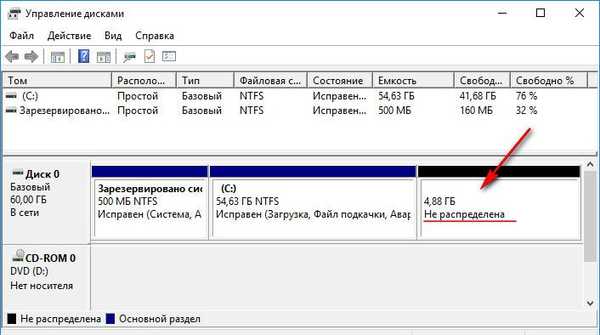
Ini adalah diagnosis untuk menerapkan instruksi untuk memulihkan partisi disk, yang diberikan di bawah ini.
2. Pemulihan partisi non-sistem
Pada jendela program AOMEI Partition Assistant setelah diluncurkan, kita akan melihat gambar yang sama seperti pada utilitas manajemen disk Windows - bagian yang dihapus pada tabel di atas dan dalam representasi visual di bawah ini akan ditandai sebagai ruang yang tidak dialokasikan.

Kami memulai wisaya pemulihan partisi - baik di menu "Wisaya" di bagian atas atau di panel samping antarmuka program.

Pada tahap pertama pekerjaan wizard, kami memilih hard disk yang diperlukan jika ada beberapa di antaranya yang terhubung ke komputer, dan pada disk itu sendiri kami mengklik ruang yang sangat tidak terisi (tidak terisi) yang tersisa setelah menghapus partisi disk. Klik "Selanjutnya".
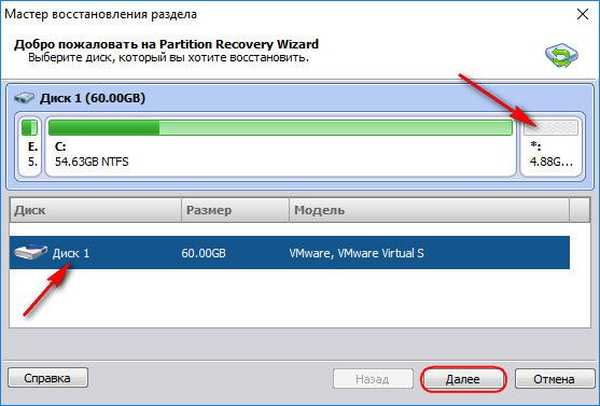
Selanjutnya, kita akan melihat jendela untuk memilih jenis pencarian untuk partisi yang dihapus. Skema pemilihannya sederhana: pertama kami menggunakan pencarian cepat, dan jika tidak ada partisi yang dihapus ditemukan dalam proses, yang tersisa adalah mengulangi prosedur dengan pilihan pencarian penuh. Klik "Selanjutnya".
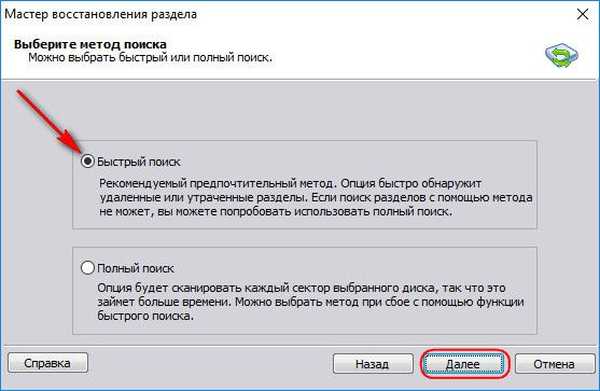
Bagian ini ditemukan, tandai dengan tanda centang dan klik tombol "Go".
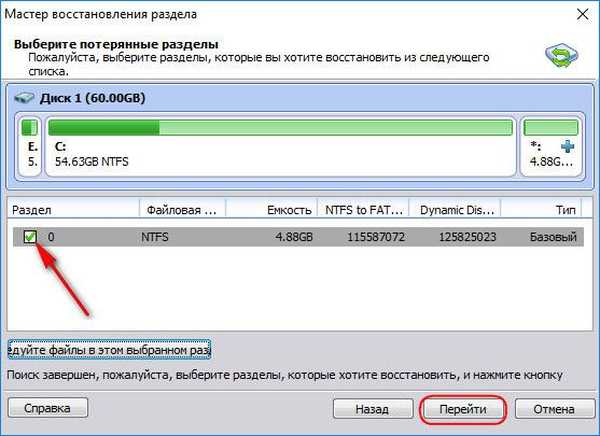
Akhir operasi.

Partisi disk yang dihapus dipulihkan. Folder dan file yang disimpan di dalamnya tidak terpengaruh..

Jika beberapa partisi disk telah dihapus, setelah pencarian, centang kotak untuk semua partisi yang terdeteksi dan pulihkan..

3. Kembalikan partisi sistem Windows
Memulihkan partisi sistem Windows yang tidak sengaja dihapus akan mengembalikan kemampuan untuk boot ke sistem operasi. Tetapi operasi untuk memulihkan sektor drive dan boot C, dibandingkan dengan pemulihan partisi non-sistem disk, lebih rumit karena Anda harus bekerja dengan media yang dapat di-boot. Dan untuk membuatnya, Anda membutuhkan perangkat komputer yang bisa digunakan. Pada komputer seperti itu, Anda perlu menginstal AOMEI Partition Assistant dan membuat live-disk darurat menggunakan program. Di panel samping jendela program, luncurkan Bootable CD Creation Wizard. Pada tahap pertama wizard, pilih opsi "Buat Windows PE sederhana" (karena opsi kedua memerlukan keributan dengan perangkat lunak AOMEI tambahan). Klik "Selanjutnya".
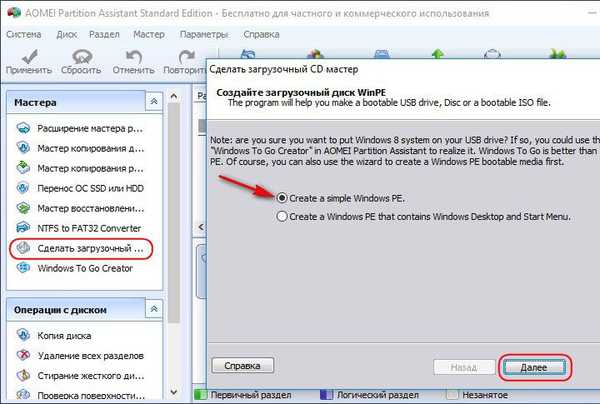
Selanjutnya, kami menentukan jenis media - disk optik, flash drive atau gambar ISO, klik "Go" dan tunggu selesainya proses pembuatan Live-disk.

Kami mem-boot komputer dari disk atau flash drive. Di jendela AOMEI Partition Assistant dalam kasus kami, kami melihat bahwa kedua partisi sistem - baik drive C dan sektor boot 500 megabyte - bergabung menjadi satu ruang yang tidak terisi. Untuk memulihkan Windows, kami melakukan cara yang sama seperti menyimpan partisi non-sistem disk, yang dijelaskan dalam paragraf artikel sebelumnya. Jalankan wizard pemulihan partisi.
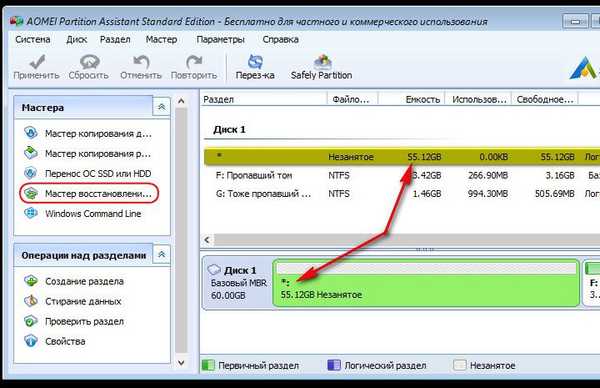
Klik pada ruang yang tidak terisi.

Pilih pencarian cepat. Jika tidak membantu, ulangi operasi dengan pilihan pencarian lengkap.

Kami mencatat bagian yang ditemukan oleh program. Klik "Pergi".



Partisi sistem dipulihkan.
Semoga harimu menyenangkan!