
- Halo admin! Saya mohon, jelaskan kepada saya bagaimana memulihkan disk yang dihapus (D :) di laptop menggunakan DMDE, faktanya saya memiliki dua partisi di laptop saya (C :) dan (D :) dan sejam yang lalu saya tidak sengaja menghapus disk (D :) dengan semua datanya, maka segera matikan laptop. Sangat bagus bahwa saya masih memiliki komputer sederhana, sekarang saya menulis darinya.
Saya melakukan panggilan ke teknisi komputer yang sudah dikenal, dia menyarankan saya untuk menghapus hard drive dari laptop, kemudian menghubungkan hard drive ini melalui adaptor ke komputer lain dengan program DMDE gratis diinstal, kemudian memindai hard drive saya dengan partisi yang dihapus dengan program ini dan mungkin program ini akan memulihkan drive yang dihapus..
Tapi pertama, saya tidak tahu cara menghapus hard drive bahkan pada komputer sederhana, tidak seperti pada laptop, dan kedua, saya juga memiliki sistem operasi Windows 8 pada drive (C :), mengapa saya tidak dapat menginstal DMDE sendiri dan pindai bagian hard drive tempat partisi itu berada (D :)? Denis. - Adminych, sebuah pertanyaan! Mereka hanya membawa saya sekrup, di mana mereka benar-benar menghancurkan semua partisi, dan ada tiga dari mereka (C :), (F :), (G :) dan yang pertama menginstal sistem operasi, partisi lain berisi file data. Saya memulai program DMDE dan menemukan hampir semua file yang diperlukan, singkatnya mereka dapat dipulihkan, tetapi pengembang DMDE mengatur semuanya dengan sangat licik sehingga dalam versi gratis file-file tersebut dipulihkan satu per satu, singkatnya tidak nyaman, saya harus jogging pada keyboard sampai pagi dan saya berpikir untuk melakukannya. langkah ksatria, ambil dan pulihkan semua bagian sekaligus, karena program dapat melakukan ini, tetapi saya tidak akan menemukan instruksi yang sesuai, tetapi saya takut untuk bereksperimen sendiri, tiba-tiba data yang hampir dipulihkan akan hilang, saya tidak akan dapat mentransfernya. Saya mengajukan pertanyaan ini kepada Anda di komentar, tetapi Anda tidak ragu, Anda mengatakan ingin menulis artikel, maka tulislah dengan lebih cepat. Saya tahu Anda memiliki artikel tentang TestDisk, Anda juga dapat mengembalikan partisi secara gratis di program ini, tetapi ada baris perintah di sana, saya tidak menyukainya, karena setengah buta. Singkatnya membantu.
Salam But Pew.
Bagaimana memulihkan disk yang dihapus
2) Cara memulihkan beberapa partisi hard disk yang dihapus sekaligus dengan DMDE pada komputer sederhana.
Jika artikel ini tidak membantu Anda, cobalah pulihkan drive yang terhapus freeware: AOMEI Partition Assistant Edisi Standar (program termudah dan paling efektif), TestDisk, EASEUS Partition Recovery dan Acronis Disk Director berbayar.
Catatan: Jika Anda ingin mengembalikan file DMDE file yang terhapus secara tidak sengaja, maka kami juga memiliki artikel seperti itu, ikuti tautannya dan baca. Ada juga artikel tentang cara memulihkan partisi yang dihapus pada hard drive portabel USB menggunakan program DMDE.Tidak diragukan lagi, pembaca yang menulis huruf pertama dapat dipahami, karena Anda akan setuju bahwa akan sangat sulit bagi pengguna sederhana untuk membongkar laptop, mengeluarkan hard drive, menghubungkannya ke komputer lain melalui perangkat khusus dan memulihkan partisi jarak jauh. Tapi lalu bagaimana? - kamu bertanya.
Untuk memahami bagaimana memulihkan disk yang terhapus dengan DMDE, ambil laptop lama saya (yang saya simpan selama beberapa tahun) dan hapus disk (D :) di atasnya bersama dengan semua file saya! Jika tiba-tiba partisi tidak dapat dipulihkan dengan program DMDE, kami akan mengembalikannya dengan program lain.
Teman-teman, saya memperingatkan Anda terhadap eksperimen semacam itu, cukup baca artikel dan catat sendiri, jika Anda secara tidak sengaja menghapus partisi hard disk, Anda dapat memulihkannya dengan cara ini.
Jadi, kita pergi ke "Manajemen Disk" dari laptop saya dan melihat beberapa bagian layanan tanpa surat, mereka tidak dapat disentuh. Selanjutnya, kita melihat disk (C :) dengan Windows 8 diinstal dan disk yang tidak curiga (D :), dengan file, hapus,






http://dmde.ru/manual/partitions.html#addpartition
Dalam kasus kami, semuanya relatif sederhana dan partisi jarak jauh kami (D :) terlihat dengan mata telanjang, nama, volume, sistem file, disk yang masih jauh ditandai dengan indikator BCF yang menguntungkan. Kita tidak dapat salah dalam jendela ini, karena jika kita memilih partisi untuk pemulihan secara tidak benar, dalam kasus terbaik, program DMDE tidak akan mengembalikannya, tetapi dalam kasus terburuk, itu akan terjadi, tetapi kemudian kita akan mendapatkan partisi yang tidak perlu dan kemungkinan memulihkan partisi yang diinginkan akan turun. Pilih dengan mouse kiri dan klik tombol "Sisipkan".













Misalnya, ambil komputer saya. Harap dicatat bahwa di unit sistem saya ada dua hard disk, masing-masing, dalam "Manajemen Disk" dua hard disk juga ditampilkan. Ada tiga partisi pada drive Samsung kedua (120 GB): partisi layanan pertama 100 MB, partisi kedua dengan sistem operasi Windows 7 dan partisi ketiga dengan file pribadi.




Bagian pertama, di antara yang ditemukan oleh program, masuk ke bagian tersembunyi kami tanpa huruf 100 MB, pulihkan, pilih dengan mouse kiri dan tekan tombol "Sisipkan".






Penting: Teman-teman, saya mengingatkan Anda bahwa kami mengembalikan partisi pada hard drive tempat sistem operasi Windows 7. Partisi yang kami pulihkan (tanpa surat) adalah resmi dan agar sistem operasi mem-bootnya harus “aktif”, klik kanan padanya dan pilih dalam perintah menu "Jadikan Partisi Aktif"
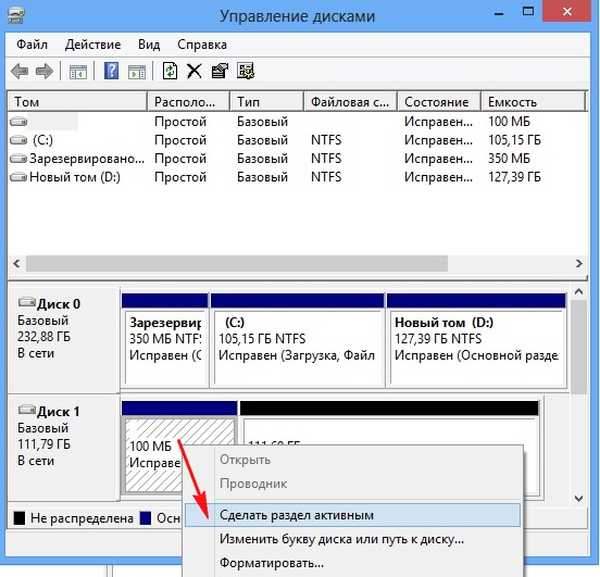

Dalam hal volume, bagian kedua yang ditemukan cocok, yang juga memiliki indikator BCF, pilih dengan mouse kiri dan klik tombol "Sisipkan"










Dalam hal volume, nama, bagian kedua dari belakang ditemukan cocok, pilih dengan mouse kiri dan klik tombol "Insert"










Tag artikel: Program Partisi Disk Pemulihan Data











