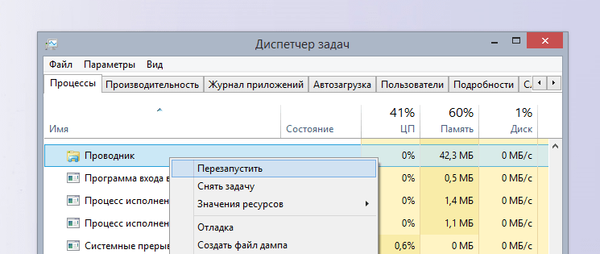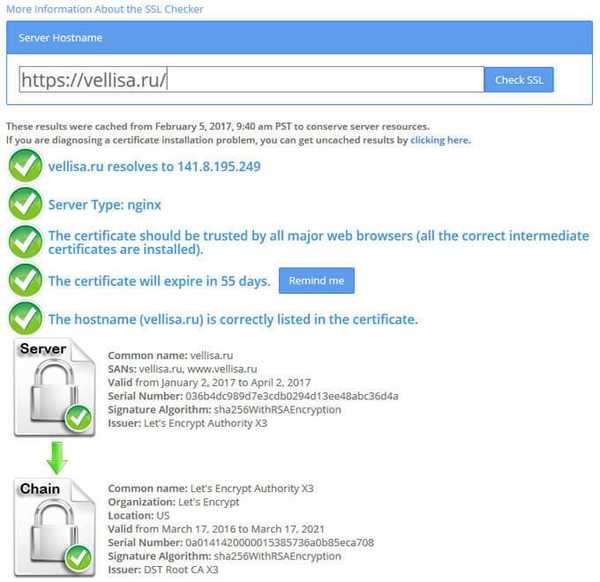Banyak pengguna akan menemukan informasi bermanfaat tentang cara me-restart Explorer di sistem operasi Windows. Restart Explorer dapat dengan cepat menyelesaikan masalah yang muncul di sistem, menghilangkan pembekuan, dll..
Saat bekerja di komputer, pengguna memperhatikan bahwa ada pembekuan dalam program, menjalankan aplikasi tidak terbuka untuk waktu yang lama, sistem "berpikir" untuk waktu yang lama sebelum melakukan tindakan apa pun. Seringkali ini disebabkan oleh fakta bahwa karena berbagai alasan proses Explorer "explorer.exe" memuat sistem, dan tidak merespons, atau merespons dengan perlambatan terhadap perintah pengguna.
Konten:- Mulai ulang Windows Explorer
- Bagaimana cara me-restart Explorer di Windows 10 - 1 cara
- Mulai ulang Explorer di Windows 10 - Metode 2
- Cara me-restart Explorer di Windows 8 (Windows 8.1)
- Cara me-restart Explorer di Windows 7
- Cara me-restart Windows Explorer menggunakan keyboard
- Cara me-restart Windows Explorer dari keyboard (video)
- Cara me-restart Explorer dari baris perintah
- Mulai ulang Explorer di Windows PowerShell
- Mulai ulang Explorer menggunakan file batch bat
- Kesimpulan artikel
- Mulai ulang Explorer menggunakan file bat (video)
Oleh karena itu, Anda perlu me-restart Windows Explorer untuk membebaskan proses di sistem operasi. Setelah itu, dalam kebanyakan kasus, semuanya akan mulai berfungsi seperti biasa.
Windows Explorer adalah manajer file, "shell" dari sistem operasi untuk bekerja pada komputer. Explorer bertanggung jawab atas desktop, menu Start, elemen sistem lainnya, ia melakukan tindakan yang diperlukan dengan file dan folder.
Bagaimana cara memulai kembali proses Explorer? Untuk memulai kembali manajer file, ada dua opsi:
- reboot komputer;
- restart Explorer dari sistem operasi yang sedang berjalan.
Dalam kasus pertama, semua proses dalam sistem akan selesai, dan setelah reboot, Windows akan restart di komputer, tidak dimuat dengan proses yang menyebabkan hang.
Opsi kedua melibatkan menyelesaikan proses "explorer.exe" untuk me-restart Explorer, tanpa me-restart komputer. Penggunaan metode ini dijelaskan dalam instruksi di artikel ini..
Mulai ulang Windows Explorer
Jika Explorer macet, ia membuka jendela dengan informasi bahwa program tidak merespons dan menawarkan beberapa opsi:
- Mulai ulang program.
- Tutup program.
- Menunggu respons program.
Klik "Restart program" untuk meluncurkan Explorer menggunakan sistem operasi Windows.
Bagaimana cara me-restart Explorer di Windows 10 - 1 cara
Pertimbangkan proses restart Explorer di sistem operasi Windows 10 menggunakan Task Manager.
Langkah-langkah berikut harus diselesaikan:
- Klik kanan pada Control Panel, di menu konteks klik pada "Task Manager".
- Di jendela "Pengelola Tugas", di tab "Proses", cari proses "Explorer".
- Klik kanan pada proses, pilih "Restart" di menu konteks.

Windows akan memulai kembali manajer file sistem.
Mulai ulang Explorer di Windows 10 - Metode 2
Opsi lain yang cukup sederhana untuk memulai ulang Explorer di Windows 10.
- Tekan tombol keyboard "Ctrl" + "Shift", lalu klik ruang kosong di Taskbar.
- Menu konteks akan terbuka di mana Anda perlu mengklik "Exit Explorer".

Untuk memulai Explorer, lakukan hal berikut:
- Tekan tombol "Ctrl" + "Shift" + "Esc" untuk meluncurkan Task Manager.
- Setelah membuka jendela "Task Manager", tekan kombinasi tombol "Ctrl" + "Shift" + "F10".
- Menu "File" akan menjadi aktif di Task Manager, tekan tombol "Enter".
- Di menu konteks, klik opsi "Jalankan tugas baru".
- Di jendela "Buat tugas", masukkan "explorer" (tanpa tanda kutip), lalu klik "OK".

Explorer akan mulai lagi.
Cara me-restart Explorer di Windows 8 (Windows 8.1)
Pada sistem operasi Windows 8 atau Windows 8.1, Anda dapat menggunakan metode ini, antara lain, untuk me-restart Explorer:
- Tekan tombol "Ctrl" + "Shift".
- Klik pada ruang kosong di Taskbar.
- Di menu konteks, pilih "Keluar Explorer".

- Tekan tombol "Ctrl" + "Shift" + "Esc".
- Di Task Manager, buka menu "File", pilih "Run a new task".
- Di jendela "Buat Tugas", masukkan "explorer.exe" (tanpa tanda kutip).
Cara me-restart Explorer di Windows 7
Pada sistem operasi Windows 7, ikuti langkah-langkah ini:
- Pergi ke menu mulai.
- Tekan tombol "Ctrl" + "Shift", lalu klik kanan pada tempat kosong di menu "Start", misalnya, di dekat tombol "Shutdown".
- Di menu konteks, pilih "Keluar Explorer".

Proses explorer "explorer.exe" akan dinonaktifkan, layar hanya akan menampilkan wallpaper. Dalam beberapa kasus, Explorer akan memulai ulang sendiri.
Kita perlu mengaktifkan Explorer lagi untuk terus bekerja di PC:
- Tekan tombol "Ctrl" + "Shift" + "Esc" untuk meluncurkan Task Manager.
- Di jendela "Task Manager", klik menu "File".
- Di menu konteks yang terbuka, pilih "Tugas baru (Jalankan ...)".

- Di jendela "Buat tugas baru", masukkan "explorer" atau "explorer.exe" (tanpa tanda kutip), klik tombol "OK".

Setelah itu, Explorer akan memulai ulang dan mulai bekerja di komputer.
Anda mungkin juga tertarik dengan:- Bagaimana menghapus ikon dari desktop Windows - 3 cara
- Cara mengembalikan komputer saya ke desktop di Windows
Cara me-restart Windows Explorer menggunakan keyboard
Dalam beberapa situasi, mouse mungkin tidak berfungsi di komputer, yang tidak merespons dengan menekan tombol-tombol manipulator. Sistem operasi macet, untuk memperbaiki situasi, kita perlu memulai kembali proses Explorer di Windows Task Manager.
Metode ini berfungsi sama pada Windows 10, Windows 8.1, Windows 8, Windows 7.Selesaikan langkah-langkah berikut di langkah pertama:
- Tekan pintasan keyboard "Ctrl" + "Shift" + "Esc" secara bersamaan.
- Jendela Task Manager terbuka di tab "Processes".
- Menekan tombol "↓" (panah bawah) pergi ke proses "explorer.exe" (di Windows 7) atau "Explorer" (di Windows 10, Windows1, Windows 8).
- Tekan tombol "Hapus" ("Del").
Jika jendela peringatan dari Task Manager dengan pesan tentang penyelesaian paksa dari proses sistem dibuka, tekan tombol "Enter".

Explorer dinonaktifkan, jendela Task Manager ditampilkan di layar. Saatnya beralih ke tahap kedua: meluncurkan Explorer.
- Tekan pintasan keyboard "Ctrl" + "Shift" + "F10".
- Di jendela Windows Task Manager, menu File disorot.
- Tekan tombol Enter.
- Menu konteks akan terbuka di menu "File", tekan kembali tombol "Enter".
- Di jendela "Buat tugas baru", di bidang "Buka", masukkan "explorer" (tanpa tanda kutip).
- Tekan tombol Enter.
Explorer akan memulai kembali.
Cara me-restart Windows Explorer dari keyboard (video)
https://www.youtube.com/watch?v=qMtHeKHv_YMCara me-restart Explorer dari baris perintah
Sekarang kita akan mencoba me-restart Explorer melalui baris perintah Windows.
- Jalankan baris perintah sebagai administrator.
- Di jendela shell, jalankan dua perintah secara berurutan. Setelah memasukkan setiap perintah, tekan "Enter".
taskkill / f / im explorer.exe mulai explorer.exe

Mulai ulang Explorer di Windows PowerShell
Cara selanjutnya Anda dapat me-restart Explorer melalui Windows PowerShell.
- Jalankan Windows PowerShell sebagai administrator.
- Di jendela Windows PowerShell, jalankan dua perintah: satu perintah mengakhiri proses explorer, perintah lainnya meluncurkan Explorer di komputer.
taskkill / f / im explorer.exe mulai explorer.exe

Mulai ulang Explorer menggunakan file batch bat
Pengguna dapat secara mandiri membuat file khusus dengan ekstensi ".bat" untuk memulai kembali Explorer. Pada saat yang tepat, pengguna akan meluncurkan file yang akan memutuskan sambungan dan memulai kembali aplikasi.
- Buka Notepad, masukkan perintah (Anda dapat menyalin dari sini):
taskkill / f / IM explorer.exe mulai keluar explorer.exe

- Buka menu "File", pilih "Save As ...".
- Di bidang "Jenis File", pilih "Semua File".
- Beri nama file itu, misalnya, Explorer.bat. Pastikan untuk menambahkan ekstensi ".bat" ke nama file.
- Simpan file ke komputer Anda.
Ketika Anda perlu me-restart Explorer, jalankan file ini.
Kesimpulan artikel
Jika, ketika bekerja pada komputer, perlu untuk me-restart Windows Explorer, pengguna dapat melakukan operasi ini dengan berbagai cara: di Task Manager, menggunakan tombol keyboard, menjalankan perintah pada baris perintah, di Windows PowerShell, dalam file ".bat" yang dibuat khusus..
Mulai ulang Explorer menggunakan file bat (video)
https://www.youtube.com/watch?v=iso-70XXpCkSimilar publikasi:- Cara meluncurkan Control Panel di Windows 10 - 9 cara
- Dukungan untuk Windows 7 selesai: apa yang harus dilakukan
- Windows 10 taskbar transparan dalam banyak hal
- Cara mengubah ukuran ikon desktop Windows
- Cara membuat folder tersembunyi di Windows