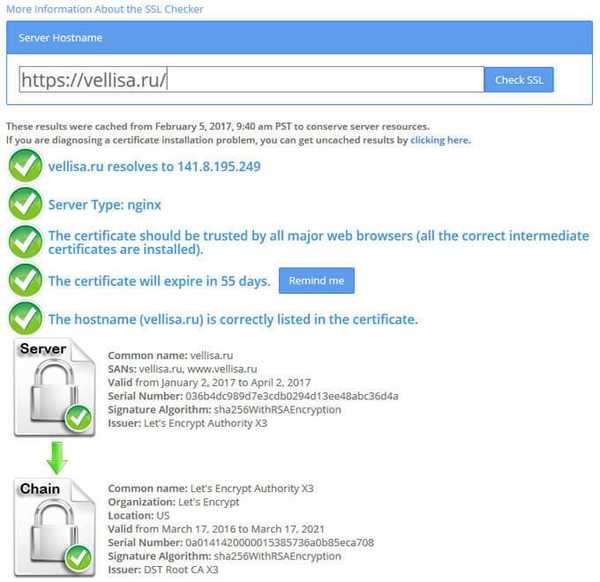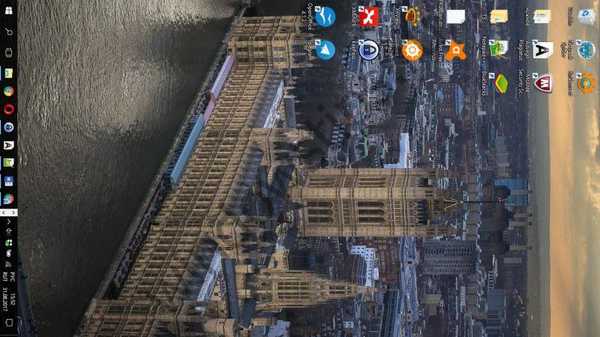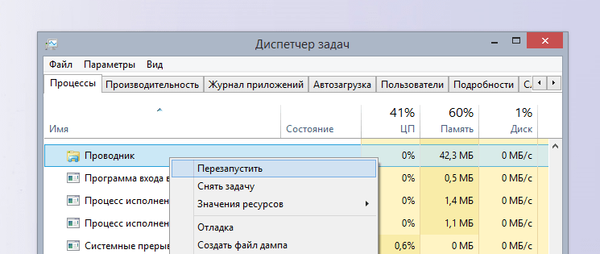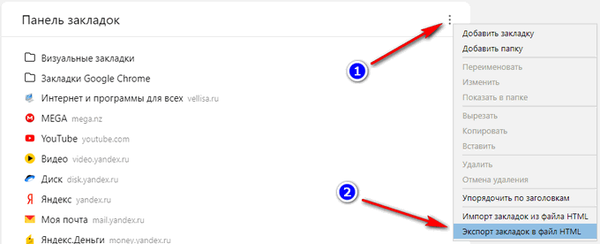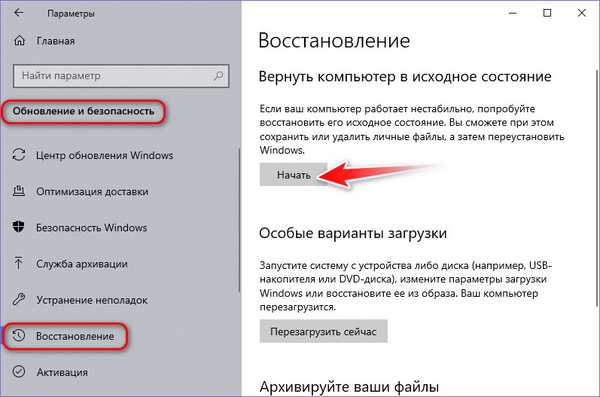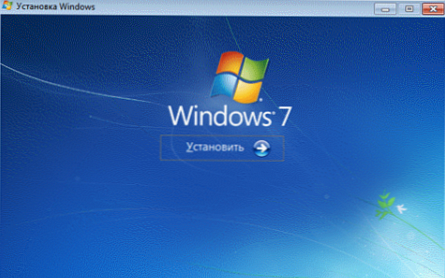Saat membuat dokumen Word, pengguna bertanya-tanya bagaimana cara membalik teks di Word, misalnya, jika Anda perlu membalik teks secara vertikal, atau pada sudut tertentu. Ada beberapa cara untuk melakukan ini..
Pengolah kata Word, yang merupakan bagian dari rangkaian program perkantoran Microsoft Office, memiliki kemampuan desain dokumen yang kuat untuk memenuhi berbagai persyaratan..
Konten:- Cara membalik teks dalam tabel Word - 1 cara
- Cara membalik teks di Word menggunakan tulisan - 2 cara
- Cara membalik teks dalam Word secara vertikal menggunakan tulisan dalam gambar - 3 cara
- Cara membalikkan teks dalam Word - 4 cara
- Cara membalik teks di Word menggunakan elemen SmatrArt - 5 cara
- Kesimpulan artikel
MS Word memiliki berbagai fungsi untuk mengubah lokasi teks dalam dokumen, termasuk untuk memutar teks pada posisi yang berbeda. Pengguna hanya perlu memilih opsi yang paling cocok untuk pekerjaan itu..
Kita perlu memutar teks dalam Word dari posisi horizontal yang biasa ke posisi lain pada sudut tertentu. Misalnya, teks harus ditempatkan secara vertikal dalam dokumen, atau di bawah tingkat tertentu, atau secara sewenang-wenang, sesuai dengan pilihan pengguna, dengan kemiringan yang berbeda dari horizontal.
Di artikel ini, Anda akan menemukan petunjuk tentang cara membalik teks di Word dengan cara yang berbeda: memutar teks dalam tabel atau menggunakan tabel, memutar teks dalam gambar dengan cara yang berbeda, memutar teks dalam grafik SmartArt.
Cara membalik teks dalam tabel Word - 1 cara
Pertama, mari kita lihat cara membalik teks dalam tabel atau menggunakan tabel. Dalam metode ini, kita akan membuat sel tabel, mencetak teks dalam sel, memutar teks ke arah yang diinginkan, dan kemudian menghapus batas tabel. Jika Anda memutar teks dalam tabel itu sendiri, batas-batas dalam tabel tidak boleh dihapus.
- Buka menu "Sisipkan", pilih "Tabel".
- Pilih sel dari tabel yang diusulkan, atau beberapa sel, jika Anda membuat tabel dengan teks terbalik di sel.
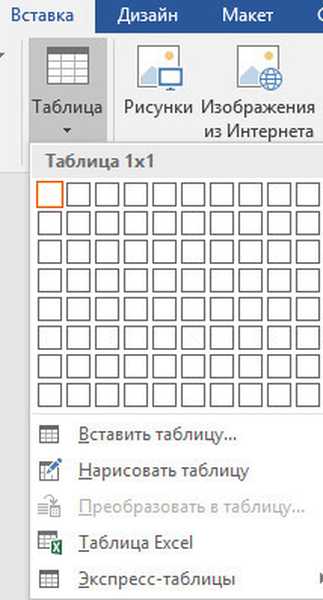
- Tulis teks yang diinginkan di dalam sel.
- Pilih teks di dalam sel, klik kanan di dalam sel.
- Di menu konteks, pilih "Arah teks ...".
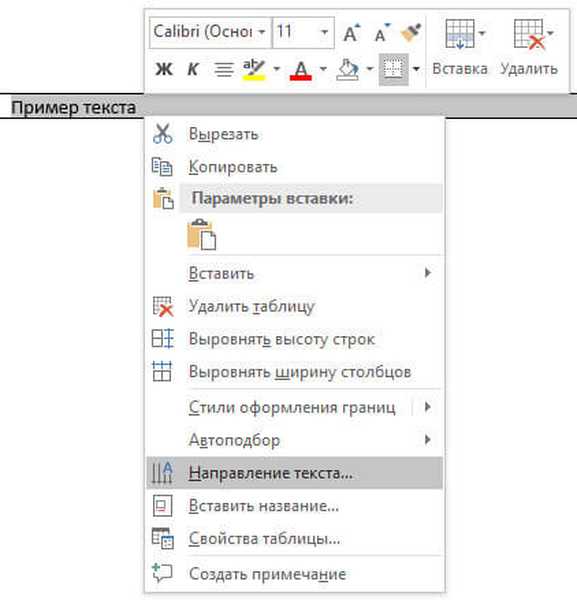
- Pilih orientasi teks yang sesuai, klik tombol "OK".
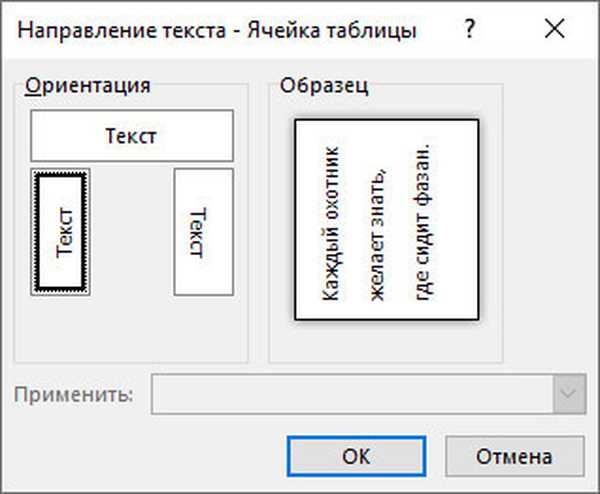
Teks mengubah posisinya dalam sel tabel.
Jika Anda tidak membuat tabel, maka Anda perlu menghapus batas tabel:
- Pindahkan kursor mouse ke tepi kiri atas tabel, di jendela menu yang terbuka, klik pada segitiga dekat elemen "Perbatasan".
- Di menu konteks, klik item "Tanpa batas".
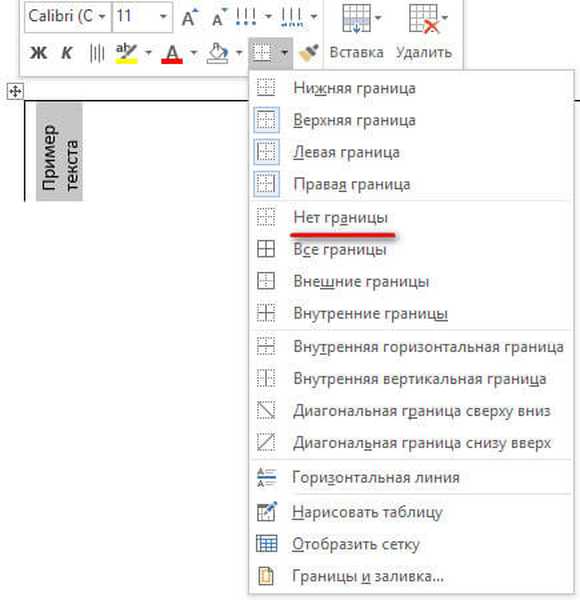
Teks terbalik muncul tanpa batas dalam dokumen Word.
Cara membalik teks di Word menggunakan tulisan - 2 cara
Ketika bekerja dalam program ini, pengguna akan dapat membalik teks, sewenang-wenang dengan kecenderungan apa pun, atas kebijakannya sendiri.
- Buka menu "Sisipkan", klik "Bentuk".
- Di antara opsi yang diusulkan, pilih elemen "Keterangan".

- Di sembarang tempat dokumen MS Word, pilih bidang untuk prasasti, dan di dalam tulislah teks yang diinginkan. Jika perlu, dimungkinkan untuk mengubah parameter markup.
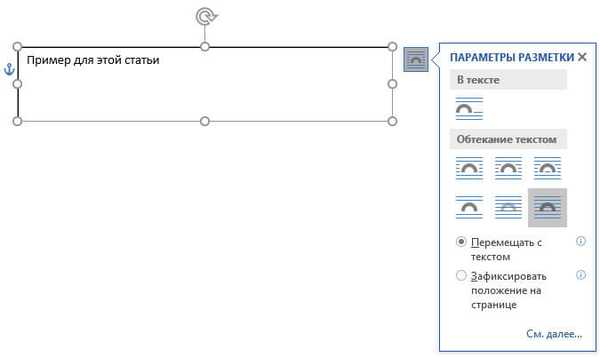
- Gerakkan kursor mouse ke panah bundar, klik tombol kiri mouse, putar prasasti dengan mouse ke posisi sewenang-wenang yang diinginkan.
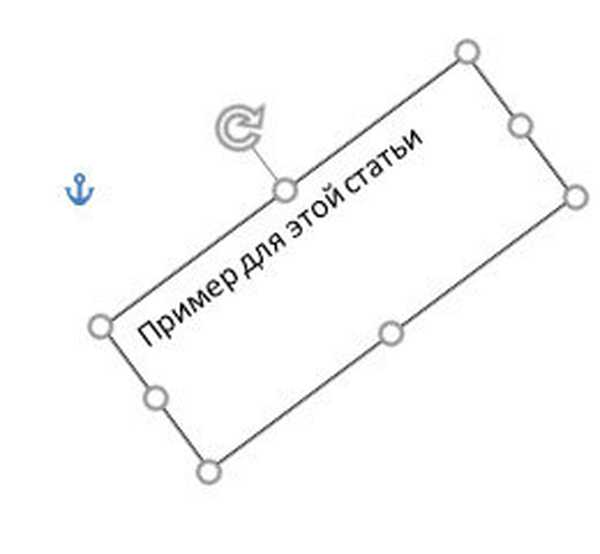
- Buka menu "Shape", klik tombol "Shape Outline".
- Di menu yang terbuka, centang kotak "No outline".
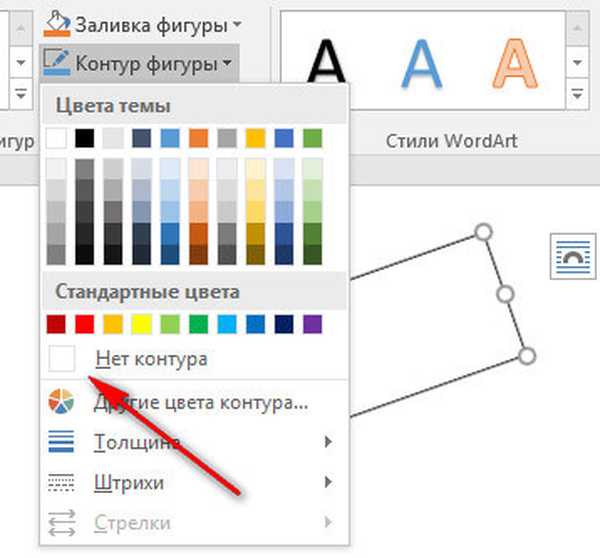
Di sekitar fragmen teks, garis besar menghilang..
Cara membalik teks dalam Word secara vertikal menggunakan tulisan dalam gambar - 3 cara
Jika Anda perlu membalik teks secara vertikal, editor kantor memiliki pengaturan bawaan untuk melakukan pekerjaan ini pada nilai-nilai tertentu yang ditentukan dalam program secara default.
Di Microsoft Word, lakukan hal berikut:
- Di menu "Sisipkan", klik tombol "Bentuk".
- Di menu yang terbuka, pilih "Keterangan".
- Buat bidang arbitrer untuk prasasti, dan kemudian tulis teks di dalamnya.
- Buka menu "Format", di opsi "Text direction", pilih opsi yang sesuai untuk memutar teks Word ke arah yang ditentukan: "Rotate 90 °" atau "Rotate 270 °".
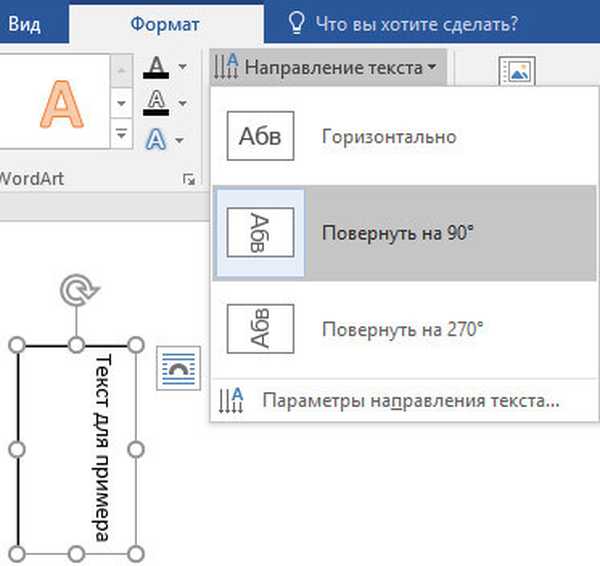
- Klik tombol "Shape Outline", pilih opsi "No Outline".
Cara membalikkan teks dalam Word - 4 cara
Dalam beberapa situasi, Anda mungkin perlu membalikkan teks 180 derajat, atau nilai derajat spesifik lainnya. Ini dapat dilakukan dengan menggunakan fungsi teks pada gambar..
- Buka menu "Sisipkan", klik "Bentuk".
- Pilih Label.
- Buat kotak untuk prasasti, masukkan teks di dalam gambar.
- Buka tab Layout, klik pada opsi Rotate.
- Pilih salah satu pengaturan standar: "Putar ke kanan 90 °", "Putar ke kiri 90 °", "Balik dari atas ke bawah", "Balik dari kiri ke kanan", atau klik "Opsi rotasi lainnya ...".
- Untuk memilih sudut rotasi yang diinginkan, klik pada item "Parameter rotasi lainnya ...".
- Di jendela "Tata Letak", di tab "Ukuran", di parameter "Rotasi", pilih tingkat rotasi gambar yang diinginkan dengan teks. Di sini Anda dapat memilih rotasi 180 derajat atau nilai arbitrer lainnya.
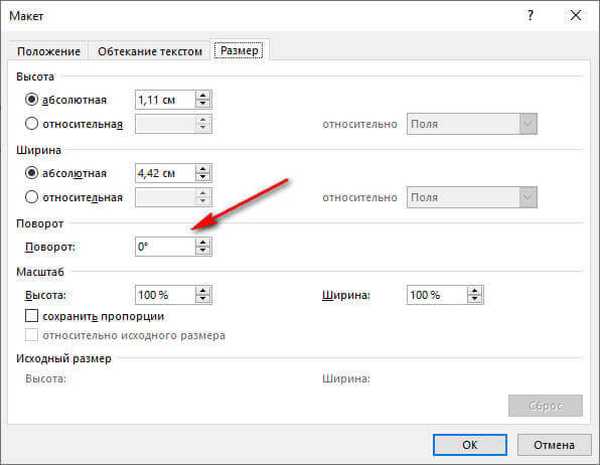
- Buka menu "Format", klik tombol "Shape Outline".
- Di menu terbuka, centang kotak di samping "No outline".
Cara membalik teks di Word menggunakan elemen SmatrArt - 5 cara
Dalam metode ini, untuk memutar teks, kita akan menggunakan elemen grafik SmartArt yang merupakan bagian dari program Word. Menggunakan elemen SmartArt, daftar, proses, siklus, hierarki, gambar, dll ditambahkan ke dokumen Word.Label di dalam elemen SmartArt dapat diputar ke posisi tertentu, atau ke posisi sewenang-wenang.
Anda mungkin juga tertarik dengan:- Cara memasukkan kata sandi pada dokumen Word
- Cara membuat tautan di dokumen Word
- 15 Tips Kata
- Buka menu "Sisipkan", klik tombol "SmartArt".
- Di jendela Select SmartArt Pattern, pilih item yang sesuai..
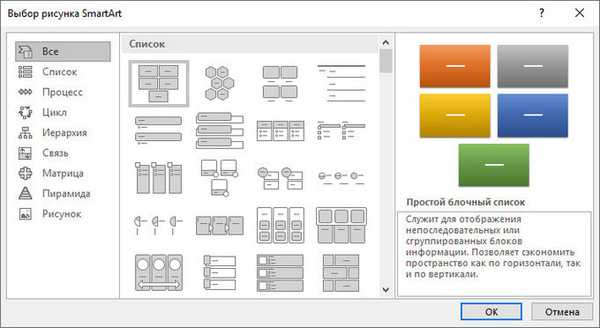
- Hapus objek yang tidak perlu yang tidak perlu, tulis teks di dalam objek.
- Gerakkan kursor mouse ke panah bundar di atas objek, klik tombol kiri mouse, putar objek dalam arah yang sewenang-wenang ke sudut rotasi yang diinginkan.

Kesimpulan artikel
Dalam prosesnya, dalam editor teks Microsoft Word, diperlukan berbagai manipulasi dengan lokasi teks, misalnya, Anda perlu membalikkan teks dalam dokumen. Untuk memutar teks dalam dokumen Word, gunakan beberapa metode: flip teks dalam sebuah tabel, putar teks dalam bentuk atau elemen SmartArt. Metode-metode ini akan memungkinkan Anda untuk mengatur teks yang Anda butuhkan.
Publikasi terkait:- Cara meletakkan tanda garis panjang di Word - 6 cara
- Cara menghapus mode fungsi terbatas Word di Word 2016, 2013, 2010, 2007
- Cara mengaktifkan penggaris di Word
- Cara menghitung jumlah karakter di Word: semua cara
- Word online gratis - 5 cara