
Mari kita lihat cara mentransfer folder "Dokumen", "Unduhan", "Desktop" ke drive komputer lain di Windows dengan berbagai cara. Dalam sistem operasi Windows, folder pengguna sistem terletak pada disk tempat sistem diinstal (biasanya ini adalah drive "C:"), mereka digunakan untuk mengoperasikan komputer.
Beberapa folder sistem disembunyikan dari pengguna secara default. Dalam situasi normal, pengguna tidak perlu mengakses folder tersembunyi, termasuk tujuan keamanan. Tindakan yang salah dari pengguna yang tidak berpengalaman dapat menyebabkan kegagalan fungsi di Windows, karena ini Anda harus melakukan pemulihan sistem.
Konten:- Saat Anda ingin mentransfer folder sistem ke drive atau partisi disk lain
- Cara mentransfer "Dokumen" ke disk lain (1 metode)
- Cara mentransfer desktop ke disk lain (2 arah)
- Cara memindahkan "Unduhan" ke drive lain (3 arah)
- Kesimpulan artikel
Folder sistem lain: Dokumen (My Documents), Unduhan, Desktop, dll., Sebaliknya, terbuka karena diperlukan untuk penggunaan sehari-hari di komputer. Folder-folder ini terletak di profil pengguna komputer. Jika ada beberapa pengguna di PC, maka setiap pengguna memiliki folder pengguna sistemnya sendiri.
Folder Documents (My Documents) digunakan untuk menyimpan dokumen dan file yang disimpan. File banyak program (profil browser, pengaturan dan file program, dll.) Disimpan dalam folder ini, kecuali lokasi lain untuk menyimpan data dipilih dalam pengaturan aplikasi tertentu. Di sini, dengan pengaturan default, permainan komputer disimpan.
File yang diunduh dari Internet disimpan dalam folder Unduhan hingga pengguna mentransfernya ke lokasi lain di komputernya.
Dari folder "Desktop", pekerjaan dimulai di sistem operasi Windows. Di sini pengguna melakukan pekerjaan sehari-hari: meluncurkan aplikasi, memasuki Internet, dll., Dari sini komputer dikontrol, setelah masuk ke pengaturan sistem.
Saat Anda ingin mentransfer folder sistem ke drive atau partisi disk lain
Folder "Desktop," Unduhan "," Dokumen "," Gambar "," Video "," Musik ", dll., Secara default, terletak di drive sistem tempat sistem operasi Windows diinstal. Dalam kebanyakan kasus, ini dibenarkan dan nyaman, keadaan ini seringkali benar-benar memuaskan pengguna.
Dalam beberapa kasus, transfer folder sistem ke drive komputer lain menjadi penting. Kemungkinan alasan untuk mentransfer folder pengguna ke disk lain (partisi disk):
- Tidak cukup ruang disk sistem.
- Menyimpan data penting jika instalasi ulang sistem.
- Sistem diinstal pada drive SSD (solid state drive).
Banyak pengguna membagi disk menjadi dua atau lebih partisi, untuk penyimpanan informasi yang nyaman di komputer. Biasanya, partisi sistem dari hard drive dibuat relatif kecil dibandingkan dengan partisi untuk menyimpan file.
Jika pengguna secara aktif bekerja dengan program, menyimpan data ini atau itu, atau memainkan game di komputer, sejumlah besar file menumpuk di folder Documents. Seiring waktu, ruang pada disk sistem menjadi lebih kecil, sehingga data pengguna harus dipindahkan ke tempat lain.
Jika terjadi kegagalan Windows, atau paparan virus, pengguna harus menginstal ulang sistem operasi pada komputer. Dari terjadinya malfungsi yang disebabkan oleh berbagai alasan, tidak ada yang aman. Dalam hal ini, pengguna akan kehilangan semua datanya yang ada di folder pengguna (biasanya pada drive sistem "C:"). Jika data ini ada di disk lain (partisi disk), maka mereka tidak akan hilang.
Perhatikan keadaan berikut: setelah menginstal ulang Windows, folder pada drive sistem akan dibuat ulang: "Desktop", "Documents", "Downloads", dll. Oleh karena itu, folder ini harus dipindahkan lagi ke drive lain, atau partisi.Pada banyak komputer (laptop), drive SSD berkecepatan tinggi digunakan, tempat sistem operasi diinstal. Pada komputer seperti itu, hard disk (HDD) digunakan untuk menyimpan file. Selain semua kelebihannya, SSD memiliki satu titik lemah: drive SSD memiliki siklus tulis / timpa data terbatas.
Jika pengguna terus-menerus bekerja dengan program atau bermain game, maka sejumlah besar data baru secara konstan direkam, ditulis ulang, dan dihapus pada disk, yang secara negatif memengaruhi kehidupan solid-state drive (SSD). Situasi ini dapat diperbaiki sebagai berikut: Anda perlu memindahkan folder sistem (Dokumen, Desktop, Unduhan, Video, Gambar, Musik, dll.) Ke drive lain (hard drive) komputer.
Dalam artikel ini, saya akan menjelaskan bagaimana ini terjadi ketika memindahkan folder sistem di Windows (Windows 10, Windows 8.1, Windows 8, Windows 7) menggunakan folder Documents, Desktop, dan Downloads sebagai contoh. Kami akan mempertimbangkan 3 cara untuk mentransfer folder sistem ke disk (volume) lokal lain: menggunakan properti folder, memindahkannya di Explorer, dengan mengubah registri di Editor Registri.
Cara mentransfer "Dokumen" ke disk lain (1 metode)
Pertama, mari kita lihat cara memindahkan folder Dokumen ke drive lain menggunakan metode pertama. Folder lain dari profil pengguna dipindahkan dengan cara yang sama..
Untuk mentransfer "Dokumen" ke drive komputer lain, ikuti langkah-langkah ini:
- Di drive lokal lain dari komputer (biasanya, ini adalah drive "D:"), buat folder bernama "Documents".
- Jika ada beberapa pengguna di komputer, pertama buat folder dengan nama pengguna di disk lokal lain, dan kemudian buat folder di folder pengguna (Desktop, Dokumen, Unduhan, dll.) Untuk mentransfer folder sistem.
- Jika folder yang baru dibuat pada drive yang berbeda memiliki nama yang berbeda dari nama sistem, folder tersebut akan tetap diganti namanya. Folder ini akan diberi nama folder sistem yang sesuai.
- Masuk ke profil pengguna komputer di sepanjang jalur:
C: \ Users \ User (C: \ Users \ Username)

- Klik kanan pada folder "Documents", di menu konteks, klik "Properties".
- Di jendela "Properti: Dokumen", buka tab "Lokasi", klik tombol "Pindahkan ...".

- Di jendela Pilih Folder Tujuan, pilih folder. Dalam kasus kami, folder "Documents" telah dibuat di drive "D". Klik pada tombol "Select Folder".

- Jendela properti untuk folder Documents terbuka lagi. Di sini Anda akan melihat lokasi baru folder di drive lain. Klik pada "Terapkan".
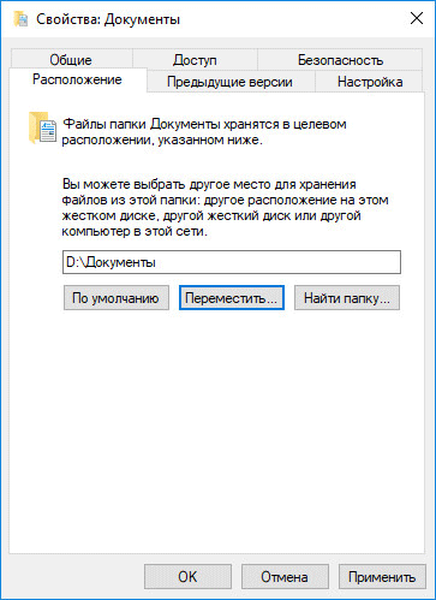
- Di jendela "Pindahkan folder" setuju dengan lokasi baru folder, klik tombol "Ya".

- Tunggu hingga file disalin. Buka Explorer, pergi ke drive lain, di sana Anda akan melihat folder sistem "Documents".

Masukkan profil pengguna pada drive sistem ("C:"), untuk memastikan bahwa folder "Dokumen" sudah tidak ada lagi.
Cara mentransfer desktop ke disk lain (2 arah)
Mari kita lihat cara memindahkan desktop ke drive lain dengan cara lain. Folder "Desktop" terletak di profil pengguna pada drive sistem. Banyak pengguna menyimpan folder dan file di Desktop yang memakan banyak ruang, ada kemungkinan kehilangan data ini jika sistem diinstal ulang. Oleh karena itu, masuk akal untuk mentransfer folder "Desktop" ke drive PC lain.
Sekarang kita akan memindahkan folder "Desktop" ke drive lain menggunakan Registry Editor:
- Tekan tombol keyboard "Win" + "R", di jendela "Run", masukkan perintah: "regedit" (tanpa tanda kutip).
- Di jendela Editor Registri, buka jalur berikut:
HKEY_CURRENT_USER \ Software \ Microsoft \ Windows \ CurrentVersion \ Explorer \ Folder Pengguna Shell
- Pilih parameter "Desktop" di cabang registri (nama-nama parameter merujuk ke folder, di sini dalam bahasa Inggris), klik kanan padanya, klik "Ubah ...".

- Di jendela "Ubah parameter string", di bidang "Nilai", masukkan path ke disk lokal lain, lalu klik tombol "OK".

- Tutup Penyunting Registri. Nyalakan kembali komputer Anda.
Setelah reboot, desktop akan muncul di drive komputer lain.
Cara memindahkan "Unduhan" ke drive lain (3 arah)
Sekarang, mari kita lihat cara mentransfer folder "Unduhan" ke drive komputer lain.
Anda mungkin juga tertarik dengan:- Cara mentransfer folder boot Windows - 3 cara
Mentransfer folder Unduhan ke disk lain atau partisi disk cukup sederhana:
- Buka jendela Explorer, buat folder "Unduhan" di drive komputer lain.
- Di jendela Explorer lain, buka profil pengguna di drive sistem:
C: \ Users \ User (C: \ Users \ Username)
- Tekan tombol Shift di keyboard Anda.
- Klik kiri dan seret folder Unduhan ke jendela Explorer yang terbuka ke drive lain. Di bawah folder yang dipindahkan, tulisan akan ditampilkan: "Pindah ke" Drive lokal (D :) ". Dalam kasus Anda, huruf drive mungkin berbeda. Anda dapat langsung memilih beberapa folder, dan kemudian memindahkan folder yang dipilih dengan menyeret dan menjatuhkan.

Setelah proses transfer file selesai, folder "Unduh" akan muncul di disk lokal lain dari komputer.
Kesimpulan artikel
Menggunakan 3 metode berbeda, pengguna dapat mentransfer folder sistem dari profil pengguna (Dokumen, Unduhan, Desktop, Musik, Gambar, Video, dll.) Dari komputer ke drive lokal lain (hard drive lain atau partisi hard disk).
Publikasi terkait:- Cara membuka Device Manager - 10 cara
- Cara menginstal pembaruan ke versi baru Windows 10 - 5 cara
- Cara menginstal ulang Store di Windows 10
- Startup Windows 10: cara menambah atau menghapus program dari startup
- Cara menonaktifkan pembaruan di Windows 10 - 5 cara











