
Dalam beberapa situasi, pengguna memiliki pertanyaan bagaimana mentransfer Excel ke Word untuk memasukkan data dari editor spreadsheet ke dalam dokumen teks. Sayangnya, tidak ada jawaban sederhana untuk pertanyaan tentang bagaimana mengkonversi Excel ke Word, karena tidak mungkin untuk menyimpan file dari satu format ke format lain.
Di Excel, terutama dua jenis format file yang digunakan: ".xlsx" (format modern) dan ".xls" (digunakan dalam versi Excel 1997-2003). Dokumen Microsoft Word memiliki dua format file utama: ".docx" (format modern) dan ".doc" (digunakan dalam versi Word 1997-2003).
Konten:- Cara mentransfer tabel di Excel ke Word - 1 cara
- Cara memasukkan tabel Excel di Word - 2 cara
- Cara memasukkan Excel ke Word - 3 cara
- Kurangi lebar spreadsheet Excel setelah menempel ke dokumen Word
- Cara mengonversi Excel ke Word dalam program - 4 cara
- Bagaimana mengkonversi Excel ke Word secara online - 5 cara
- Kesimpulan artikel
Format "XLSX", "XLS" atau "DOCX", "DOC" tidak saling terkait karena struktur yang berbeda, sehingga Anda tidak dapat langsung menyimpan file dari satu format dalam format yang berbeda. Kami harus mentransfer dokumen Excel ke Word secara manual atau menggunakan bantuan program atau layanan online untuk mengonversi file.
Sekarang kita akan mencari cara memasukkan Excel ke dalam Word dengan berbagai cara. Di artikel ini Anda akan menemukan petunjuk untuk mentransfer data dari Excel ke Word: secara manual (menyalin konten file Excel untuk kemudian di-paste ke dokumen Word), dan mengonversi file Excel ke Word dalam program atau layanan online.
Cara mentransfer tabel di Excel ke Word - 1 cara
Pertama, mari kita lihat cara termudah untuk mentransfer tabel dari Excel ke Word secara manual: cukup dengan menyalin isi file. Dengan metode ini, kami menyalin konten lembar Excel, dan kemudian menempelkannya ke dokumen Word.
Ikuti langkah-langkah ini:
- Buka buku kerja Excel.
- Di lembar kerja Excel terbuka, pilih rentang konten yang ingin Anda transfer ke dokumen Word.
- Klik kanan di dalam tabel yang dipilih, pilih "Salin" dari menu konteks. Opsi lain untuk menyalin: tekan tombol "Ctrl" + "C".
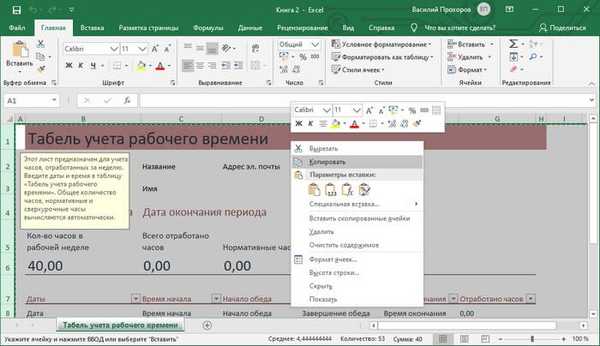
- Buka dokumen Word.
- Klik kanan di dalam dokumen, di menu konteks, di bawah "Sisipkan opsi:" pilih opsi: "Simpan pemformatan asli." Cara lain untuk menyisipkan: klik pada dokumen Word yang terbuka, lalu tekan tombol "Ctrl" + "V".

Saat memilih opsi tempel di Word, Anda bisa menggunakan cara lain untuk menyimpan tabel:
- Gunakan End Slice Styles - Gunakan Style Table Word.
- Tautkan dan simpan format asli - lembar kerja Excel akan ditautkan ke dokumen Word, saat mengubah data dalam lembar kerja Excel asli, Anda akan diminta izin Anda untuk mengubah konten terkait di tabel Word.
- Tautkan dan gunakan gaya terakhir - lembar kerja Excel dan dokumen Word akan ditautkan, saat Anda mengubah lembar kerja Excel, konten lembar kerja di Word akan berubah, gaya lembar kerja Word akan digunakan.
- Gambar - tabel dimasukkan ke dalam dokumen sebagai gambar.
- Simpan hanya teks - setelah menyalin setiap baris akan menjadi paragraf terpisah, dan kolom dipisahkan oleh spasi.
Saat Anda mengarahkan kursor ke salah satu opsi penyisipan yang mungkin, halaman menampilkan gaya tabel yang disisipkan. Anda dapat memilih opsi yang paling cocok..
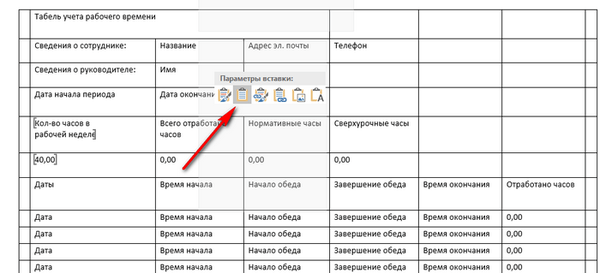
Dengan menggunakan metode ini, kita dapat mengedit tabel yang disalin di Word. Anda dapat mengubah isi tabel: mengubah data, memformat, lebar dan tinggi, font, dll..
Dari minus metode ini, dapat dicatat bahwa jika data pada lembar kerja Excel membutuhkan lebih banyak ruang daripada pada lembar kerja Word, maka seluruh tabel tidak sesuai dengan lebar (ini akan menjadi sangat terlihat dengan tampilan "Tata Letak Halaman").
Cara memasukkan tabel Excel di Word - 2 cara
Dalam metode ini, kami menempelkan konten lembar kerja Excel ke dalam dokumen Word di mana lembar kerja Excel kosong dibuka.
Selesaikan langkah-langkah berikut:
- Di jendela program MS Word, buka tab "Sisipkan", di grup "Tabel", klik panah di bagian bawah tombol "Tabel".
- Dari menu Insert Table, pilih Excel Table.
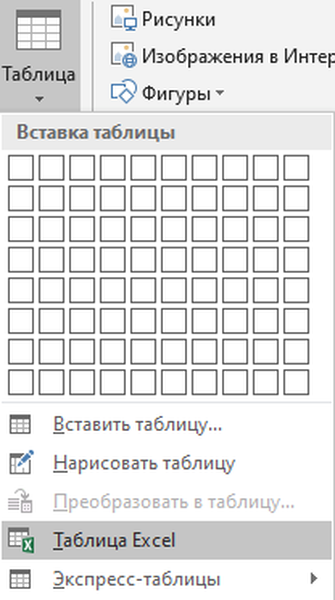
- Excel spreadsheet kosong terbuka di jendela dokumen Word.
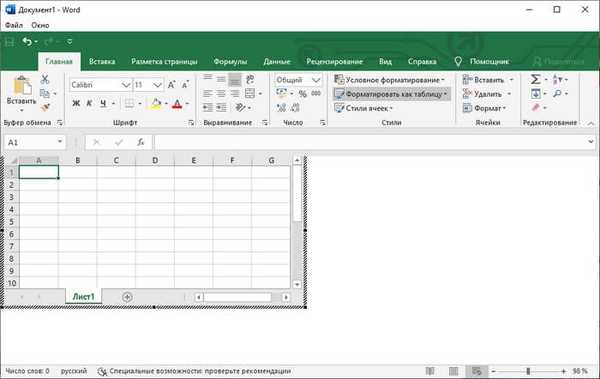
- Buka buku kerja MS Excel.
- Sorot konten tabel dalam lembar kerja Excel.
- Di menu "Beranda", klik ikon "Salin", yang terletak di grup "Papan Klip".
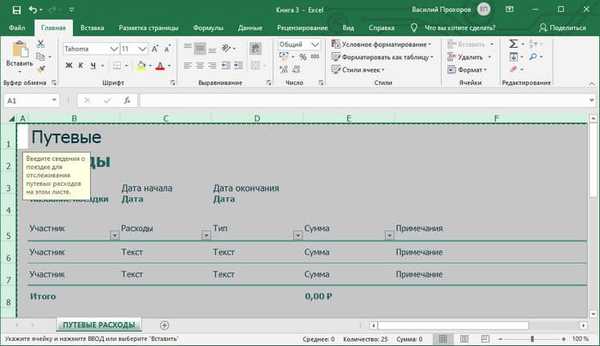
- Di jendela program Word, klik tombol "Sisipkan".
- Excel spreadsheet terbuka di jendela Word.
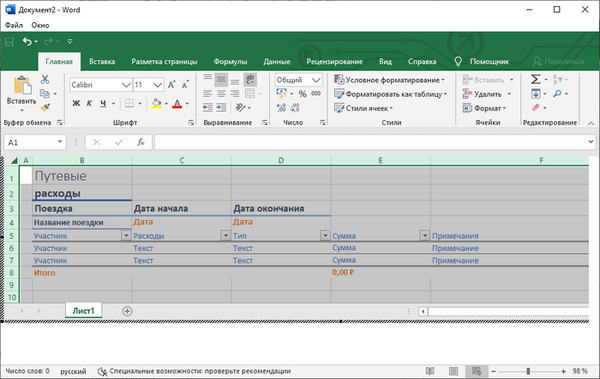
Jika tabel tidak sesuai dengan lebar dokumen, maka Anda dapat memperkecil lebarnya. Gunakan roda gulir untuk melihat area yang tidak terlihat dari tabel..
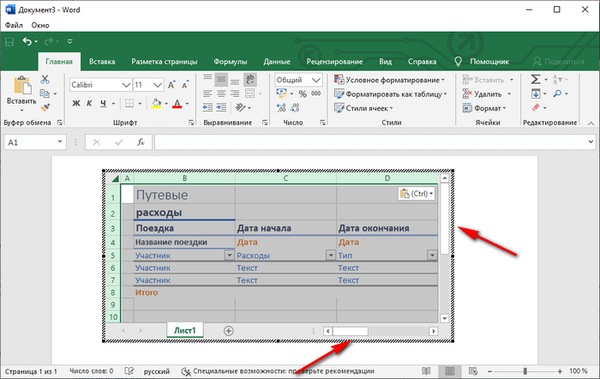
Setelah mengubah data, simpan dokumen Word ke komputer Anda. Dalam dokumen yang disimpan, format tabel akan bergaya Word.
Cara memasukkan Excel ke Word - 3 cara
Metode berikut ini melibatkan menyisipkan tabel atau konten lain dari lembar Excel ke halaman dokumen Word sebagai grafik. Oleh karena itu, mengubah isi tabel akan gagal.
Ikuti langkah-langkah ini:
- Di jendela program Excel, pilih tabel.
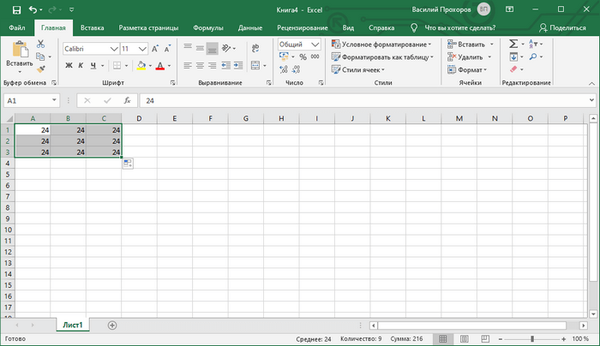
- Di menu "Home", di grup "Clipboard", klik pada segitiga pada tombol "Copy".
- Di menu yang terbuka, pilih item "Salin sebagai gambar ...".
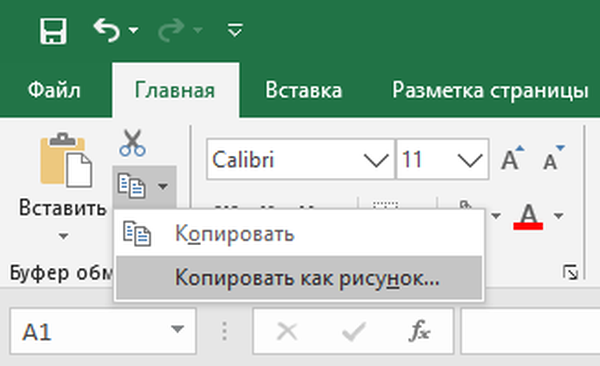
- Di jendela Salin Sebagai Gambar, Anda harus memilih opsi penyalinan gambar.
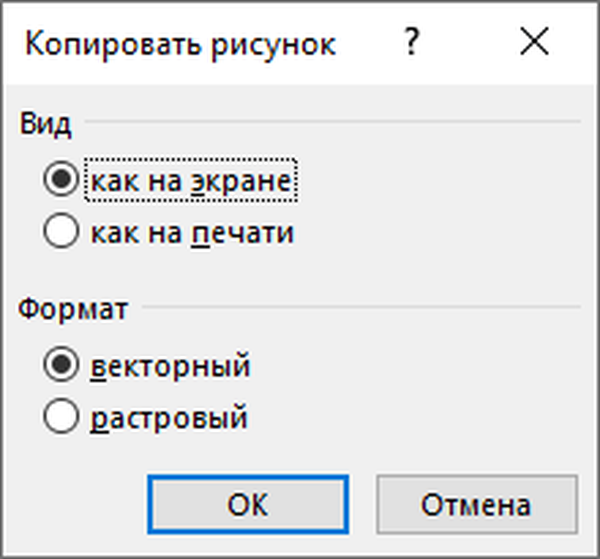
- Buka halaman dokumen Word di menu "Home", dan kemudian klik tombol "Tempel" yang terletak di grup "Clipboard".
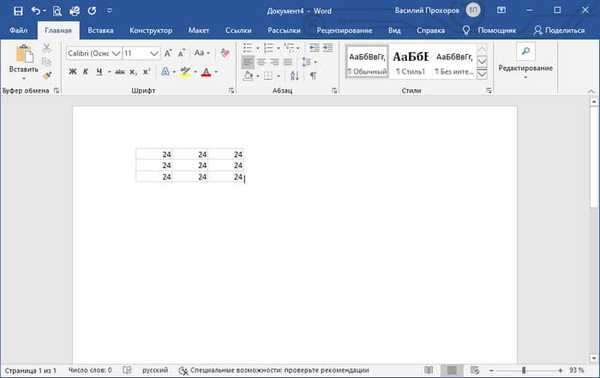
Jika perlu, gambar tabel dapat diperbesar ke ukuran yang diinginkan. Jika format vektor dipilih selama penyalinan, kualitas gambar tidak akan berubah. Ketika Anda meningkatkan gambar dalam format raster, kualitas gambar akan menjadi lebih buruk.
Anda mungkin juga tertarik dengan:- Excel online secara gratis - 5 cara
- Cara memasukkan kata sandi pada file Excel
Kurangi lebar spreadsheet Excel setelah menempel ke dokumen Word
Sering terjadi bahwa tabel tidak sesuai dengan lebar lembar dokumen Word. Jika lebar tabel tidak terlalu besar, maka tabel tersebut dapat sedikit dimodifikasi:
- Pilih spreadsheet Excel yang disisipkan dalam dokumen Word.
- Buka menu Layout.
- Di grup "Ukuran sel", klik tombol "Autofit", pilih "Autofit by content".
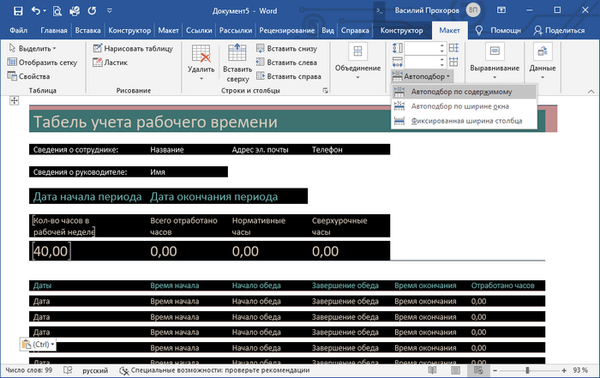
Tabel dikurangi menjadi ukuran yang diperlukan dan pas di halaman dokumen.
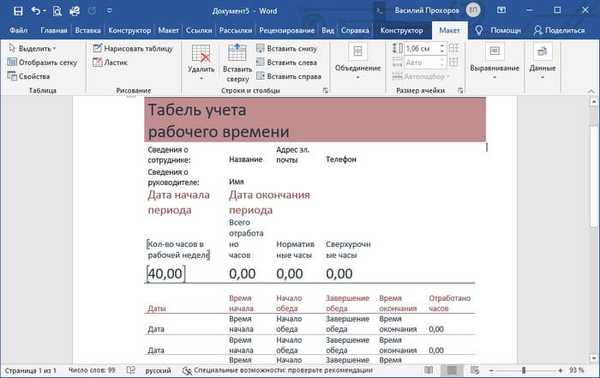
Cara mengonversi Excel ke Word dalam program - 4 cara
Sekarang saya akan memberi tahu Anda cara menyisipkan tabel dari Excel ke Word menggunakan ABBYY FineReader. ABBYY FineReader dirancang untuk pengenalan karakter optik, aplikasi mengubah gambar dokumen atau file PDF ke dalam format yang dapat diedit.
ABBYY FineReader adalah program berbayar dalam bahasa Rusia dari pengembang Rusia. ABBYY adalah salah satu pemimpin dunia dalam bidang perangkat lunaknya.
Untuk mengonversi file dari format Excel ke format Word, Anda perlu melakukan hal berikut:
- Jalankan ABBYY FineReader di komputer Anda.
- Di jendela program, di bagian "Lihat dan edit dokumen PDF", klik tombol "Buka dokumen PDF" (ya, itu benar).
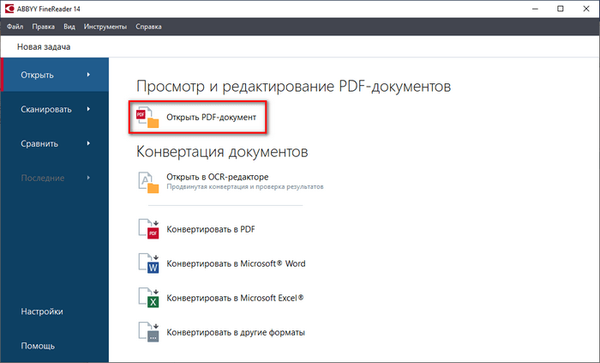
- Di jendela Explorer di panel bawah, alih-alih "file PDF" pilih "Semua file".
- Pilih dokumen Excel di PC, klik tombol "Open".
- Program akan mengenali file dan kemudian membuka isinya di jendela "New - ABBYY FineReader".
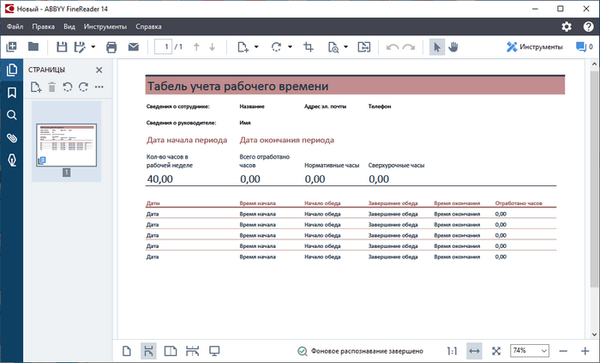
- Klik tombol panah "Simpan salinan dokumen", dan pilih "Dokumen Microsoft Word" di menu konteks.
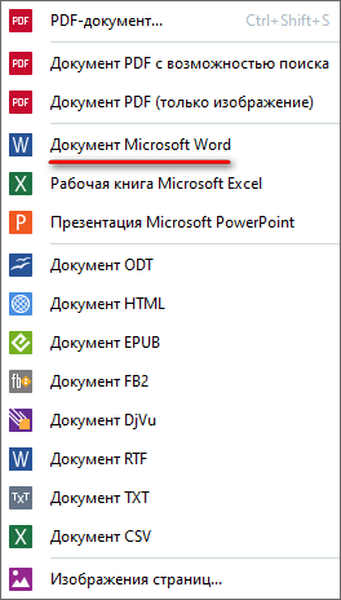
- Di jendela Explorer, beri nama dokumen baru, klik tombol "Simpan".
- Setelah konversi selesai, jendela program Word terbuka di desktop dengan tabel yang dimasukkan dari buku kerja Excel.
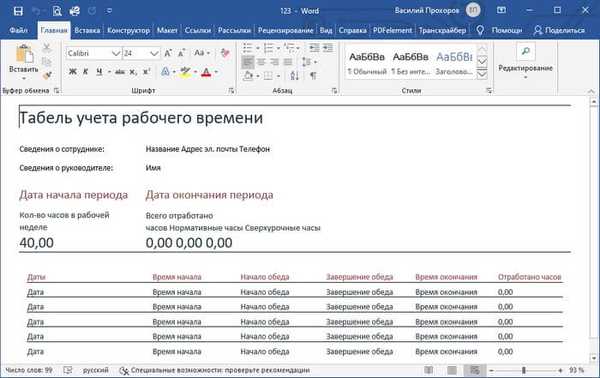
Tabel ini dapat diedit setelah mengubahnya menjadi dokumen Word.
Bagaimana mengkonversi Excel ke Word secara online - 5 cara
Sekarang kita akan mengetahui cara mentransfer tabel dari Excel ke Word menggunakan layanan online. Kami akan menggunakan layanan dari CoolUtils.com layanan online gratis, di mana Anda dapat mengonversi file berbagai format antara satu sama lain.
Mengubah Excel ke Word daring berlangsung dalam urutan sebagai berikut:
- Masuk ke halaman layanan CoolUtils.com untuk mengunduh layanan online file Excel.
- Klik tombol "Browse" untuk memilih file di komputer Anda. Tombol ini akan menjadi aktif setelah menyalakan Adobe Flash Player di browser..
- Dalam item "Konfigurasi opsi", dalam pengaturan "Konversi ke", pilih format "Doc".
- Di item "Dapatkan file", klik tombol "Unduh file yang dikonversi".
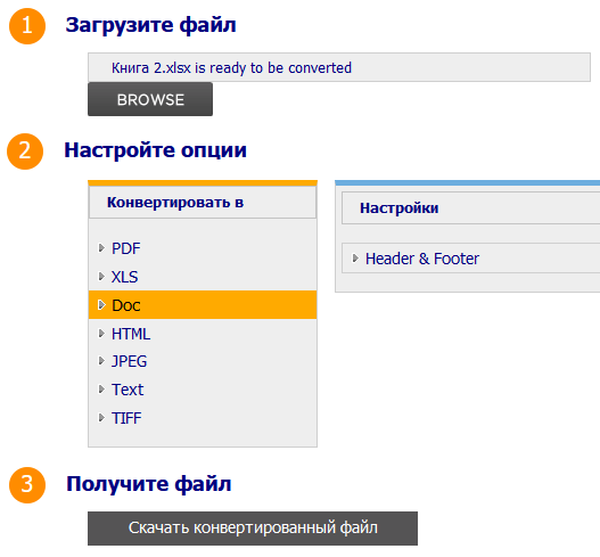
Buka file yang diunduh di Word, lihat hasil konversi format dan tampilan tabel.
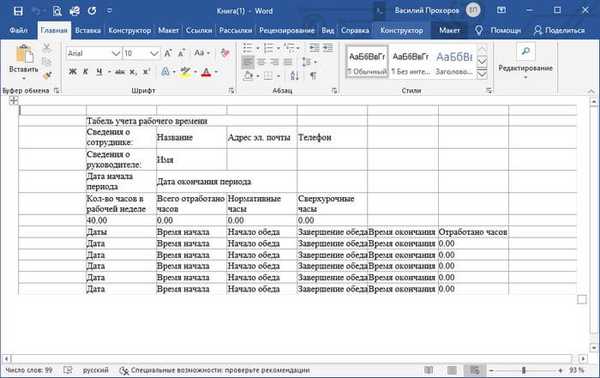
Jika perlu, edit file dan kemudian simpan dalam format Word.
Kesimpulan artikel
Jika pengguna tidak tahu cara menyalin konten dari Excel ke Word, ada beberapa cara untuk mengatasi masalah ini. Tidak ada penyimpanan langsung antar format. Seorang pengguna dapat secara manual menyalin spreadsheet Excel ke dokumen Word dengan beberapa cara, menggunakan program atau layanan online untuk mengonversi file ke format lain.
Publikasi terkait:- Cara membuka proteksi lembar di Excel tanpa mengetahui kata sandi - 2 cara
- Cara membuat bingkai untuk tipografi di Word
- Bagaimana melakukan pagination di Word
- Cara menghapus penomoran di Word
- Cara menghapus tanda air di Word - 2 cara











