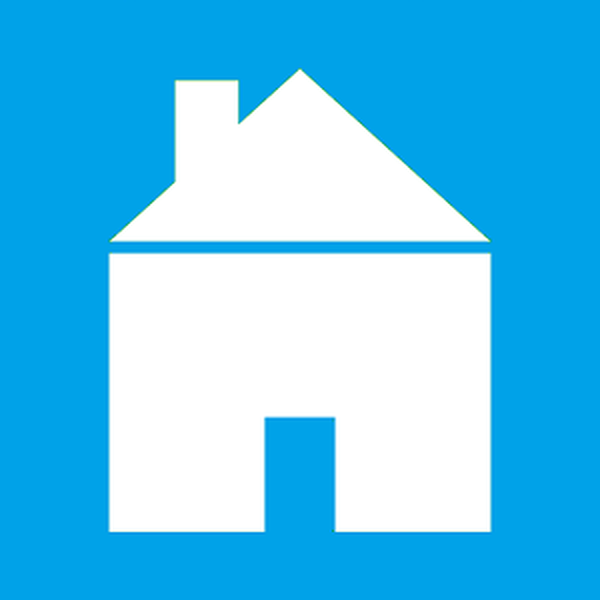Di Windows 8, pengembang Microsoft membuat perubahan tertentu, yang membuat fungsionalitas OS jauh lebih baik daripada versi Windows sebelumnya. Saat menggunakan perangkat apa pun yang menyimpan informasi pribadi Anda, yang paling penting adalah keamanan informasi ini. Kami terpaksa melindungi data dari malware, serangan eksternal, kegagalan hard drive, dll. Meskipun banyak alat berbeda tersedia untuk tujuan ini, tidak ada yang seperti kegunaan dan pentingnya membuat cadangan semua file penting yang Anda miliki.

Masalahnya adalah bahwa pada komputer Windows, kita harus mengkonfigurasi solusi untuk membuat cadangan data secara manual. Di Windows 8, Microsoft memperkenalkan fitur "File History", membuatnya lebih mudah. Saya perhatikan bahwa fungsi "File History" menyerupai sistem cadangan Apple Time Machine di OS X. Sederhananya, Anda cukup mencolokkan hard drive eksternal atau USB flash drive (Anda juga dapat menggunakan drive jaringan), dan Windows 8, pada interval yang telah ditentukan, akan secara otomatis buat cadangan data pribadi Anda.
Secara default, Riwayat File dinonaktifkan, jadi Anda harus mulai dengan mengaktifkannya. Anda juga akan memerlukan hard drive eksternal yang terhubung ke komputer, tempat cadangan data akan disimpan. Jadi, sambungkan hard drive, lalu buka layar mulai dan masukkan "file history". Di bagian "Parameter" di hasil pencarian, Anda akan menemukan opsi yang diperlukan.

Jendela "File History" akan muncul di layar dengan tombol "Enable" - klik di atasnya. Jika Anda memiliki lebih dari satu drive yang terhubung, sistem akan secara otomatis memilih drive dengan ruang paling bebas..
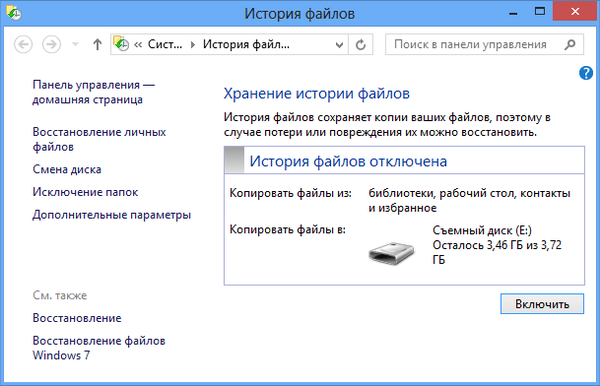
Secara default, Riwayat File akan mencadangkan file pribadi Anda setiap jam, dan versi file sebelumnya akan disimpan tanpa batas waktu (parameter ini dapat diubah). Dengan file pribadi, maksud saya semua yang ada di folder pengguna Anda. Namun, Anda dapat memilih atau mengecualikan folder atau direktori individual yang berisi apa yang tidak begitu penting bagi Anda. Jika perlu, Anda dapat mengubah hard drive tempat cadangan akan disimpan.
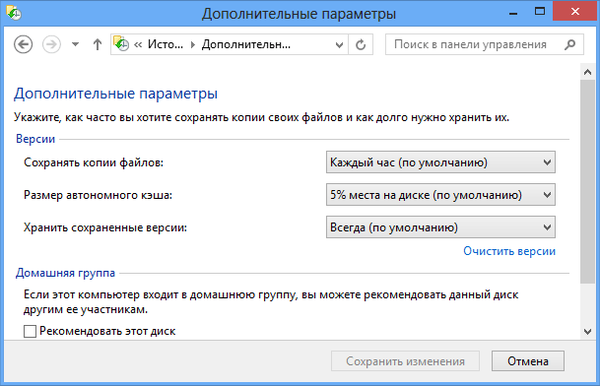
Semua opsi cadangan lainnya terletak di bagian "Opsi Lanjutan", di mana Anda dapat mengubah interval cadangan, ukuran cache offline dan berapa lama versi file yang disimpan akan disimpan. Jika Anda telah membuat grup rumah dan disk terhubung ke komputer, Anda dapat merekomendasikannya kepada pengguna lain dari grup rumah untuk menggunakan Riwayat File.
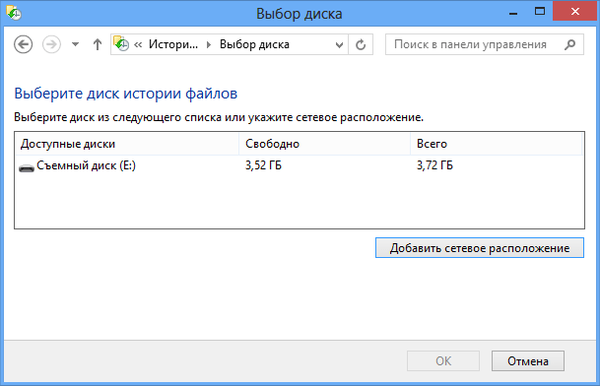
File History adalah salah satu fitur Windows 8 yang paling tidak dikenal, meskipun fitur ini adalah salah satu yang terbaik di versi Windows ini. Utilitas ini sangat bagus untuk membuat penyimpanan jaringan - jika Anda memiliki hard drive eksternal tambahan, sambungkan ke komputer Anda sehingga anggota grup rumah Anda dapat menggunakannya untuk membuat cadangan file mereka. Dan jika Anda menggabungkan penyimpanan cadangan dengan BitLocker, Anda juga akan mendapatkan solusi yang lebih ideal untuk penyimpanan data yang aman.
Semoga harimu menyenangkan!