
Dalam versi kesepuluh sistem operasi, panel akses cepat muncul sebagai ganti folder Favorites. Ini adalah daftar folder yang paling sering berinteraksi dengan Anda secara otomatis dibuat oleh sistem. Beberapa pengguna menemukan Toolbar Akses Cepat Windows 10 nyaman, bagi yang lain, tampaknya tidak ada gunanya. Mari kita cari tahu bagaimana menyesuaikannya dengan kebutuhan Anda..
Isi- Cara menghapus atau menambahkan konten
- Cegah tampilan folder dan file yang sering digunakan
- Membersihkan menggunakan opsi folder
- Dapatkah saya bersembunyi menggunakan Explorer?
- Matikan melalui registri
- Kustomisasi
- Ubah posisi
- Tambah atau hapus perintah
- Perintah apa yang bermanfaat yang dapat Anda tambahkan?
Cara menghapus atau menambahkan konten
Jika Anda ingin mengedit bagian akses cepat secara tepat, maka cara termudah adalah dengan menggunakan menu konteks. Pergilah ke penjelajah dan perhatikan sisi kiri jendela. Di kolom, Anda akan melihat bilah judul dan daftar folder yang disertakan.
Sistem menganalisis panggilan Anda ke direktori dan menambahkan opsi-opsi yang paling sering Anda panggil di sana. Seringkali ada dikumpulkan folder yang tidak relevan yang sering Anda buka saat mengerjakan proyek, dan kemudian meninggalkannya dan tidak lagi menggunakannya.
Jika Anda menemukan folder yang tidak perlu dalam daftar, Anda dapat menghapusnya menggunakan menu konteks. Untuk melakukan ini:
- Pilih file atau folder yang diinginkan;
- Klik kanan di atasnya;
- Pilih opsi "Hapus dari panel ..." dari daftar yang muncul..
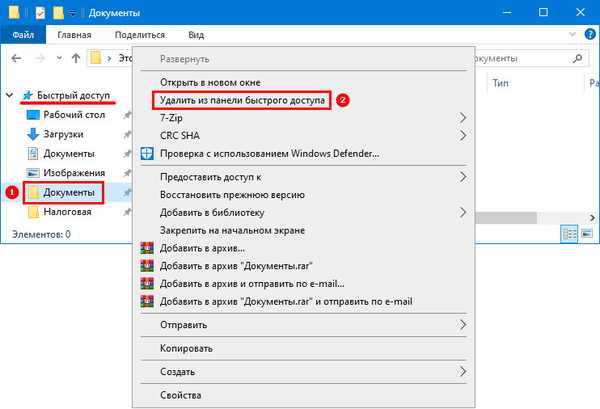
Opsi ini bagus jika Anda perlu menyingkirkan elemen individual yang ditambahkan sistem untuk akses cepat..
Jika karena alasan apa pun tidak ada folder tempat Anda bekerja terus-menerus, maka Anda dapat menambahkannya sendiri.
Untuk melakukan ini, lakukan ini:
- Temukan folder yang diinginkan di desktop atau di Explorer;
- Klik dengan tombol kanan mouse;
- Pilih opsi "Sematkan ke panel ..." dari daftar.
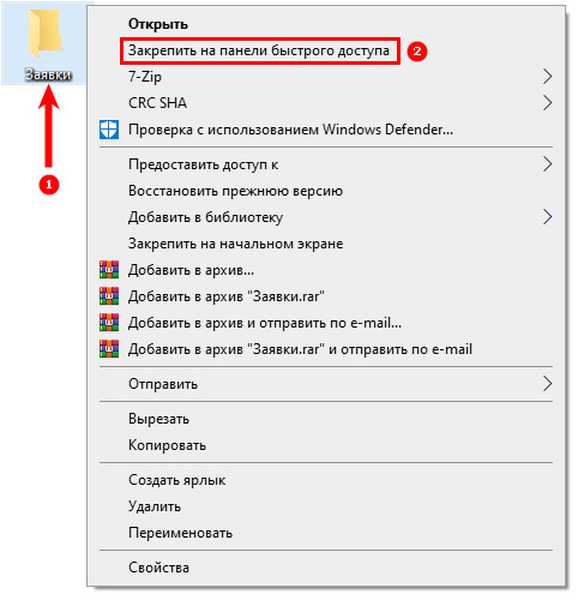
Ada cara lain untuk menambahkan objek ke panel, cukup buka explorer dengan folder yang diperlukan, seret direktori yang diperlukan dari jendela kanan ke kolom kiri panel dengan mouse.
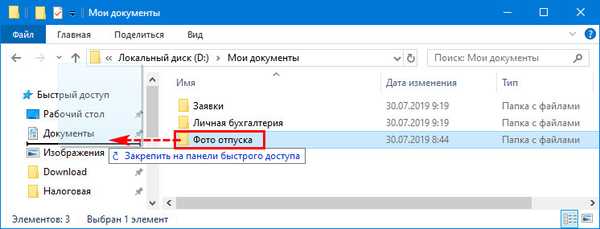 Menambahkan dari disk lokal.
Menambahkan dari disk lokal. 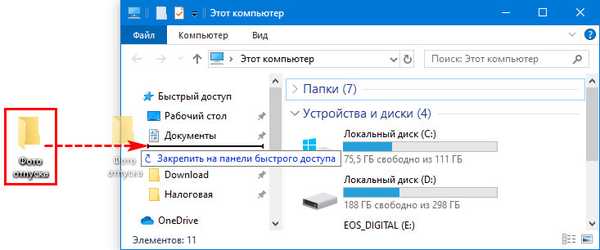 Menambahkan dari desktop.
Menambahkan dari desktop. Cegah tampilan folder dan file yang sering digunakan
Jika Anda tidak menggunakan komputer sendirian, Anda dapat mengecualikan folder pekerjaan atau pribadi Anda dari pencarian untuk panel akses cepat. Untuk melakukan ini, buka tab "Lihat" di Explorer, lalu klik "Opsi".
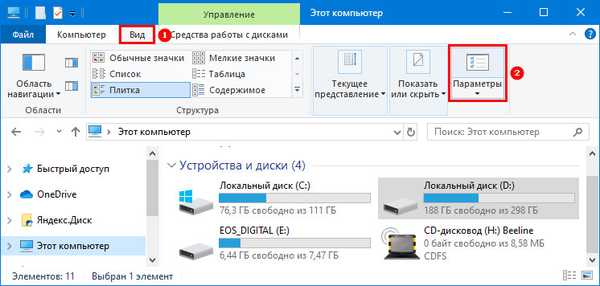
Sebuah jendela akan terbuka di depan Anda, tempat Anda dapat mengubah pengaturan folder. Di tab Umum pertama, Anda akan menemukan bagian Privasi. Hapus penanda dari kedua jalur (pengaturan akses cepat). Pengaturan ini dapat dibuat tidak hanya untuk folder yang digunakan sebelumnya, tetapi juga untuk yang baru dibuat.
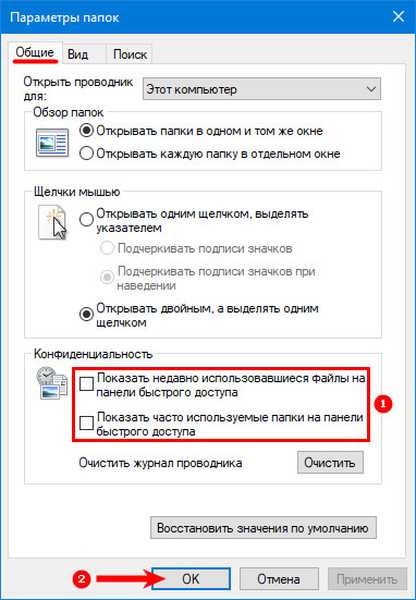
Membersihkan menggunakan opsi folder
Jika Anda ingin menghapus seluruh riwayat penjelajah, Anda harus melakukan yang berikut:
1. Buka Explorer dengan mengklik ikon di taskbar.

2. Klik pada tab "Lihat" di bagian atas jendela, pilih tombol "Opsi".
3. Dari opsi tarik-turun, pilih "Ubah folder dan opsi pencarian".
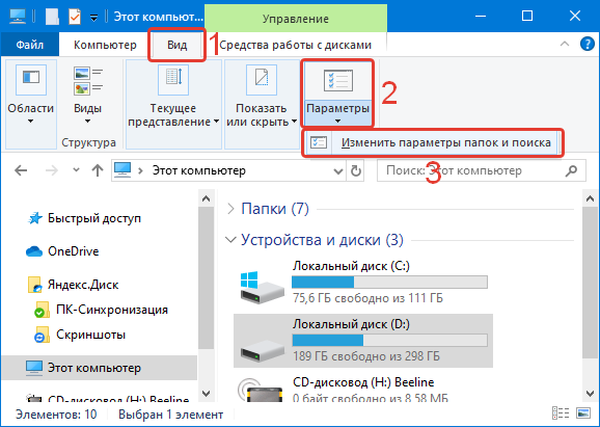
4. Di jendela yang terbuka, pilih tab "General".
5. Di menu, cari bagian "Privasi", di dalamnya klik tombol "Clear".
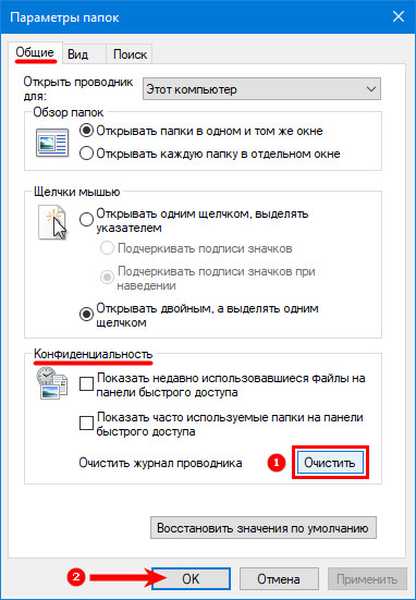
Setelah itu, seluruh riwayat pencarian akan dihapus, dan di panel akses cepat Anda tidak akan melihat elemen yang digunakan sebelumnya.
Bagaimana mengembalikan Explorer ke taskbar Windows 10Pengaturan Explorer di windows 10
Dapatkah saya bersembunyi menggunakan Explorer?
Seperti yang sudah Anda ketahui, menggunakan explorer Anda dapat menghapus semua elemen dari daftar untuk akses cepat. Tetapi apakah mungkin untuk menyembunyikan panel sepenuhnya? Parameter explorer dalam hal ini tidak berdaya, Anda tidak dapat menemukan tombol atau pengaturan yang dapat menyembunyikan akses cepat. Cara terbaik adalah menggunakan pengeditan registri untuk memodifikasi alat sistem.
Matikan melalui registri
Untuk menghapus akses cepat dari navigasi, ikuti instruksi.
1. Pertama, Anda perlu memulai registri dengan memasukkan perintah regedit di bidang "Jalankan" (dipanggil oleh Win + R).
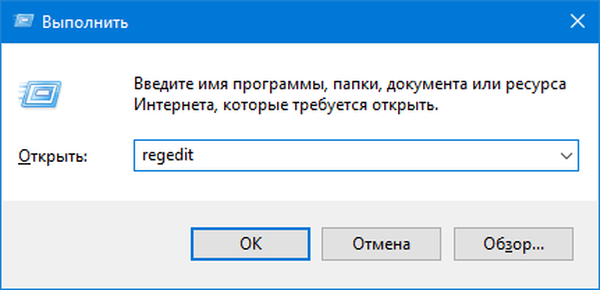
2. Sebelum Anda membuka editor registri, di bilah alamat yang harus Anda masukkan:
HKEY_LOCAL_MACHINE \ SOFTWARE \ Microsoft \ Windows \ CurrentVersion \ ExplorerSalin jalur dan tempel di bilah alamat, ini akan menghemat waktu Anda secara signifikan daripada memasukkan jalur secara manual.
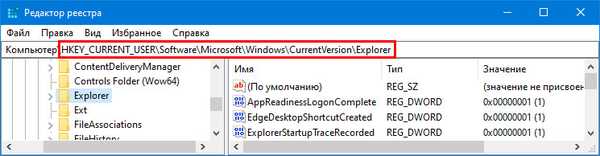
3. Anda akan dibawa ke bagian yang bertanggung jawab atas pengoperasian explorer dan proses sistem utama yang memungkinkan Anda untuk menampilkan menu Start dan panel navigasi lainnya.
4. Anda perlu membuat kunci baru di folder ini. Untuk melakukan ini, klik kanan di ruang kosong dan pilih opsi: "Buat" → "Parameter DWORD (32 bit)".
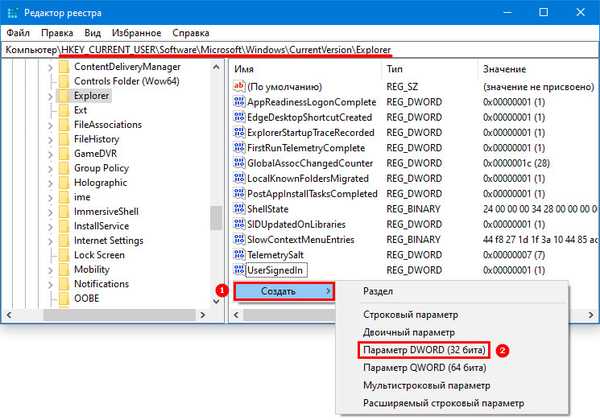
5. Masukkan HubMode sebagai namanya. Klik kanan pada tombol yang dihasilkan dan pilih "Ubah." Pada nilai baris, setel "1" untuk membuat parameter berfungsi.
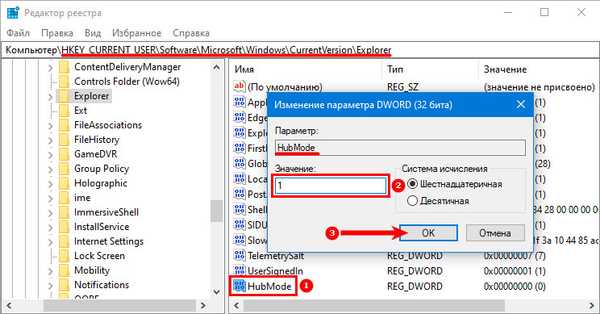
Setelah membuat kunci baru, Anda harus mematikan pencarian folder. Untuk melakukan ini, pergi ke Explorer dan di tab "Lihat" buka pengaturan folder. Di bagian "Buka Penjelajah untuk", pilih "Komputer ini", lalu buka privasi dan hapus spidol dari item yang terkait dengan partisipasi folder dalam pencarian. Setelah itu, sistem akan berhenti berusaha mencari panel.
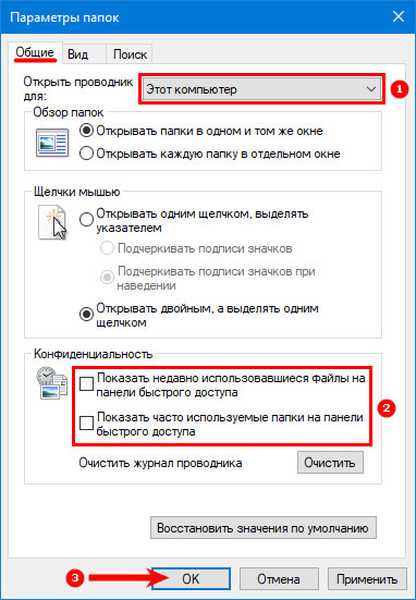
Sekarang yang harus Anda lakukan adalah me-restart komputer Anda agar perubahan diterapkan.
Kustomisasi
Hampir semua parameter dalam sistem operasi Windows 10 dapat disesuaikan sesuai keinginan. Termasuk panel akses cepat. Anda sudah tahu cara menambah atau menghapus folder dari daftar ini, tetapi ada pengaturan yang lebih halus. Kami akan berurusan dengan mereka.
Ubah posisi
Pengaturan termudah adalah mengubah posisi akses cepat di sisi kanan jendela explorer. Untuk melakukan ini, buka penjelajah dengan cara apa pun yang nyaman bagi Anda, dan kemudian di sudut kiri atas klik pada ikon kecil dengan panah mengarah ke bawah.

Menu konteks akan muncul di depan Anda, dari mana Anda harus memilih opsi penempatan: di atas atau di bawah pita. Yang terbaik adalah mencoba setiap opsi agar tetap lebih nyaman..
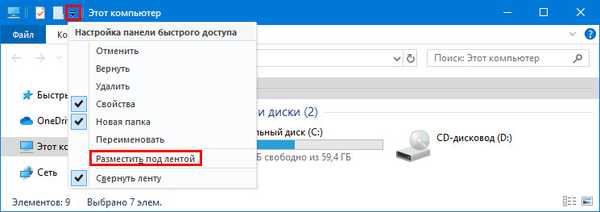 Penempatan di bawah rekaman itu.
Penempatan di bawah rekaman itu. 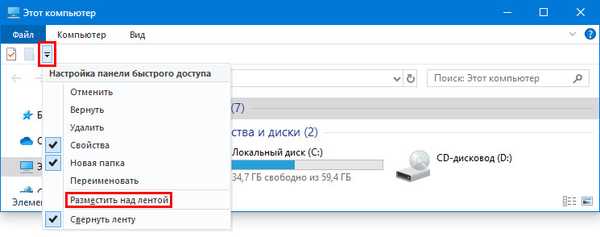 Penempatan di atas pita.
Penempatan di atas pita. Tambah atau hapus perintah
Di menu pintasan explorer atas, secara default hanya perintah dasar yang dikumpulkan. Jika Anda sering menggunakannya untuk mengubah pengaturan, yang terbaik adalah menambahkan opsi yang diperlukan. Ini bisa dilakukan seperti ini:
1. Klik pada ikon panah bawah di sudut kanan atas.
2. Anda akan melihat daftar perintah yang tersedia.
3. Untuk menambahkan opsi yang diperlukan, tempatkan spidol di sebelahnya dengan mengklik yang sesuai dengan tombol kiri mouse.
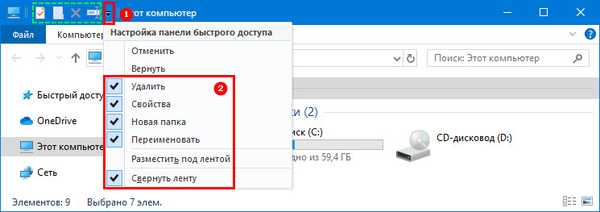
Anda dapat menghapus perintah dengan mengklik kiri pada garis yang ditandai dengan spidol dari daftar pengaturan. Anda dapat melakukan sebaliknya - buka tab mana saja di menu utama penjelajah (misalnya, "Lihat"), lalu klik kanan pada perintah yang diperlukan. Anda akan melihat daftar opsi yang tersedia untuk memilih "Tambahkan ke Bilah Alat Akses Cepat". Setelah itu, Anda akan melihat ikon kecil baru di sudut kanan atas jendela.
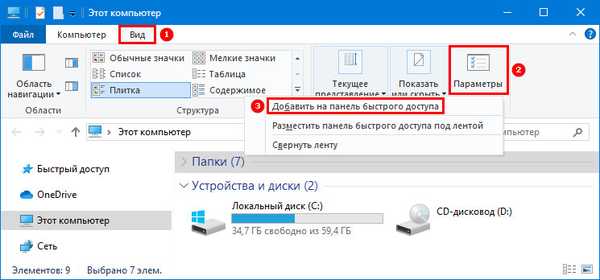
Perintah apa yang bermanfaat yang dapat Anda tambahkan?
Pertama-tama, Anda harus mengaktifkan perintah "Hapus". Berkat dia, Anda dapat menyingkirkan elemen yang tidak perlu. Anda dapat mengaktifkan opsi ini dengan cara biasa menggunakan menu konteks pengaturan.

Ada beberapa elemen berguna yang harus Anda miliki. Salah satunya adalah "Keranjang". Agar Anda dapat masuk melalui Panel, Anda harus melakukan ini:
- Dari desktop atau menu Start, buka "Trash";
- Di bagian atas, klik pada tab "Manajemen";
- Klik kanan pada ikon "Trash" dan pilih opsi "Add to Quick Access Toolbar".
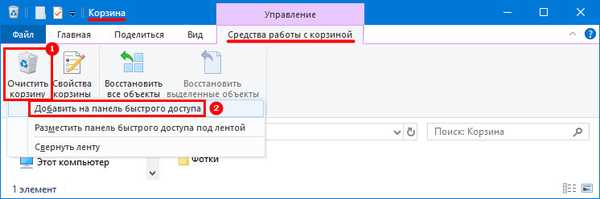
Dimulai dengan versi 8 Windows, ikon "Pindahkan" muncul di bilah alat explorer. Agar Anda dapat bekerja dengan folder tanpa manipulasi yang tidak perlu, tambahkan dengan mengklik kanan ikon dan memilih perintah yang diinginkan. Demikian pula, Anda dapat menambahkan ikon "Salin" ke menu..
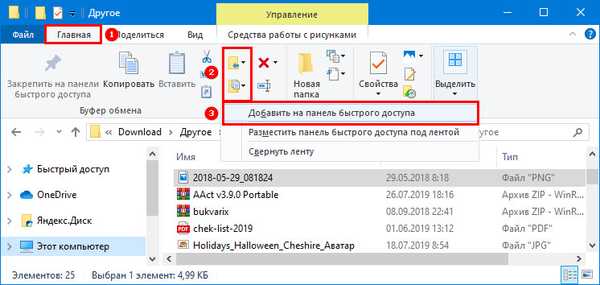
Tab Share memiliki beberapa ikon yang praktis. Salah satunya adalah Shared Folder, jika Anda sering menggunakan direktori jaringan, Anda bisa menambahkannya. Anda dapat mengkonfigurasi fungsi lain yang biasa digunakan dengan cara ini..
Sekarang Anda tahu segalanya tentang menyiapkan Bilah Alat Akses Cepat, dan Anda dapat menggunakan semua fungsinya. Jika Anda masih memiliki pertanyaan, tanyakan di komentar. Bagikan artikel dengan teman-teman Anda sehingga mereka dapat menikmati semua opsi.











