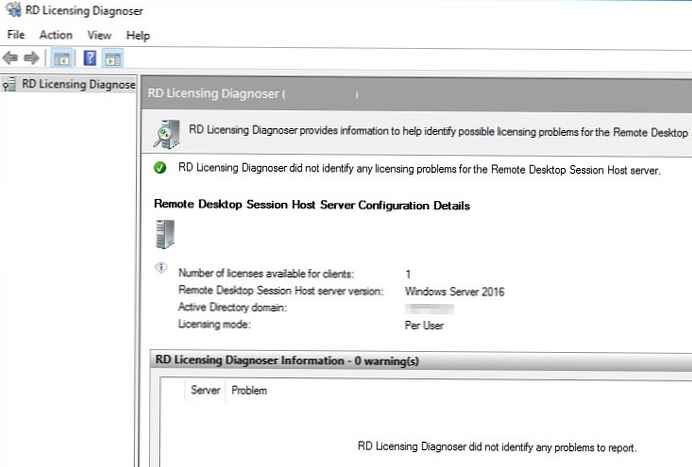Pada artikel ini, kita akan melihat proses menginstal, mengkonfigurasi, dan mengaktifkan peran Remote Desktop Licensing Server (Perizinan Desktop Jarak Jauh) berdasarkan Windows Server 2016 atau 2019, serta prosedur untuk menginstal dan mengaktifkan terminal klien (CAL).
Biarkan saya mengingatkan Anda bahwa setelah menginstal peran server terminal Host Desktop Sesi Remote, pengguna hanya dapat menggunakannya untuk masa percobaan 120 hari, setelah itu kemampuan untuk terhubung ke server RDS jauh menghilang. Menurut skema lisensi Microsoft, semua pengguna atau perangkat yang menggunakan fitur RDS harus dilisensikan. Untuk akuntansi dan penerbitan lisensi terminal (RDS CAL), ada peran terpisah dalam layanan RDS - Remote Desktop License Server.
Konten:
- Menginstal peran Remote Desktop Licensing pada Windows Server 2019/2016
- Mengaktifkan Server Lisensi RDS di Windows Server
- Jenis Lisensi Terminal Klien (RDS CAL)
- Menginstal RDS CAL di Windows Server 2016/2019
- Menghapus RDS CAL dari server lisensi
- Mengkonfigurasi server lisensi pada server Host RD Session
Menginstal peran Remote Desktop Licensing pada Windows Server 2019/2016
Anda dapat menggunakan komponen Remote Desktop License pada server mana pun di domain, tidak perlu menginstalnya di salah satu server di farm RDSH.
Sebelum memulai instalasi server lisensi RDS, Anda perlu menambahkan (atau memastikan bahwa Anda memiliki hak untuk menambahkan) server baru ke grup domain Terminal Server Lisensi Server, jika tidak, server tidak akan dapat mengeluarkan CAL tipe RDS Per Pengguna ke pengguna domain.
Anda dapat menginstal layanan Perizinan Desktop Jarak Jauh melalui konsol Server Manager. Untuk melakukan ini, pilih peran di wizard Tambahkan Peran dan Fitur. Layanan Desktop Jarak Jauh.
Anda harus memilih layanan sebagai komponen peran. Jauh Desktop Perizinan.
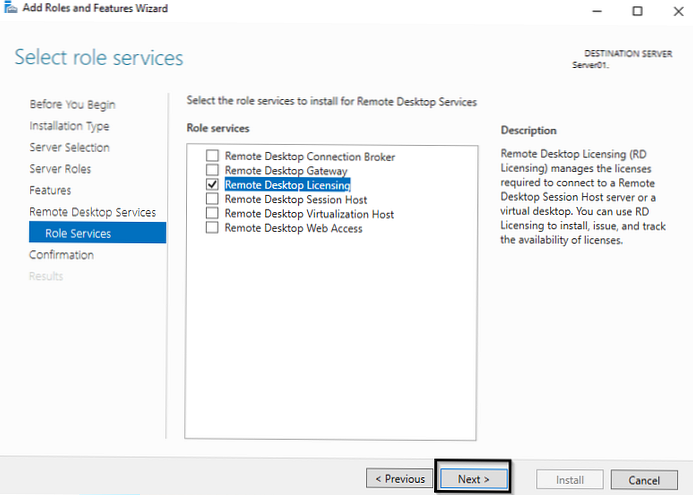
Masih menunggu peran diinstal.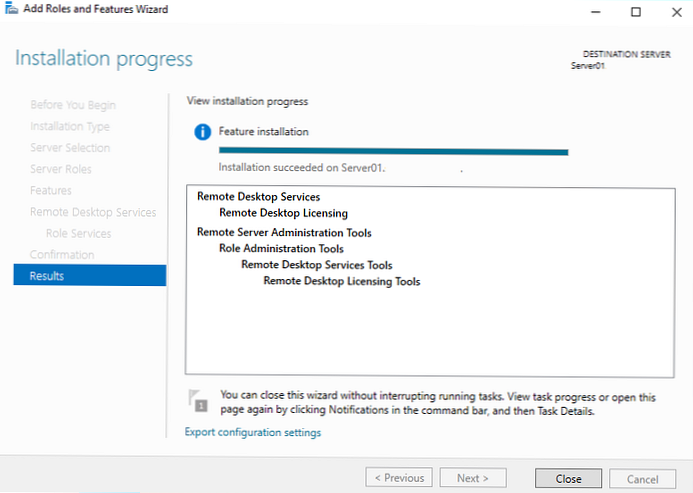
Selain itu, instal utilitas untuk mendiagnosis masalah lisensi pada server RDS - Diagnoser Perizinan Desktop Jarak Jauh (lsdiag.msc), yang dapat diinstal menggunakan Server Manager: Fitur -> Alat Administrasi Server Jarak Jauh -> Alat Administrasi Peran -> Alat Layanan Desktop Jarak Jauh -> Alat Diagnoser Perizinan Desktop Jarak Jauh (secara default, hanya layanan Lisensi RDS yang diinstal) Konsol Remote Desktop Licensing Manager - licmgr.exe).
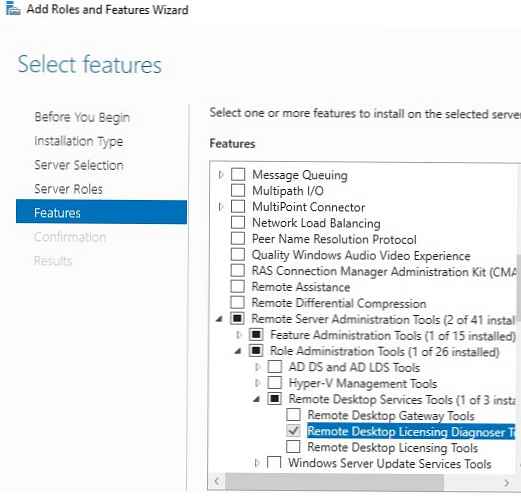
Anda juga dapat menginstal komponen lisensi RDS dan RD Licensing Diagnoser menggunakan PowerShell:
Instal-WindowsFeature RDS-Licensing -IncludeAllSubFeature -IncludeManagementTools
Mengaktifkan Server Lisensi RDS di Windows Server
Agar server lisensi RDS mengeluarkan lisensi untuk klien, itu harus diaktifkan. Untuk melakukan ini, buka konsol Remote Desktop Licensing Manager (licmgr.exe), klik kanan pada nama server Anda dan pilih item menu Aktifkan server.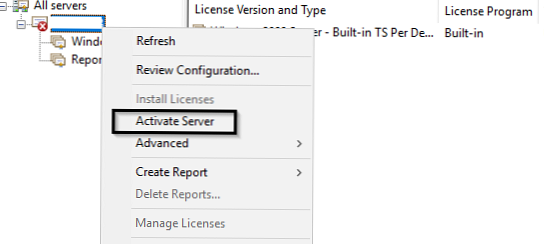
Panduan aktivasi server lisensi RDS diluncurkan, di mana Anda harus memilih metode aktivasi yang diinginkan. Jika server Anda memiliki akses Internet, ia dapat secara otomatis terhubung ke server Microsoft. Jika tidak ada akses Internet dari server, Anda dapat mengaktifkan server melalui browser web atau melalui telepon. 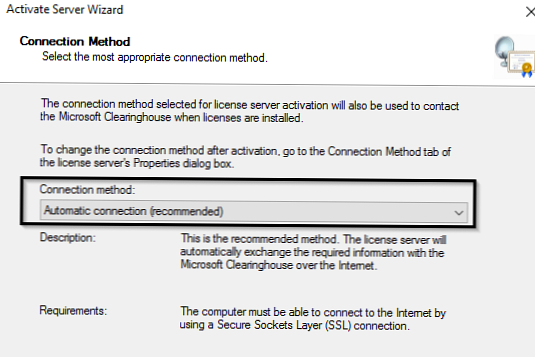
Selanjutnya, Anda perlu mengisi sejumlah informasi tentang organisasi Anda (beberapa bidang wajib diisi).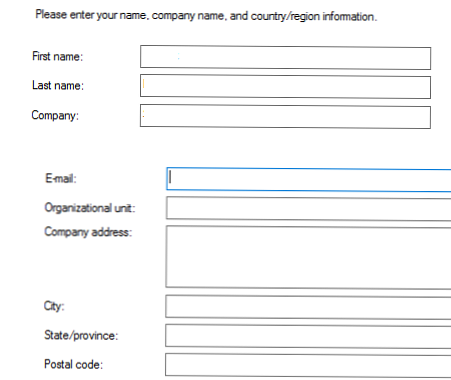
Tetap menekan tombol Selesai.
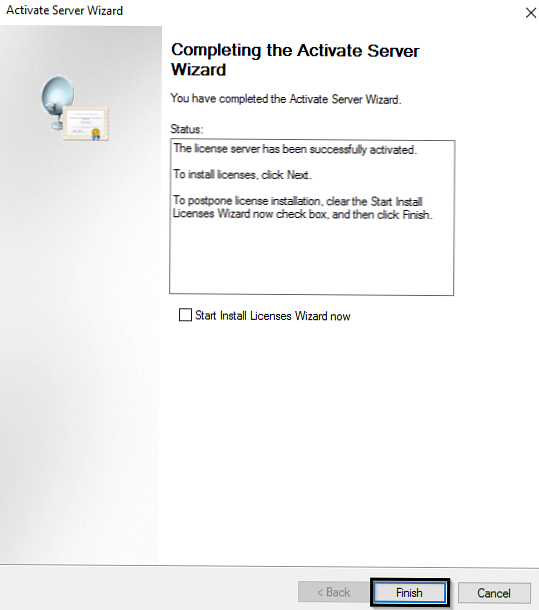
Sekarang, jika di konsol, klik RMB pada nama server dan pilih Tinjau konfigurasi, Anda dapat memverifikasi bahwa server lisensi RDS ini diaktifkan dan dapat digunakan untuk mengaktifkan klien RDS di domain.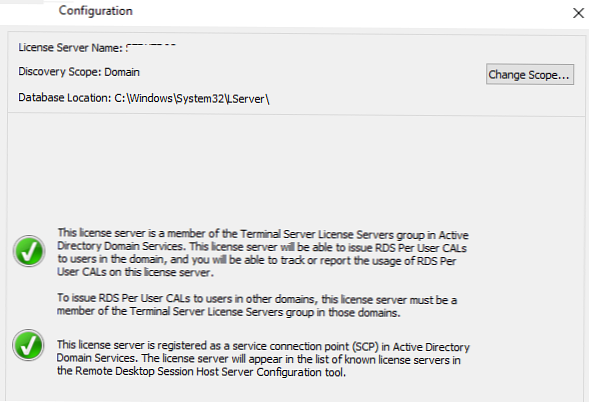
Jenis Lisensi Terminal Klien (RDS CAL)
Setiap pengguna atau perangkat yang terhubung ke server Sesi Desktop Jarak Jauh harus memiliki lisensi klien (CAL - lisensi akses klien). Ada dua jenis terminal CAL.
- Per Perangkat (CAL) - Ini adalah jenis lisensi permanen yang ditetapkan untuk komputer atau perangkat yang menghubungkan ke server RDS lebih dari sekali (perangkat mengeluarkan lisensi sementara saat pertama kali terhubung ke perangkat). Lisensi ini tidak kompetitif, mis. jika Anda memiliki 10 lisensi Per Perangkat, maka hanya 10 host yang dapat terhubung ke server RDS Anda.
- Per Pengguna (Per Pengguna CAL) - Jenis lisensi ini memungkinkan satu pengguna untuk terhubung ke server RDS dari sejumlah komputer / perangkat. Jenis lisensi ini dikaitkan dengan pengguna Direktori Aktif, tetapi tidak diterbitkan secara permanen, tetapi untuk jangka waktu tertentu (secara default 90 hari). Jika Anda mencoba menggunakan RDS CAL Per Pengguna 2019 dalam kelompok kerja (bukan dalam domain), maka server RDSH akan setiap 60 menit untuk memaksa mengakhiri sesi pengguna dengan pesan: "Ada masalah dengan lisensi Remote Desktop Anda, dan sesi Anda akan terputus dalam 60 menit " Oleh karena itu, untuk server RDS di lingkungan kelompok kerja, Anda hanya perlu menggunakan lisensi perangkat - Per Perangkat RDS CAL.

Menginstal RDS CAL di Windows Server 2016/2019
Sekarang Anda perlu menginstal paket lisensi terminal yang dibeli (RDS CAL) di server lisensi.
Di konsol Remote Desktop Licensing Manager, klik RMB pada server dan pilih Pasang lisensi.
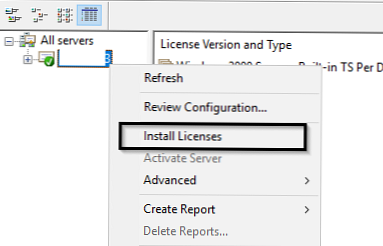
Pilih metode aktivasi (secara otomatis, melalui web atau melalui telepon) dan program lisensi (dalam kasus kami, Perjanjian Perusahaan).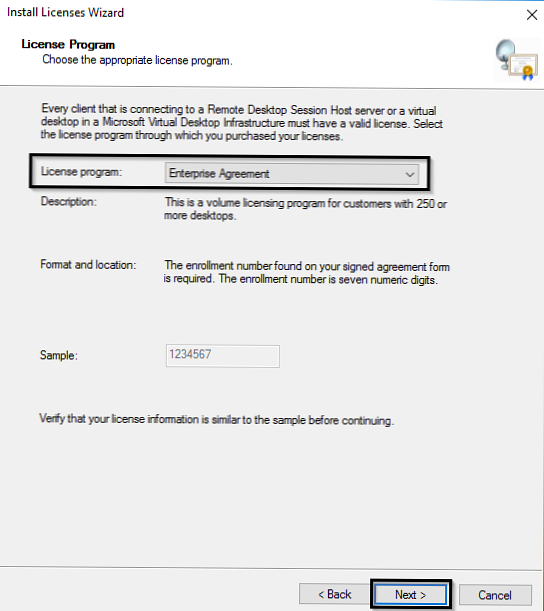
Langkah-langkah selanjutnya dari wizard tergantung pada jenis lisensi apa yang dipilih. Dalam hal Perjanjian Perusahaan, Anda perlu menentukan nomornya. Jika Anda memilih jenis lisensi Paket Lisensi (Pembelian Eceran), Anda harus menentukan kunci produk 25 karakter yang diterima dari Microsoft.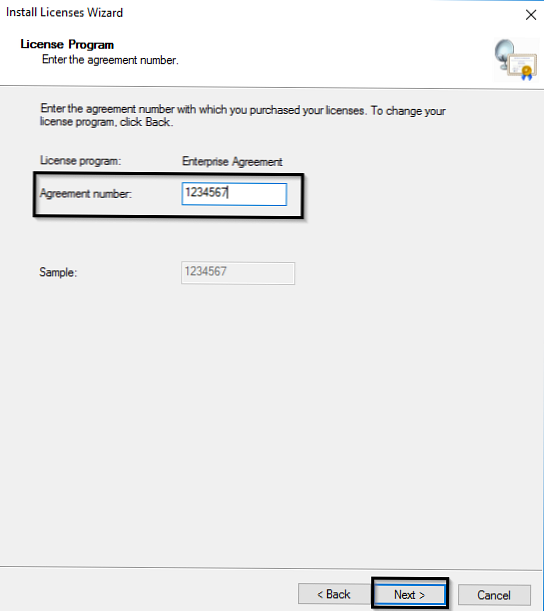
Jenis produk (Windows Server 2016/2019), jenis lisensi (RDS Per pengguna CAL) dan jumlah lisensi yang perlu diinstal di server.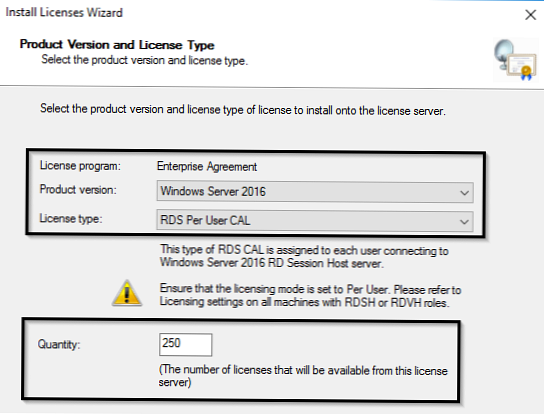
Setelah itu, server dapat mengeluarkan lisensi (RDS CAL) kepada klien.
Anda dapat mengonversi RDS Pengguna CAL ke Perangkat CAL (dan sebaliknya) menggunakan menu konteks Konversi Lisensi di konsol RD Licensing Manager.
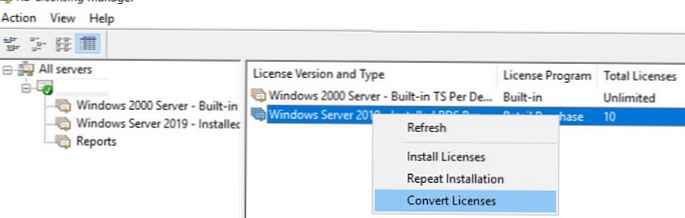
Jika Anda kehabisan lisensi gratis, Anda dapat mencabut CAL Perangkat RDS yang dikeluarkan sebelumnya untuk komputer tidak aktif menggunakan skrip PowerShell berikut:
$ RevokedPCName = ”msk-pc2332”
$ licensepacks = Get-WmiObject win32_tslicensekeypack | di mana ($ _. keypacktype -ne 0) -and ($ _. keypacktype -ne 4) -and ($ _. keypacktype -ne 6)
$ licenseepacks.TotalLicenses
$ TSLicensesAssigned = gwmi win32_tsissuedlicense | di mana $ _. licenseestatus -eq 2
$ RevokePC = $ TSLicensesAssigned | ? sIssuedToComputer -EQ
$ RevokedPCName $ RevokePC.Revoke ()
Menghapus RDS CAL dari server lisensi
Jika Anda ingin mentransfer set lisensi RDS CAL dari satu server lisensi Remote Desktop ke yang lain, Anda dapat menghapus lisensi yang diinstal dari server lisensi menggunakan PowerShell.
Dengan menggunakan cmdlet berikut, Anda bisa mendaftar paket lisensi RDS yang diinstal di server:
Get-WmiObject Win32_TSLicenseKeyPack | select-object KeyPackId, ProductVersion, TypeAndModel, AvailableLicenses, IssuedLicenses | ft

Temukan nilai KeyPackId untuk paket RDS CAL yang ingin Anda hapus dan jalankan perintah:
wmic / namespace: \\ root \ CIMV2 PATH Win32_TSLicenseKeyPack PANGGILAN UninstallLicenseKeyPackDengan KEYPACKID
Anda juga dapat menghapus semua CAL dengan membuat kembali basis data lisensi RDS. Untuk melakukan ini, hentikan layanan Remote Desktop Licensing:
Stop-Service TermServLicensing
Ganti nama file C: \ Windows \ System32 \ lserver \ TLSLic.edb menjadi C: \ Windows \ System32 \ lserver \ TLSLic.bak dan mulai layanan:
Mulai-Layanan TermServLicensing
Setelah itu, semua lisensi RDS CAL akan dihapus, dan Anda harus mengaktifkannya lagi.
Mengkonfigurasi server lisensi pada server Host RD Session
Setelah layanan server lisensi RDS dimulai dan diaktifkan, Anda dapat mengkonfigurasi ulang server terminal RD Session Host untuk mendapatkan lisensi dari server ini. Pilih jenis lisensi dan tentukan nama server terminal dari Server Manager GUI, menggunakan PowerShell atau Kebijakan Grup.
Untuk mengubah alamat server lisensi pada host RDS, buka Server Manager -> Remote Desktop Services -> Collections. Di menu kanan atas "Tugas"Pilih"Edit Properti Penerapan”.
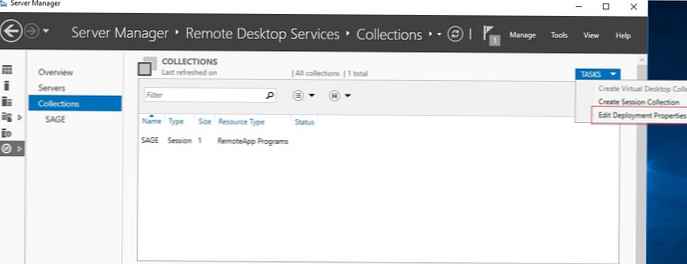
Dalam pengaturan, buka tab RD Licensing, pilih jenis lisensi (Pilih mode lisensi Remote Desktop) dan server lisensi RDS (Tentukan server lisensi). Klik Tambah -> Oke.
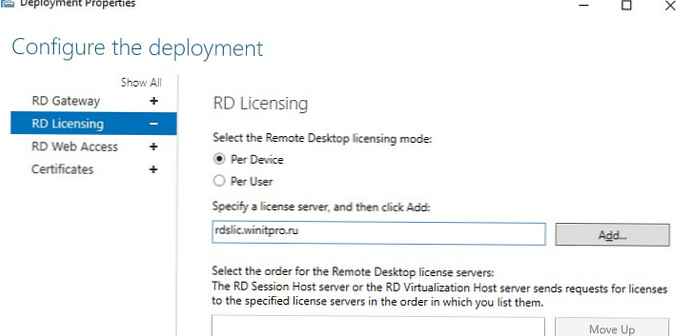
Anda dapat mengubah alamat server lisensi RDS dan tipe CAL menggunakan PowerShell:
$ obj = gwmi -namespace "Root / CIMV2 / TerminalServices" Win32_TerminalServiceSetting
Kemudian tunjukkan jenis lisensi yang Anda inginkan:
$ obj.ChangeMode (4)
Catatan. 4 menunjukkan apakah server harus menggunakan jenis lisensi Per Pengguna, 2 jika Per Perangkat.
Sekarang Anda dapat menentukan nama server lisensi RDS:
$ obj.SetSpecifiedLicenseServerList ("rds-lic1.winitpro.ru")
Dan periksa pengaturan:
$ obj.GetSpecifiedLicenseServerList ()
Saat mengkonfigurasi melalui GPO, Anda perlu membuat GPO baru dan menetapkannya ke OU dengan server RDS (atau Anda dapat menentukan nama server lisensi RDS menggunakan editor kebijakan grup lokal - gpedit.msc). Pengaturan lisensi ditentukan di bagian: Konfigurasi Komputer -> Kebijakan -> Template Admin -> Komponen Windows -> Layanan Desktop Jarak Jauh -> Host Sesi Desktop Jarak Jauh -> Lisensi.
Di bagian ini ada 2 politisi yang menarik minat kita:
- Gunakan server lisensi Remote Desktop yang ditentukan - Alamat server lisensi RDS ditunjukkan di sini.
- Tetapkan mode lisensi Remote Desktop - pilihan metode lisensi (jenis lisensi klien - RDS CAL).
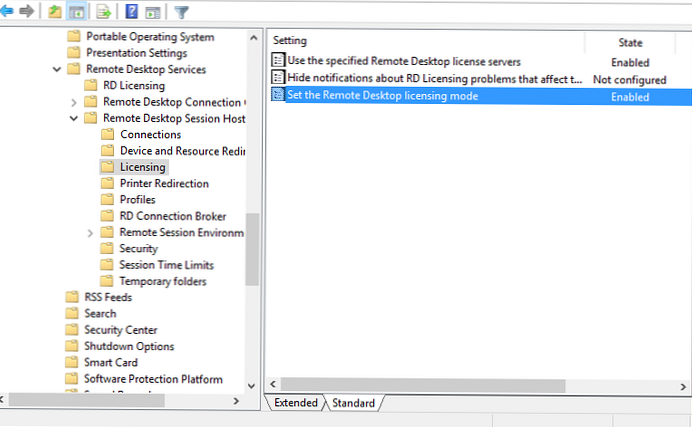
- TCP / 135 (Microsoft RPC)
- UDP / 137 (Layanan Datagram NetBIOS)
- UDP / 138 (NetBIOS Name Resolutio)
- TCP / 139 (Layanan Sesi NetBIOS)
- TCP / 445 (SMB)
- TCP 49152 - 65535 - Alamat rentang dinamis RPC
Anda dapat memeriksa ketersediaan port menggunakan utilitas PortQry atau cmdlet Test-NetConnection.
Anda dapat memeriksa status server lisensi dan jumlah lisensi yang dikeluarkan menggunakan konsol RD Licensing Diagnoser.
Jika tidak ada peringatan, dan Anda melihat pesan "RD Licensing Diagnoser tidak mengidentifikasi masalah lisensi untuk server Host Desktop Sesi Remote"Berarti server RDSH bisa mendapatkan RDS CAL untuk pengguna.