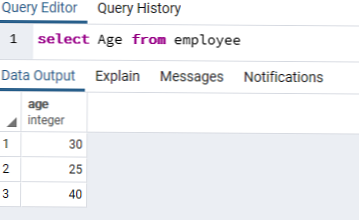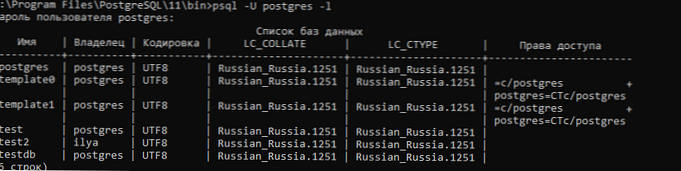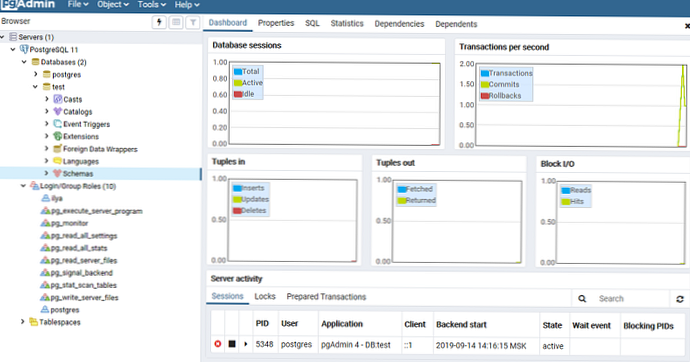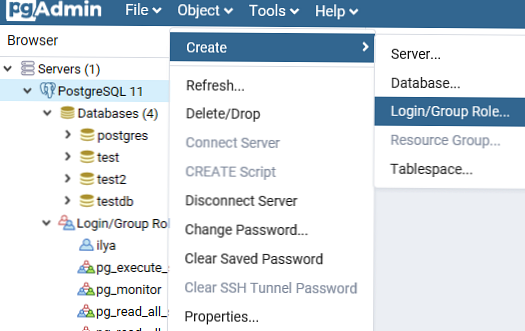PostgreSQL - Ini adalah sistem manajemen basis data objek-relasional gratis dengan fungsi kuat yang memungkinkan Anda untuk bersaing dengan database berbayar, seperti Microsoft SQL, Oracle. PostgreSQL mendukung data pengguna, fungsi, operasi, domain, dan indeks. Pada artikel ini, kita akan melihat instalasi dan tinjauan singkat mengelola database PostgreSQL. Kami akan menginstal DBMS PostgreSQL di Windows 10, membuat database baru, menambahkan tabel dan mengkonfigurasi akses untuk pengguna. Kami juga akan membahas dasar-dasar pengelolaan PostgreSQL menggunakan SQL shell dan sistem manajemen visual PgAdmin. Saya harap artikel ini akan menjadi titik awal yang baik untuk belajar bagaimana bekerja dengan PostgreSQL dan penggunaannya dalam proyek pengembangan dan pengujian..
Konten:
- Instal PostgreSQL 11 di Windows 10
- Akses jaringan PostgreSQL, aturan firewall
- Utilitas baris perintah PostgreSQL
- PgAdmin: Editor Visual untuk PostgresSQL
- Alat Kueri: menggunakan kueri SQL di PostgreSQL
Instal PostgreSQL 11 di Windows 10
Untuk menginstal PostgreSQL, buka https://www.postgresql.org dan unduh versi terbaru dari distribusi kit untuk Windows, hari ini PostgreSQL versi 11 (hanya versi 64 Windows yang didukung dalam PostgreSQL versi 11). Setelah mengunduh, jalankan penginstal.

Selama instalasi, centang kotak pada item:
- Server PostgreSQL - Server DBMS itu sendiri
- PgAdmin 4 - Editor visual SQL
- Pembangun tumpukan - alat pengembangan tambahan (Anda mungkin membutuhkannya di masa depan)
- Alat Baris Perintah - alat baris perintah
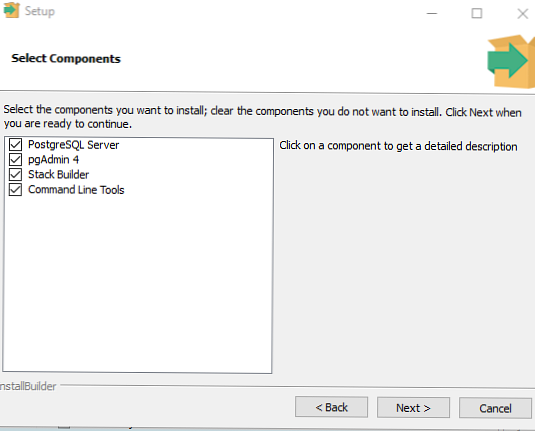
Tetapkan kata sandi untuk pengguna postgres (Ini dibuat secara default dan memiliki hak pengguna super).
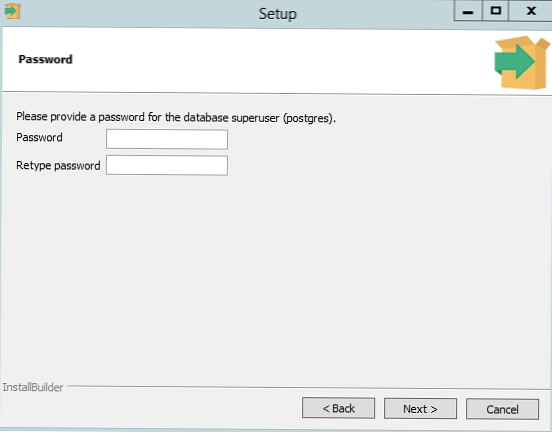
Secara default, DBMS mendengarkan pada port 5432, yang perlu ditambahkan ke pengecualian dalam aturan firewall..
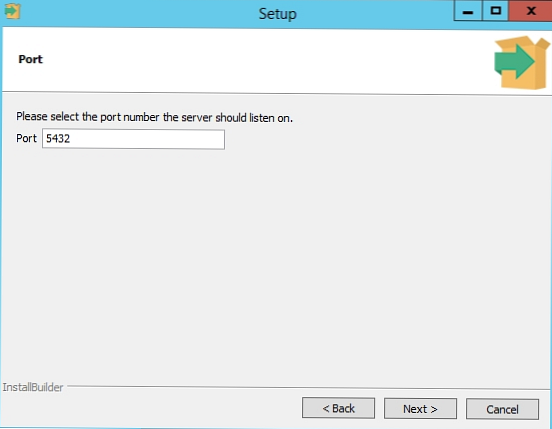
Klik Next, Next, ini menyelesaikan instalasi PostgreSQL.
Akses jaringan PostgreSQL, aturan firewall
Untuk mengizinkan akses jaringan ke instance PostgreSQL Anda dari komputer lain, Anda perlu membuat aturan di firewall. Anda dapat membuat aturan melalui baris perintah atau PowerShell.
Jalankan baris perintah sebagai administrator. Masukkan perintah:
firewall netsh advfirewall add rule name = "Port Postgre" dir = beraksi = izinkan protokol = TCP localport = 5432
- Di mana nama aturan adalah nama aturan
- Localport - port yang diizinkan
Atau Anda bisa membuat aturan yang memungkinkan akses TCP / IP ke instance PostgreSQL di port 5432 menggunakan PowerShell:
New-NetFirewallRule -Nama 'POSTGRESQL-In-TCP' -DisplayName 'PostgreSQL (TCP-In)' -Intereksi Masuk -Enabled Benar -Protocol TCP -LocalPort 5432
Setelah menerapkan perintah di Windows Firewall, aturan izin baru untuk port Postgres akan muncul..
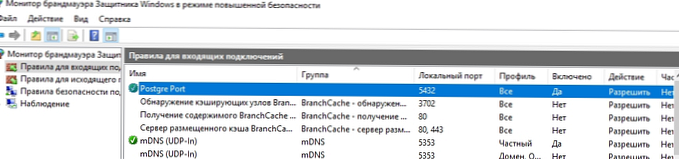
Ubah nilai dalam port = 5432. Mulai ulang layanan server postgresql-x64-11 setelah perubahan. Anda dapat memulai kembali layanan menggunakan PowerShell:
Restart-Layanan -Nama postgresql-x64-11
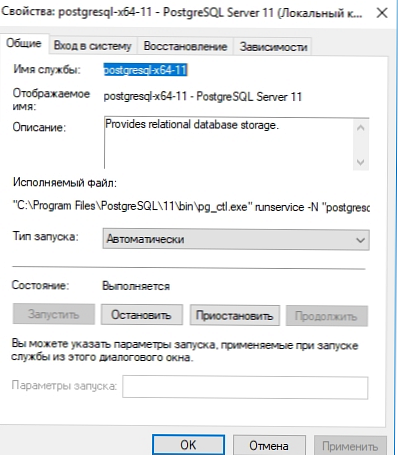
Untuk informasi lebih lanjut tentang pengaturan parameter dalam file konfigurasi postgresql.conf menggunakan tuner, lihat artikel.
Utilitas baris perintah PostgreSQL
Pertimbangkan manajemen dan operasi dasar yang dapat dilakukan dengan PostgreSQL melalui baris perintah menggunakan beberapa utilitas. Alat manajemen PostgreSQL utama terletak di folder bin, jadi kami akan menjalankan semua perintah dari direktori ini.
- Jalankan baris perintah.Kiat. Sebelum memulai DBMS, ubah pengkodean untuk tampilan normal di Russian Windows 10. Pada prompt perintah, lakukan:
chcp 1251 - Pergi ke direktori bin dengan menjalankan perintah:
CD C: \ Program Files \ PostgreSQL \ 11 \ bin

Perintah Dasar PostgreSQL:
- Memeriksa versi DBMS yang diinstal:
psql -V - Untuk membuat database baru, gunakan utilitas Createdb:
Createdb -U postgres testdb(di mana postuser superuser, testdb adalah database baru) Masukkan kata sandi superuser.
- Periksa daftar database aktif:
Psql -U postgres -l(kata sandi)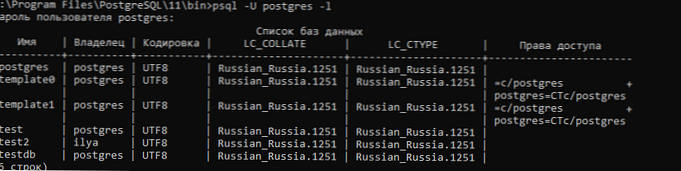
- Menggunakan alat createuser, buat pengguna baru:
createuser -U operator postgres(di mana operator adalah nama pengguna baru)
- Berikan hak pengguna superuser pengguna (dalam praktiknya ini tidak perlu). Luncurkan shell perintah interaktif (shell) PostgreSQL:
psql -U postgres. Menggunakan perintah SQL ALTER ROLE, kami akan memberikan hak yang diperlukan kepada pengguna kami:ALTER operator PERAN SUPERREER CREATEROLE CREATEDB;. Kami telah memberikan hak pengguna superuser, hak untuk membuat peran dan basis data. - Untuk menampilkan daftar pengguna dan peran dalam DBMS, jalankan perintah:
\ du

PgAdmin: Editor Visual untuk PostgresSQL
Editor PgAdmin digunakan untuk menyederhanakan pengelolaan database PostgresSQL dalam mode visual yang jelas..
- Untuk memulai editor, jalankan PgAdmin 4 di menu Start
- Untuk mengakses, Anda harus memasukkan postgres kata sandi superuser
- Di panel Server, Anda dapat memperluas daftar database aktif.
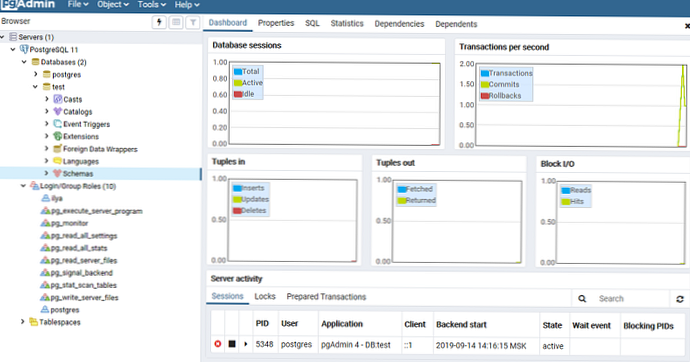
- Di panel kontrol, dimungkinkan untuk dengan cepat membuat pengguna dan grup baru, memberinya hak. Untuk melakukan ini, buka menu Object -> Create -> Create Login / Group.
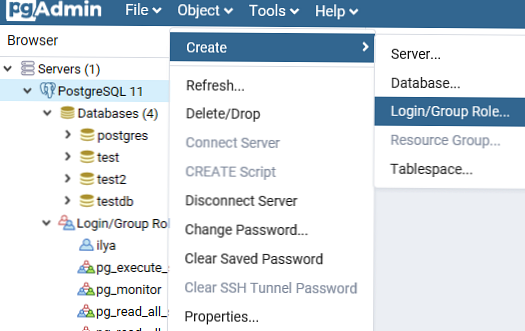
- Untuk membuat database baru, cukup pilih: Database di menu Object -> Create. Di bidang baru menunjukkan nama database dan pemilik.
Secara default, semua database yang dibuat disimpan di direktori dasar di sepanjang jalan C: \ Program Files \ PostgreSQL \ 11 \ data \ base.
Untuk setiap basis data ada subdirektori di dalamnya PGDATA / basis, dinamai dengan database OID di pg_database. Subdirektori ini adalah lokasi default untuk menyimpan file database; khususnya, direktori sistemnya disimpan di sana. Setiap tabel dan indeks disimpan dalam file terpisah..
Untuk pencadangan dan pemulihan, lebih baik menggunakan alat Cadangan di bilah alat Tools. Untuk mengotomatiskan cadangan PostgreSQL dari baris perintah, gunakan utilitas pg_dump.exe.
Alat Kueri: menggunakan kueri SQL di PostgreSQL
Untuk menulis kueri SQL dalam editor grafis yang nyaman, alat pgAdmin bawaan digunakan Alat kueri. Misalnya, Anda ingin membuat tabel baru dalam database melalui Alat Kueri.
- Pilih database, di panel Alat buka Alat Kueri
- Buat tabel karyawan:
CREATE TABLE karyawan
(
KUNCI UTAMA UTAMA SERI,
FirstName CHARACTER VARYING (30),
LastName CHARACTER VARYING (30),
Email CHARACTER VARYING (30),
INTEGER Usia
);
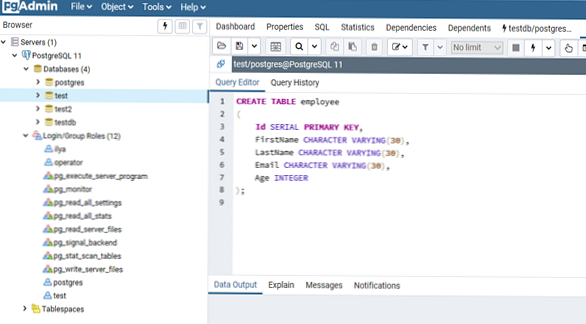
Id adalah jumlah karyawan yang diberikan kunci SERIAL. Baris ini akan menyimpan nilai numerik 1, 2, 3, dll., Yang untuk setiap baris baru akan secara otomatis bertambah satu. Baris berikut berisi nama, nama keluarga karyawan dan alamat emailnya, yang bertipe CHARACTER VARYING (30), yaitu, mereka mewakili string yang tidak lebih dari 30 karakter. Dalam baris - Usia ditulis usia, itu adalah tipe INTEGER, karena menyimpan angka.
Setelah menulis kode kueri SQL di Alat Kueri, tekan F5 dan tabel karyawan baru akan dibuat dalam database.
Untuk mengisi bidang dalam properti tabel, pilih tabel karyawan di bagian Skema -> Tabel. Buka menu Obyek Lihat / Edit alat Data.
Di sini Anda dapat mengisi data dalam tabel..
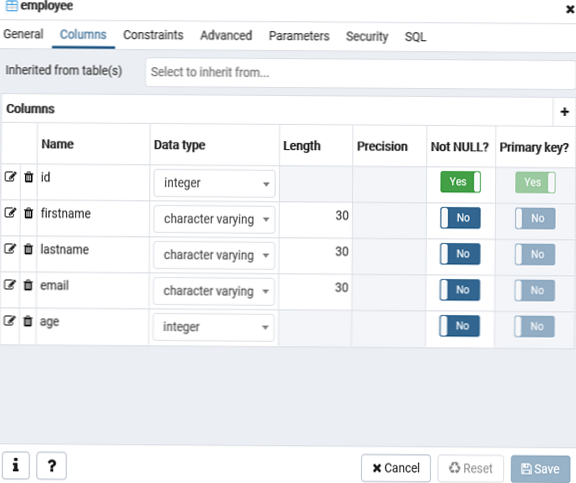
Setelah mengisi data, kami menjalankan alat Kueri dengan kueri sederhana untuk memilih:pilih Umur dari karyawan;