
Ayo bicara Prioritas proses Windows. Dalam kebanyakan kasus, tidak perlu "bermain" dengan menetapkan prioritas, tetapi kadang-kadang, administrator sistem yang kompeten dapat membantu sistem mendistribusikan waktu prosesor dengan lebih tepat di antara tugas yang sedang berjalan. Tidak ada resep tunggal, tetapi melalui "seleksi dan penghitungan" ini cukup layak. Di mana ini bisa dibutuhkan? Misalnya, dalam sekelompok 1C-SQL, Anda dapat memberikan lebih banyak waktu prosesor 1C dan SQL, sebagai proses yang paling penting untuk sumber daya.
Secara umum, Anda dapat melihat dan mengubah prioritas proses yang sedang berjalan melalui Task Manager
Windows NT / 2000 /7/ 2008
 Di Windows 2012 itu "dikubur" sedikit lebih dalam
Di Windows 2012 itu "dikubur" sedikit lebih dalam
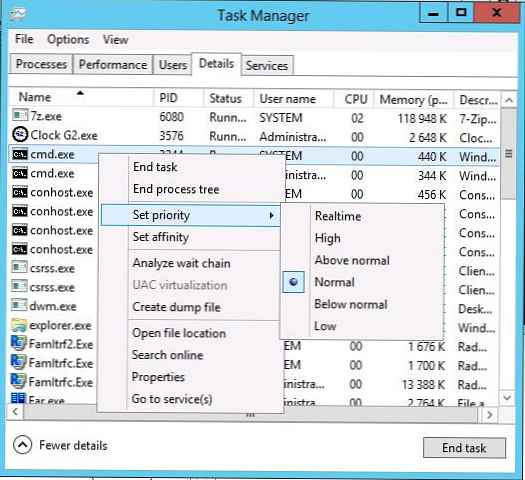 Seperti yang Anda lihat dari contoh di atas, hanya 6 prioritas yang tersedia untuk Anda (ternyata nanti, ini kelas prioritas) Cukup? Microsoft berpikir ya. Tapi mari kita ingat frasa "legendaris" Bill Geist, yang mengatakan bahwa "640 KB RAM akan cukup untuk semua orang." Tetapi waktu telah menunjukkan bahwa ini jauh dari kasus ini. :)
Seperti yang Anda lihat dari contoh di atas, hanya 6 prioritas yang tersedia untuk Anda (ternyata nanti, ini kelas prioritas) Cukup? Microsoft berpikir ya. Tapi mari kita ingat frasa "legendaris" Bill Geist, yang mengatakan bahwa "640 KB RAM akan cukup untuk semua orang." Tetapi waktu telah menunjukkan bahwa ini jauh dari kasus ini. :)
Sekarang mari kita lihat bagaimana sebenarnya.
Bahkan, ada 32 level prioritas di Windows, dari 0 hingga 31.
Mereka dikelompokkan seperti ini:
- 31 - 16 tingkat waktu nyata;
- 15 - 1 tingkat dinamis;
- 0 - tingkat sistem dicadangkan untuk utas halaman nol.
Saat membuat proses, itu diberikan salah satu dari enam kelas prioritas:
- Kelas waktu nyata (nilai 24),
- Kelas tinggi (nilai 13),
- Di atas kelas normal (nilai 10),
- Kelas normal (nilai 8),
- Di bawah kelas normal (nilai 6),
- atau kelas idle (nilai 4).
Anda dapat melihat prioritas suatu proses menggunakan Task Manager..
Catatan: Prioritas di atas normal dan di bawah normal muncul sejak Windows 2000.Prioritas setiap utas (prioritas utas dasar) terdiri dari prioritas prosesnya dan prioritas relatif aliran itu sendiri. Ada tujuh prioritas utas relatif:
- Normal: sama dengan proses;
- Di atas normal: +1 untuk memproses prioritas;
- Di bawah normal: -1;
- Tertinggi: +2;
- Terendah: -2;
- Waktu kritis: menetapkan prioritas dasar aliran untuk kelas waktu nyata ke 31, untuk kelas lain ke 15.
- Menganggur: menetapkan prioritas dasar aliran untuk kelas waktu Nyata menjadi 16, untuk kelas lainnya ke 1.
Tabel berikut menunjukkan prioritas proses, prioritas relatif dan prioritas utas..
| Prioritas aliran | Kelas proses | Kelas proses | |||||
| Kelas menganggur | Di bawah kelas normal | Kelas normal | Di atas kelas normal | Kelas tinggi | Kelas waktu nyata | ||
| 1 | Menganggur | Menganggur | Menganggur | Menganggur | Menganggur | ||
| 2 | Terendah | ||||||
| 3 | Di bawah ... | ||||||
| 4 | Kelas menganggur | Normal | Terendah | ||||
| 5 | Di atas ... | Di bawah ... | |||||
| 6 | Di bawah kelas normal | Tertinggi | Normal | Terendah | |||
| 7 | Di atas ... | Di bawah ... | |||||
| 8 | Kelas normal | Tertinggi | Normal | Terendah | |||
| 9 | Di atas ... | Di bawah ... | |||||
| 10 | Di atas kelas normal | Tertinggi | Normal | ||||
| 11 | Di atas ... | Terendah | |||||
| 12 | Tertinggi | Di bawah ... | |||||
| 13 | Kelas tinggi | Normal | |||||
| 14 | Di atas ... | ||||||
| 15 | Tertinggi | ||||||
| 15 | Waktu kritis | Waktu kritis | Waktu kritis | Waktu kritis | Waktu kritis | ||
| 16 | Menganggur | ||||||
| 17 | |||||||
| 18 | |||||||
| 19 | |||||||
| 20 | |||||||
| 21 | |||||||
| 22 | Terendah | ||||||
| 23 | Di bawah ... | ||||||
| 24 | Kelas waktu nyata | Normal | |||||
| 25 | Di atas ... | ||||||
| 26 | Tertinggi | ||||||
| 27 | |||||||
| 28 | |||||||
| Tanggal 29 | |||||||
| 30 | |||||||
| 31 | Waktu kritis | ||||||
Sekarang setelah kita semua mengetahui hal ini, apa yang dapat kita lakukan tentang itu semua? Nah, misalnya, mulai menggunakan.
Bagaimana lagi Anda dapat memulai proses dengan prioritas atau perubahan "non-standar"?
Metode 1. Jalankan tugas / proses dan ubah prioritas melalui Task Manager.
Kontra dari metode:
- Hanya 6 prioritas yang tersedia
- Peralihan prioritas dilakukan dengan mouse; itu tidak otomatis.
Metode 2. Anda dapat menggunakan perintah MULAI dengan tombol yang sesuai
Kunci prioritas yang tersedia adalah sebagai berikut (saya sengaja menghilangkan opsi baris perintah dari perintah MULAI tidak terkait dengan proses pekerjaan yang dijelaskan dengan prioritas):
C: \> mulai /?
Mulai jendela terpisah untuk menjalankan program atau perintah yang ditentukan.
MULAI ["title"] [/ D path] [/ I] [/ MIN] [/ MAX] [/ TERPISAH | / DIBAGI]
[/ RENDAH | / NORMAL | / TINGGI | / REALTIME | / ABOVENORMAL | / BELOWNORMAL]
[/ NODE] [/ AFFINITY] [/ TUNGGU] [/ B]
[perintah / program] [parameter]
Rendah Mulai aplikasi di kelas prioritas IDLE.
Normal Mulai aplikasi di kelas prioritas NORMAL.
Tinggi Mulai aplikasi di kelas prioritas TINGGI.
REALTIME Mulai aplikasi di kelas prioritas REALTIME.
ABOVENORMAL Mulai aplikasi di kelas prioritas ABOVENORMAL.
BELOWNORMAL Mulai aplikasi di kelas prioritas BELOWNORMAL.
Seperti yang Anda lihat, perintah MULAI memungkinkan untuk memulai proses dengan 6 prioritas yang sama yang tersedia melalui Task Manager
Metode minus:
- Hanya 6 prioritas yang tersedia
Metode 3. Menggunakan utilitas wmic.exe
Seperti yang ditunjukkan di atas, Task Manager dan perintah START cukup canggung untuk tugas memprioritaskan. Mari kita lihat bagaimana menerapkannya dengan lebih fleksibel. Kami akan menggunakan utilitas wmic.exe.
Baris perintah:
proses wmic di mana name = "AppName" CALL setpriority ProcessIDLevel
Contoh:
proses wmic di mana name = "calc.exe" CALL setpriority 32768
atau
proses wmic di mana nama = "calc.exe" CALL setpriority "di atas normal"
Prioritas (ditentukan sebelumnya):
- idle: 64
- di bawah normal: 16384
- normal: 32
- di atas normal: 32768
- prioritas tinggi: 128
- waktu nyata: 256
Berikut ini adalah contoh singkat menjalankan wmic.exe untuk mendapatkan informasi yang diperlukan
Kami menggunakan perintah:
daftar proses wmic singkat
Anda akan mendapatkan daftar proses yang berjalan di komputer lokal Anda. Sekarang jalankan perintah:
daftar singkat proses wmic | cari "cmd.exe"
Hasil:
 Secara khusus meluncurkan beberapa salinan cmd.exe, sehingga ilustrasinya lebih lengkap.
Secara khusus meluncurkan beberapa salinan cmd.exe, sehingga ilustrasinya lebih lengkap.
Sekarang daftar proses hanya terbatas pada proses-proses atas nama modul yang dapat dieksekusi yang ada baris "cmd.exe". Perhatikan PID prosesnya.
Sekarang mari kita coba untuk memilih proses yang menarik bagi kita, menggunakan WMI langsung dan tanpa menggunakan alat baris perintah standar. Untuk melakukan ini, cukup tulis:
proses wmic di mana deskripsi = "cmd.exe" daftar singkat
Hasil:
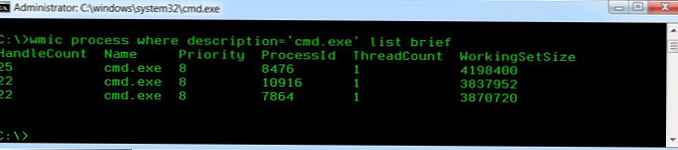 Bandingkan hasilnya. Ingat PID dari proses CMD.EXE.
Bandingkan hasilnya. Ingat PID dari proses CMD.EXE.
Baris perintah untuk memulai wmic.exe
wmic process mana processid = "XXXX" CALL setpriority ProcessIDLevel
Nah, sekarang kita dapat mengubah prioritas proses tertentu (misalnya, dengan PID = 8476):
wmic process dimana processid = "8476" CALL setpriority 32768
atau
proses wmic di mana processid = "8476" CALL setpriority "di atas normal"
Apa selanjutnya Perkirakan, coba, pilih dan sesuaikan prioritas dengan halus. Meningkatkan kerja layanan dan proses, serta karya pengguna akhir.











